Добавяне на браузъра с раздели в Windows Explorer в Windows 7 с QT TabBar
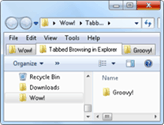
Лично аз нямам недвижими имоти на екранаили пространственото познаване трябва да накара каскадните или облицовани с плочки прозорци да работят добре за мен и моя нетбук. И така, сърфирането с раздели в Windows Explorer ще подобри качеството ми на живот десетократно. И благодарение на QT TabBar, има.
QT TabBar е изящно малко разширение на Windows Explorer от QuizoApps (да не се бърка с приложения Quiznos - онези малки забавни бушони, които предхождат горещо подпечено торпедо под), която въпреки своя ефект, добавя много повече от сърфирането в раздели в Explorer. Ето как да го стартирате и стартирате:
Стъпка 1 - Изтеглете
Изтеглете QT TabBar. Ако използвате Windows 7, можете да вземете най-новата версия от тази връзка.
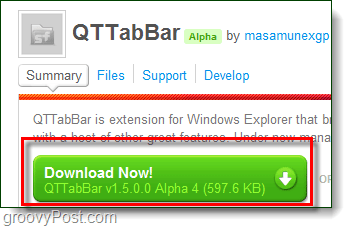
Стъпка 2 - Инсталиране
Стартирайте инсталационния файл за QT TabBar. Инсталирането е просто, но след като инсталацията приключи, ще трябва да рестартирате Windows Explorer. Можете да направите това бързо, като просто приложите квадратчето за отметка към него и след това Кликването завършек.
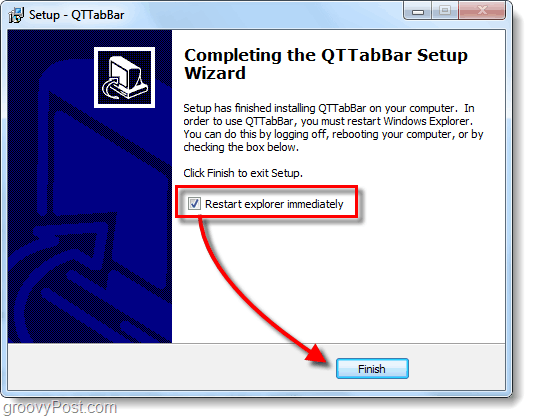
Стъпка 3 - Настройка на лентата с менюта
Отворете папка в Windows Explorer и Кликнете с десния бутон на Лента на менюто, Схванах го? Чакай, какво казваш, че нямаш лента с менюта? Не стрес - това е нормално. Ако не виждате лентата на менюто си, кликване организирам и изберете оформление. Проверка Лента на менюто, (Или можете просто да натиснете Alt, за да го покажете временно.)
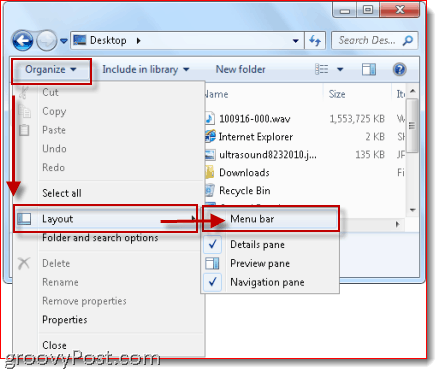
Стъпка 4 - Отворете QT TabBar
Добре, сега можете Кликнете с десния бутон на Лента на менюто. Кликнете QTTabBar.
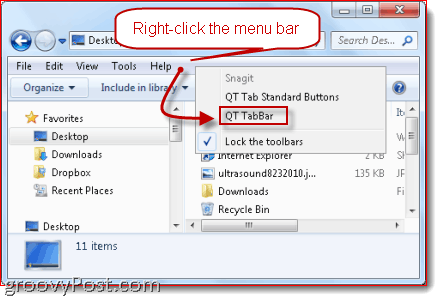
Стъпка 5 - Управление на раздели
Натиснете CTRL-N за да отворите нов раздел. Или, Кликнете с десния бутон съществуващ раздел и изберете Клонирайте това, (Забележка: Ако искате да отворите нов прозорец, натиснете CTRL-Shift-N). За да затворите раздел, Кликнете с десния бутон го и изберете Близо, Или просто средна кликване то (Моят любим). Можете също да кликнете върху папка със среден щрак, за да я отворите в нов раздел.
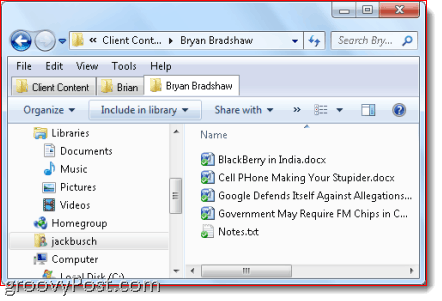
Стъпка 6 - Добавете още бутони
Това е основно всичко, което трябва да знаете за QTTabBar, за да имате опит със сърфиране в файл / папка, който се променя в живота. Но има и редица други груби функции. Кликнете с десния бутон на Лента на менюто и изберете QTTabBar Стандартни бутони за разкриване на допълнителна лента с инструменти.
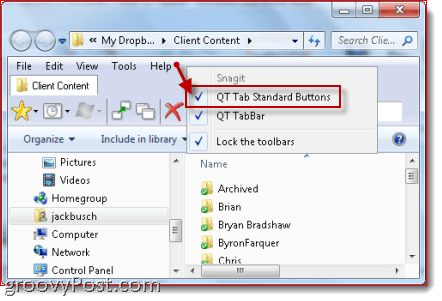
Стъпка 7 - Създаване на групи, известни като любими
Повечето от бутоните са функции, до които вече имате достъп щракване с десния бутон раздел. Но най-забележителната функция е способността да се създават „групи“. Както подсказва иконата групи е просто още едно име за любими, За да създадете група, Кликнете с десния бутон раздел и изберете Създайте нова група ... Можете да добавите местоположения едно по едно или можете да добавите всеки отворен раздел в група.
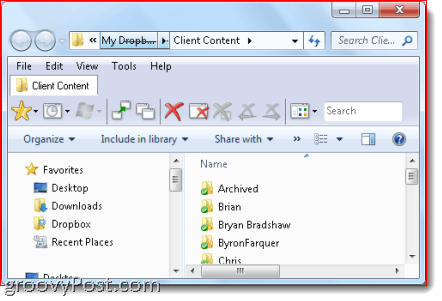
За да отворите всички раздели в група, просто кликване на Групи и изберете група. Всички раздели в тази група ще се отворят веднага. С малко креативност можете да излезете с някои доста енергични приложения за това. Например, можете да създадете група, която отваря всички споделени папки на вашите мрежови компютри или всички ваши отделни папки с картинки.
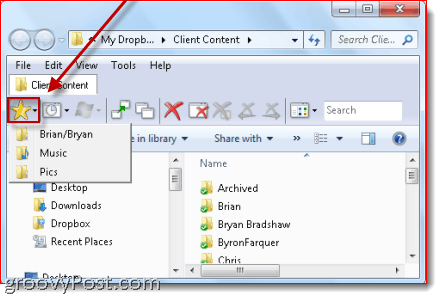
заключение
Не съм инсталирал QT TabBar на компютъра сиза много дълго, но засега работи добре. Не изпаднах в подробности за всички функции, но някои други забележителни функции включват бързо копиране на пътищата на папките в буферната памет (нещо, което лентата за местоположение в стила на хлебните трохи прави малко неудобно), история на раздели, поле за търсене, специфично за отворения раздел и функционалност „бутон нагоре“, когато щракнете двукратно върху раздел. Като цяло определено си струва да изтеглите - особено защото е безплатно!
Проблеми с настройката на QT TabBar?
Лично аз нямах проблеми да вдигна QT TabBar и да се стартира на моя компютър с Windows 7. Но ако имате затруднения, може да се наложи да инсталирате най-новата версия на .NET рамката (изисква 2.0 или по-нова версия), Ако менютата на лентата с инструменти QT TabBar са оцветени в сиво, може да се наложи да отворите интернет настройки и изберете програми и Кликнете "Управление на добавките ... “ Уверете се, че QTTabBar е активиран. Докато сте там, може да се наложи да влезете в напреднал меню в интернет настройки, кликване сърфиране и проверете Активиране на разширения за браузъри на трети страни.




![Изключете предложените сайтове в Internet Explorer 8 [Как да направите]](/images/microsoft/turn-off-suggested-sites-in-internet-explorer-8-how-to.png)





Оставете коментар