Как да импортирате вашите емисии на Google Reader в Outlook
За разочарование на много потребители на Googleуслуги, компанията преустановява няколко услуги за т.нар. „пролетно почистване” за тази година. Вероятно една от по-популярните му услуги, Google Reader, е убита. Според Google, компанията го прекратява на 1 юли. Това ни оставя няколко месеца да измислим алтернатива. Ето няколко, за да разгледаме, че в момента са налични.
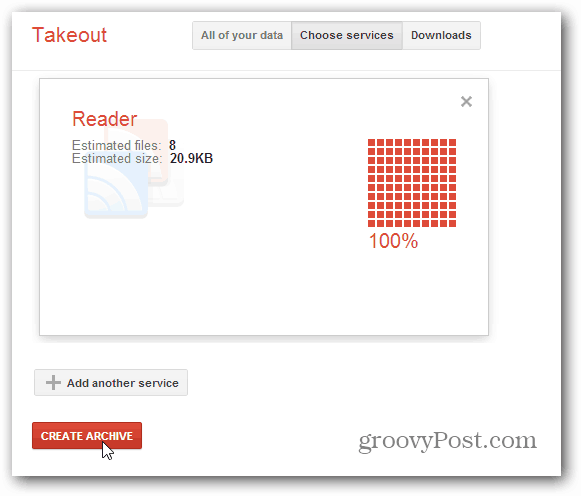
Google ви дава zip файл с вашия архивемисии. Времето, което отнема, ще варира в зависимост от количеството емисии, за които сте абонирани. След като го изтеглите, извлечете го на удобно място.
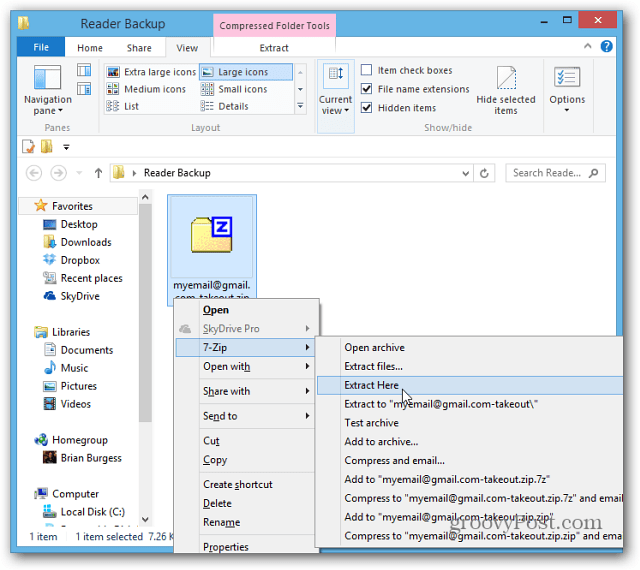
В този zip файл ще намерите куп .JSON файлове и един .XML файл - и това е това, което ще ви трябва.
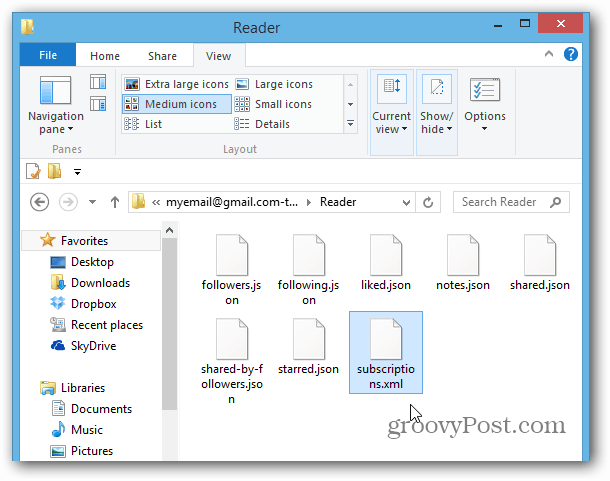
Импортирайте емисиите на Google Reader в Microsoft Outlook
Ако сте потребител на Outlook, може да не знаетече включва RSS четец, който всъщност е доста приличен. Независимо дали по избор или защото това ви е принудено на работа, има вероятност да живеете в Outlook няколко часа през деня.
В Outlook 2013 и 2010 щракнете с десния бутон върху RSS емисии под входящата си поща и изберете Импортиране на OPML файл.
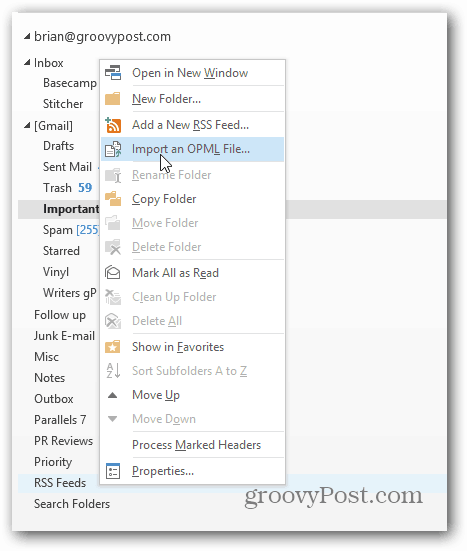
Ще се отвори съветникът за импортиране на OPML файл. Щракнете върху бутона Преглед и отворете току-що извлечения Subscriptions.XML файл. Ако не го видите, уверете се, че падащото меню е настроено на OPML файлове (* opml, * xml) и щракнете върху Отвори.
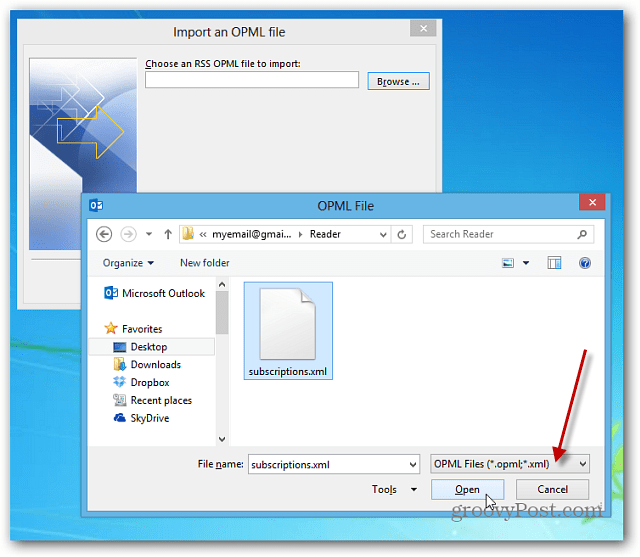
Пътят до XML файла ще бъде посочен в полето за импортиране. Щракнете върху Напред.
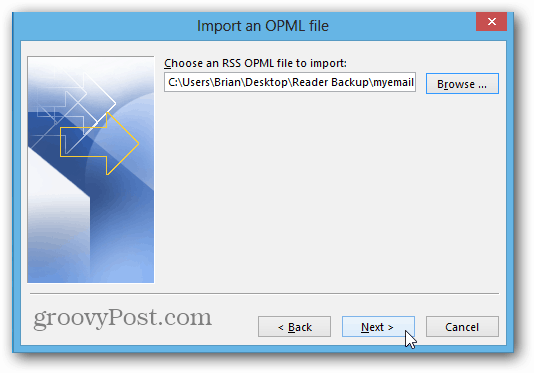
На следващия екран ще бъдат изброени всичките ви сайтове, за които сте абонирани. Проверете тези, които искате да импортирате, и щракнете върху Напред.
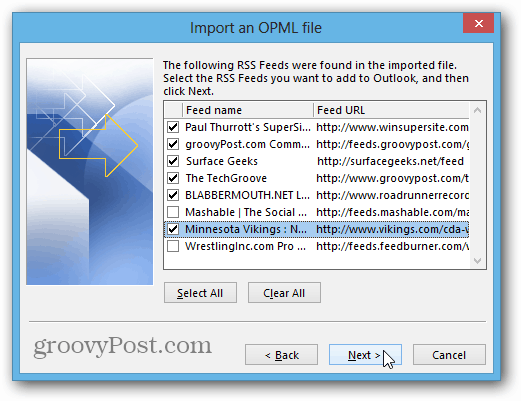
След това ще видите, че избраните от вас емисии на сайта са добавени в Outlook. Кликнете върху Готово.
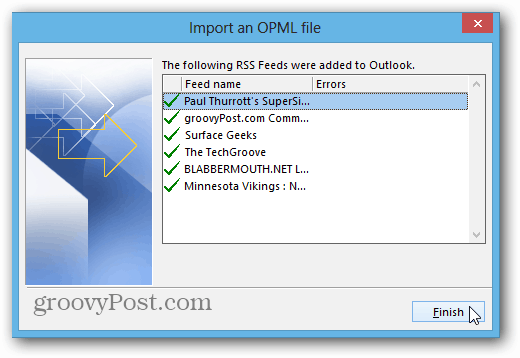
След това емисиите ви ще бъдат синхронизирани в Outlook. Отново вашият пробег ще варира в зависимост от количеството на внесените емисии.
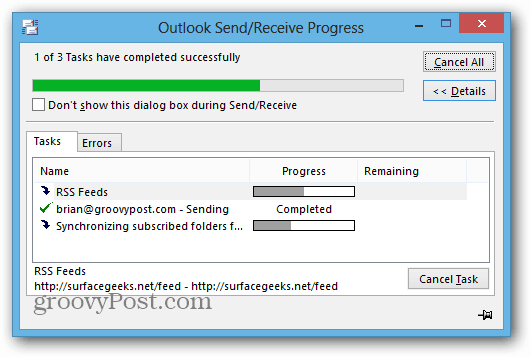
Когато синхронизирането приключи, щракнете върху RSS емисии вПерспективи и можете да започнете да преминавате през емисиите си. Когато влезе нова емисия, заглавието на сайта ще бъде удебелено и ще показва броя непрочетени истории за всеки сайт.
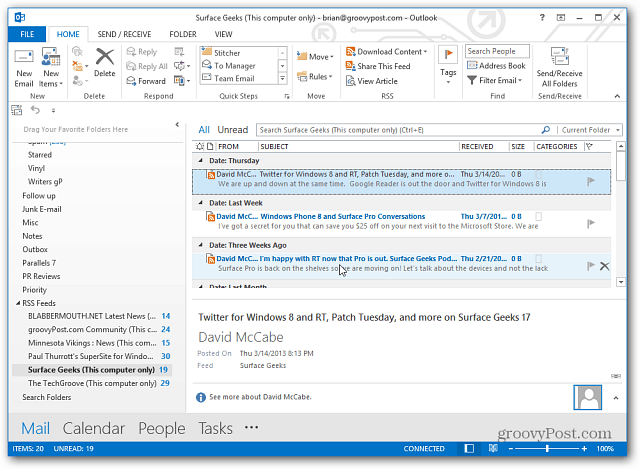
Сега можете да прочетете всички емисии, които сте ималиGoogle Reader в Outlook. Когато кликнете, за да прочетете статия, тя ще се отвори в браузъра ви по подразбиране, така че това не е съвсем безпроблемно изживяване, като например използването на Chrome.
Outlook също така ви дава възможност да поддържате вашите абонаменти за RSS емисии синхронизирани между Outlook и Общия списък на емисиите (CFL) в Windows.
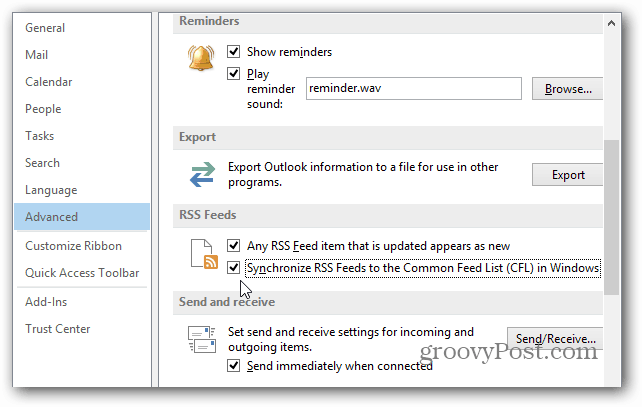
Можете да добавяте и нови RSS емисии. Щракнете с десния бутон върху RSS емисии и изберете Добавяне на нова RSS емисия.
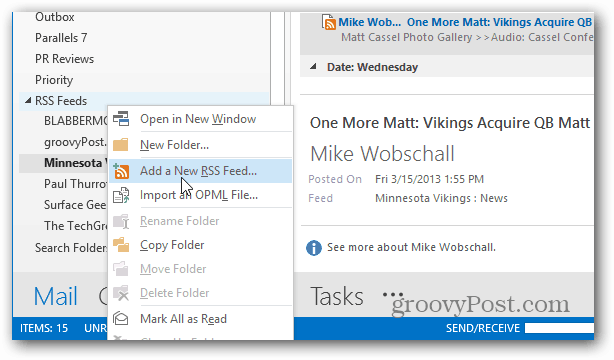
След това въведете връзката към сайта и щракнете върху Добави.
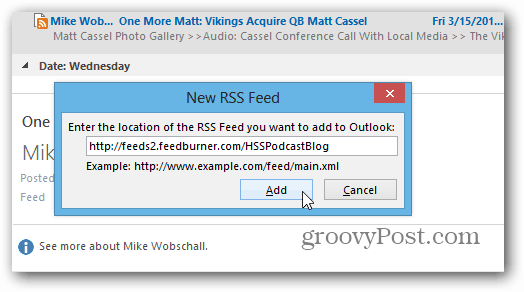
След това можете да използвате настройките по подразбиране и щракнете върху Да, или щракнете върху бутона Разширени.
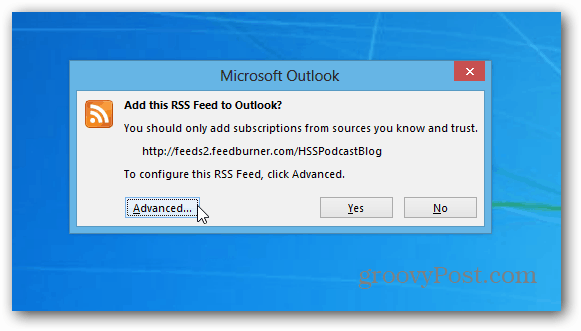
Екранът Разширени ви позволява да промените името на емисията, да промените папката за доставка, да зададете заграждения за автоматично изтегляне, да изтеглите пълния HTML прикачен файл и да зададете и актуализирате ограничението или не.
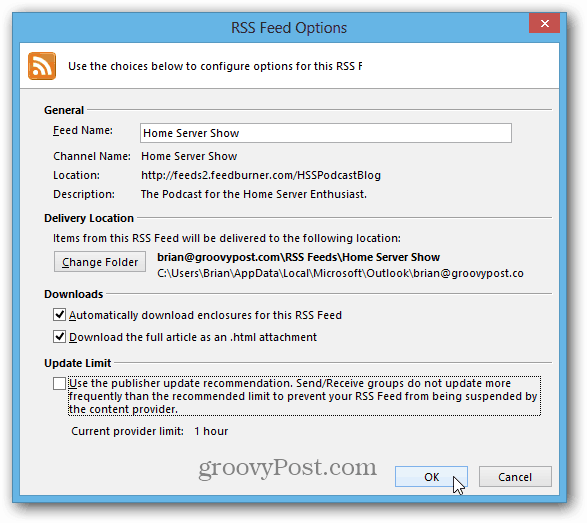
Ако живеете в Outlook през целия ден, е лесно да импортирате емисиите си в Google Reader и това може би е алтернативното решение, от което се нуждаете, когато Google най-накрая убие Reader.


![Конфигуриране и четене на RSS канали в Outlook 2007 [Как да правя]](/images/outlook/configure-and-read-rss-feeds-in-outlook-2007-how-to.png)


![Използване на Google Reader в Outlook [Начин на работа]](/images/microsoft/use-google-reader-in-outlook-how-to.png)



Оставете коментар