Печат от Nexus 7 чрез Google Cloud Print
Отпечатването от таблет може да изглежда доста сложна идея, но всъщност не е така. Просто следвайте стъпките по-долу и ще можете да разпечатате документите си от Google Nexus 7.
Google Cloud Print
Първо, влезте в Google Cloud Print на вашия компютър с вашия акаунт в Google - ще трябва да направите това в Google Chrome.
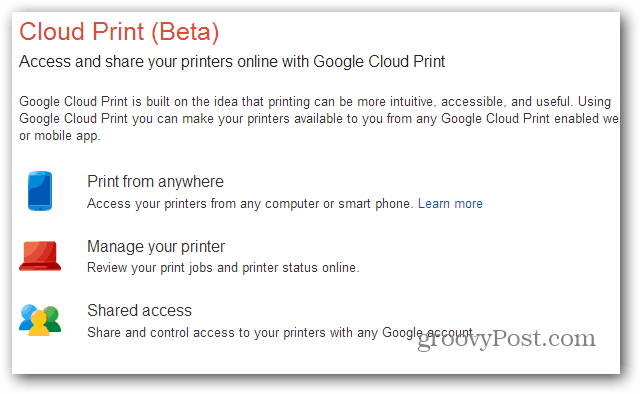
Сега в лентата с инструменти на Chrome щракнете върху бутона на менюто и отидете на Настройки.
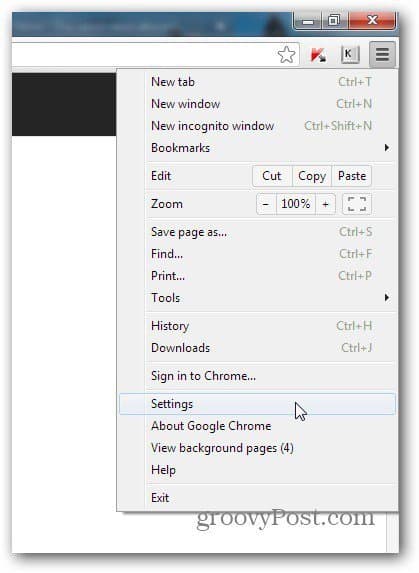
В прозореца, който се показва, превъртете надолу и щракнете върху Покажи разширени настройки.
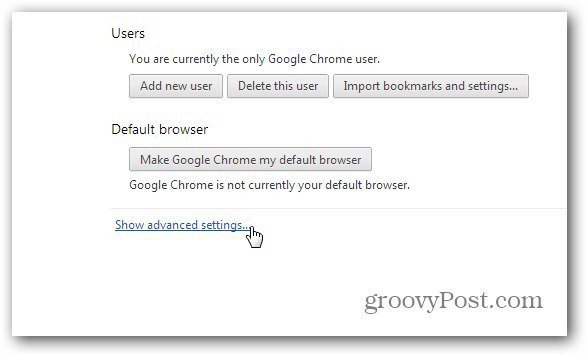
Сега превъртете до Google Отпечатване в облак и щракнете върху Добавяне на принтери.
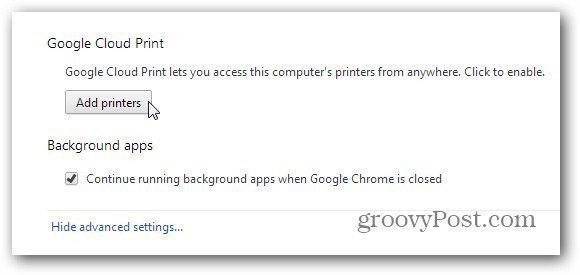
Ще бъдете помолени да потвърдите, че искате да добавите принтери, свързани с компютъра, към вашия акаунт в Отпечатване в облак. Ако имате принтер за готовност за облак, тази стъпка не е необходима.
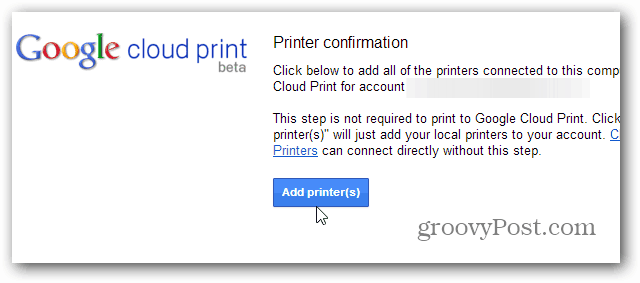
Ще получите окончателно съобщение за потвърждение. Сега принтерът е част от вашия акаунт и ще можете да го видите в списъка в своя акаунт за отпечатване в облак.
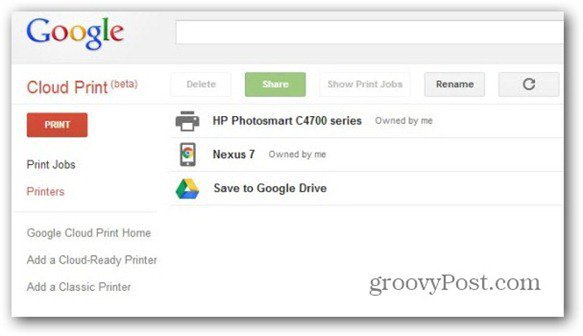
Приложение за печат в облак
Сега, към следващата стъпка. Щракнете тук, за да отидете в Play Store и да инсталирате приложението Cloud Print Android на вашия Nexus 7.
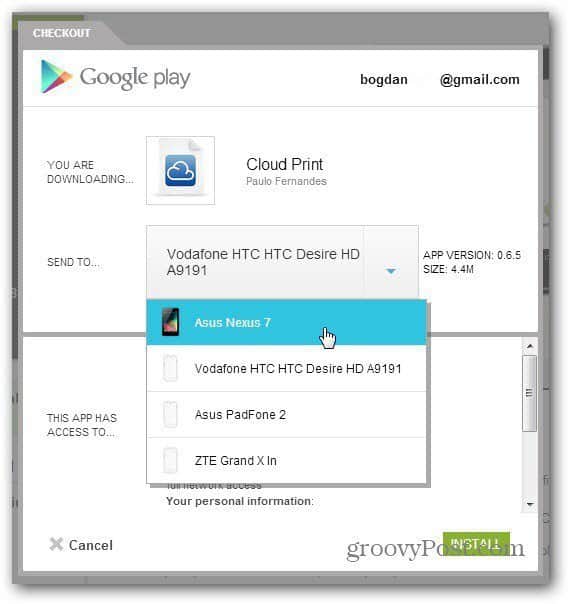
Стартирайте приложението и ще трябва да изберетеакаунт, където имате инсталиран принтер и позволявате някои разрешения - основно няколко щраквания. След като направите това, отидете на Настройки (чрез бутона в горната дясна страна) и се уверете, че изберете принтера, който сте инсталирали в профила си.
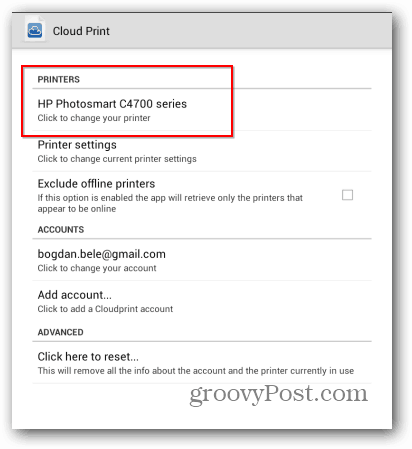
Всичко трябва да бъде настроено сега. Трябва само да спомена, че компютърът, към който е свързан принтерът, трябва да е включен, а Google Chrome е стартиран на него. Сега можете да използвате локалните или уеб бутоните, за да намерите файла, който искате да отпечатате. Те могат да бъдат от вашия Nexus 7 или от уеб услуги. В момента функции като Dropbox са достъпни само за ограничено време. След това трябва да закупите Pro версията на приложението.
Но обратно към печат. След като намерите документа, който трябва да отпечатате, докоснете да, за да проверите, че искате да го отпечатате.
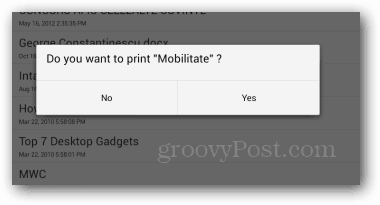
След това изберете принтера, на който искате да го изпратите.
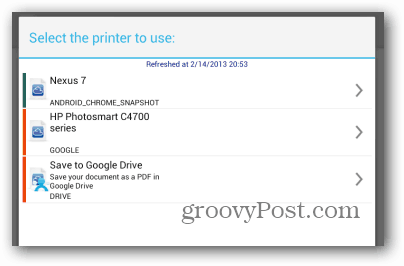
Функцията работи чудесно, когато я тествах и ако имате компютър, който винаги е вкъщи или на работа, това е чудесен начин да отпечатвате неща в движение.










Оставете коментар