Настройте родителски контрол за Windows 8
Използването на родителски контрол за Windows 8 ви помага да наблюдавате компютърната активност на децата си. Ето поглед върху настройката и използването му.
Това е функция, която беше въведена във Vista и включена и в Windows 7.
След като създадете нов потребителски акаунт в Windows 8,една от опциите за настройка е да конфигурирате родителски контрол. Тя ви позволява да блокирате игри, които не са подходящи за възрастта, да блокирате конкретни програми и да задавате времеви ограничения за това колко дълго децата ви могат да използват компютъра.
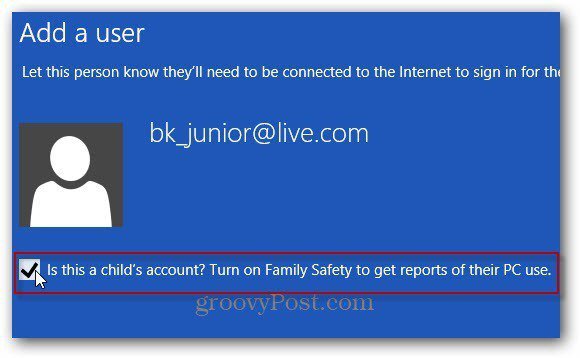
Можете да получите достъп до родителски контрол, като използвате клавишната комбинация Win Key + W, за да изведете екрана за търсене на метрото. След това напишете: Родителско и щракнете върху Настройване на семейната безопасност за всеки потребител.
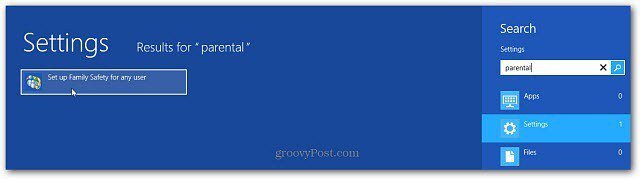
След като активирате родителския контрол, можете да получите достъп до неговия панел от Desktop. Кликнете върху детския акаунт, към който искате да добавите родителски контрол.
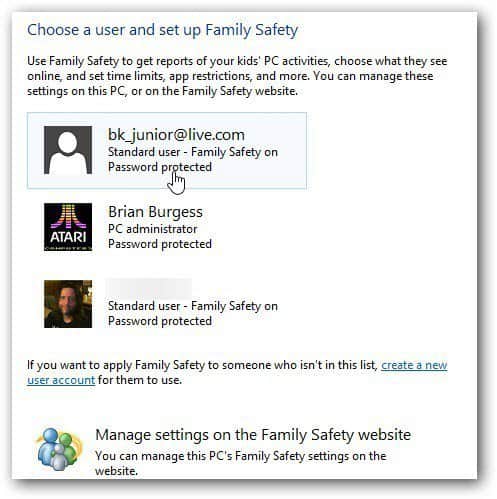
Сега настройте как вашето дете може да използва компютъра. Уверете се, че „Безопасността на семейството“ е включена. Тогава може да искате да изберете отчет за дейността.
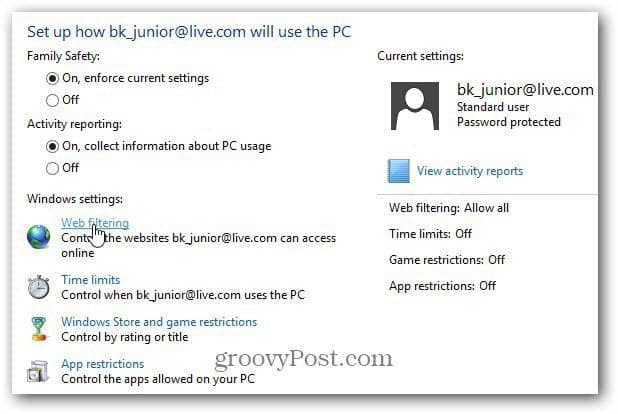
Уеб филтрирането ви позволява да зададете правила за това, което сидецата могат да гледат онлайн. Избраната от вас опция се основава на възрастта на децата ви и най-добрата ви преценка. Ако искате те да гледат определени сайтове, изберете Само разрешен списък. Друга настройка, която е по-мъдра за по-малките деца, е да блокирате изтеглянията на файлове, вие ще помогнете да запазите своя вирусен ствол.
Това е най-екстремната настройка за ограничаване на сайтоветекойто родителският контрол осигурява. В зависимост от възрастта и коефициента на доверие, които имате с децата си, изборът на деца или общи настройки може да бъде по-подходящ.
Всички настройки на родителския контрол блокират съдържанието на тема за възрастни.
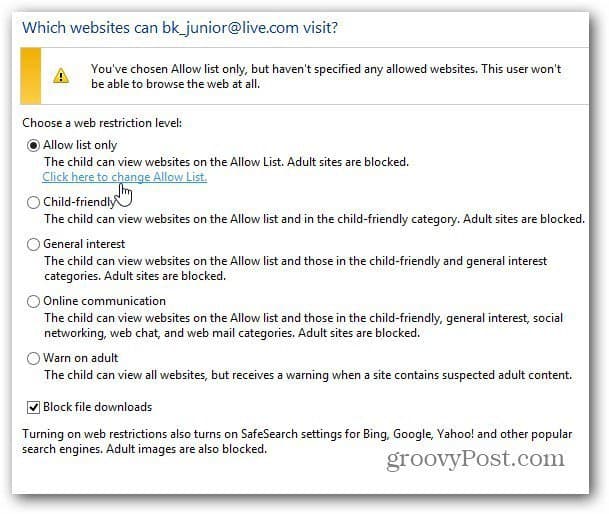
Сега напишете сайтовете, които ще им разрешите да посещаватили блок. Очевидно не можете да влизате във всеки сайт в мрежата, така че всичко, което не разрешавате, е блокирано. Тогава ще трябва да блокирате и други сайтове. Например, може би не искате да пускате младите си във Facebook.
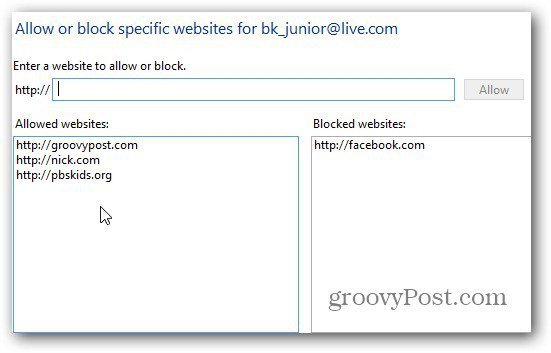
Когато детето ви използва компютъра, то ще бъде самов състояние да посетите уебсайтовете, които разрешавате. Ако сайт не е разрешен, те ще получат следното съобщение. Те могат да кликнат върху бутона Ask for Permission, който ви изпраща имейл на сайта и независимо дали искате да го одобрите или не.
Или могат да проверяват други сайтове, подходящи за деца, ако сте на работа.
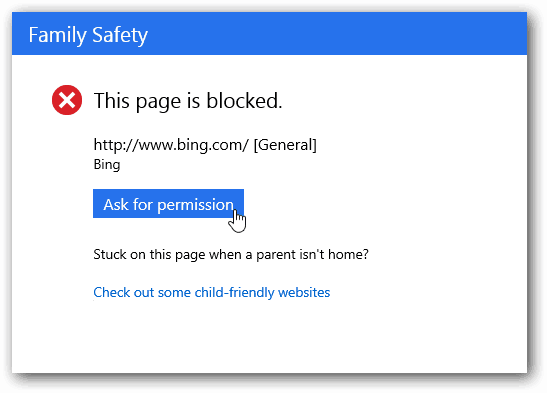
Ограниченията на времето ви позволяват да зададете часовете на деня, в които те да могат да използват компютъра. Намирам най-ефективното решение е да използвате Curfew. Това ви позволява да планирате часовете на деня, когато децата ви могат да имат достъп до компютъра.
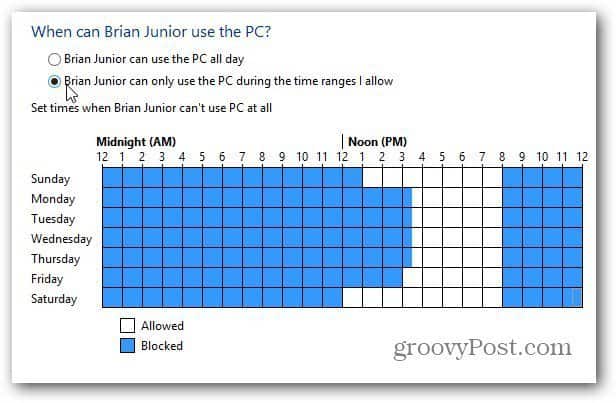
Ако се опитат да получат достъп до компютъра в момент, който не е разрешен, се показва следното съобщение. Ако искат повече време, ще се нуждаят от разрешение на родителите.
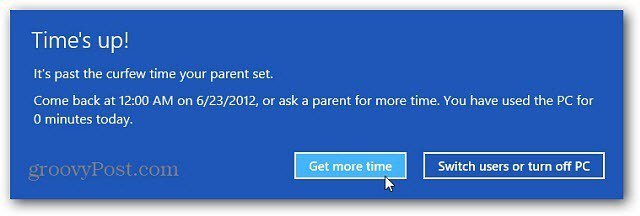






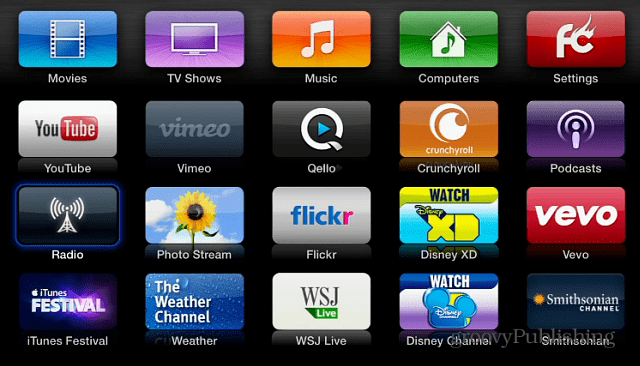
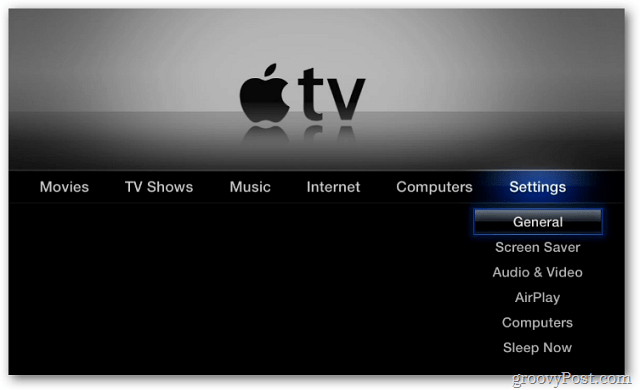
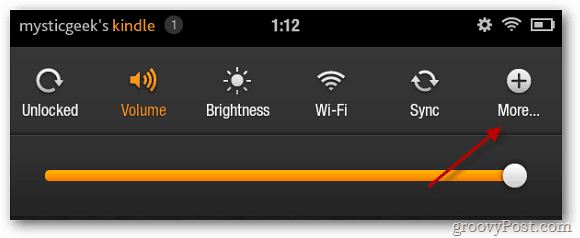

Оставете коментар