TechSmith Snagit 13 Review: لا يزال أفضل لقطة لقطة وأدوات التحرير المتاحة

يعد TechSmith Snagit أفضل تطبيق لأخذ لقطات الشاشة وتحريرها. Snagit 13 يحمل هذا التقليد ، مع بعض التغييرات واجهة وبعض الميزات الجديدة.
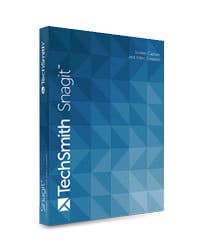
Snagit يجعل من السهل التقاط لقطات منالنوافذ أو المناطق أو شاشتك بأكملها أو حتى المحتوى الذي يمتد إلى ما وراء شاشة واحدة (التمرير صفحات الويب ، على سبيل المثال). كما أنه يحتوي على واحد من أكثر أجنحة تحرير الصور بقة والأكثر سهولة المضمنة مع منظم مفيد لجميع لقطات الشاشة الخاصة بك. باعتبارك شخصًا يأخذ مئات لقطات لقطات لعشرات المقالات ، فإن Snagit يدفع بكل تأكيد نفسه لنفسه بسهولة وإنتاجية.
لذلك ، هذا هو الهذيان العام. اسمحوا لي أن أريك بعض الميزات الرئيسية في Snagit ، وكيفية عملها ، وكيف يتم تجميعها لتطبيقات لقطة شاشة مجانية.
نصيحة محترف: احصل على نسخة تجريبية مجانية من Snagit وتابعها وأنت تقرأ من خلال تقييمي.
التقاط Snagit
Snagit يلتقط كل الصور ومقاطع الفيديو من الشاشة. بشكل افتراضي ، يستخدم Snagit أداة التقاط الكل في واحد التي تمكنك من القيام واحد أو الآخر.
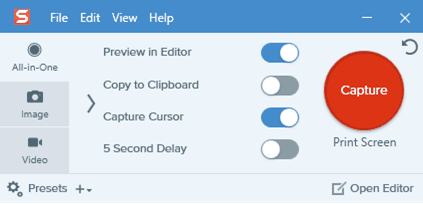
إذا كنت تريد مزيدًا من التحكم ، فيمكنك اختيار التقاط صورة أو مقطع فيديو على اليسار.
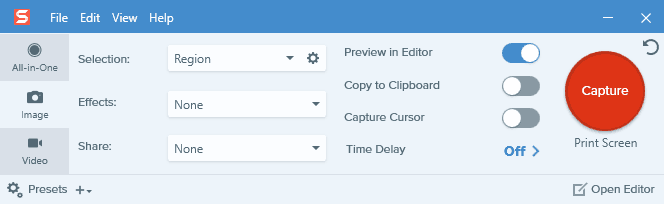
كل واحد لديه مجموعة من الإعدادات المسبقة الخاصة به:
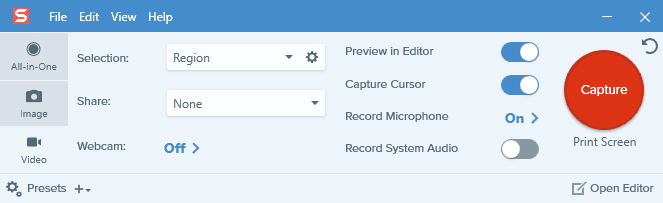
هوتكي هو شاشة الطباعة بشكل افتراضي. يمكنك تغييره بالنقر فوق مفتاح الاختصار الموجود أسفل زر Capture. هذا مفيد إذا كنت تستخدم أكثر من أداة لقطة شاشة واحدة.
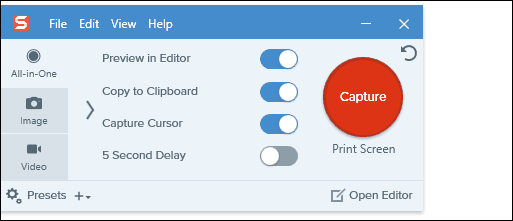
واجهة Capture مشغولة ولكنها سهلة الاستخدام مرة واحدةتحصل المحامل الخاصة بك. عندما تضغط على مفتاح الاختصار لالتقاط الشاشة الخاص بك ، تحصل على زوج من مقاطع التقاطع البرتقالية. يقوم Snagit تلقائيًا بتحديد المناطق داخل النافذة ، أو النافذة بأكملها ، أو الشاشة بأكملها حسب المكان الذي تضع فيه المؤشر. يمكنك النقر مرة واحدة للاستيلاء على تلك المنطقة أو النافذة ، أو النقر والسحب للحصول على الاختيار المخصص.
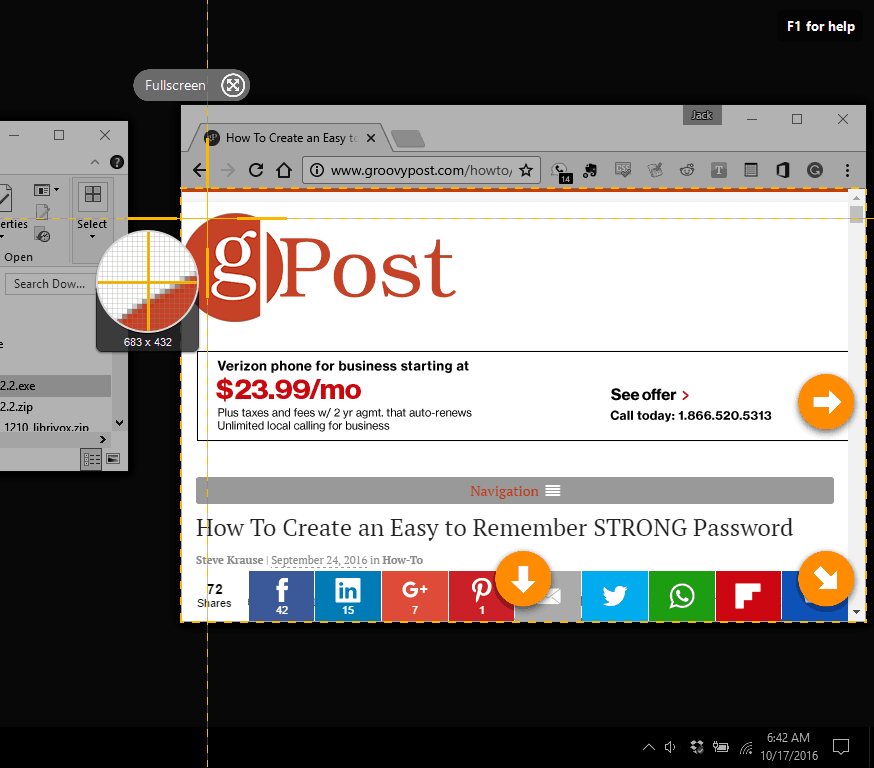
تتيح لك الأسهم التقاط نافذة التمرير.
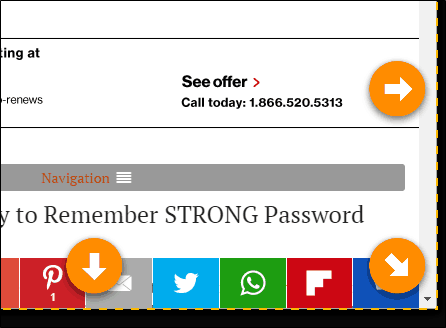
لاحظ أيضًا المكبر ، الذي يتيح لك اختيار منطقة مخصصة وصولاً إلى البيكسل. مفيد للغاية لزرع تلك المساحة البيضاء المزعجة. سيوفر لك هذا ساعات من التحرير على المدى الطويل.
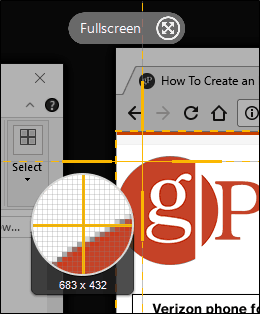
عندما تنقر ، تحصل على خيار التقاط صورةصورة أو مقطع فيديو ، إذا لم تكن قد حددت هذا مسبقًا. بمجرد اختيارك ، يتم إرسال لقطة الشاشة إلى المحرر افتراضيًا. يمكنك إما متابعة التقاط لقطات الشاشة أو تعديلها على الفور.
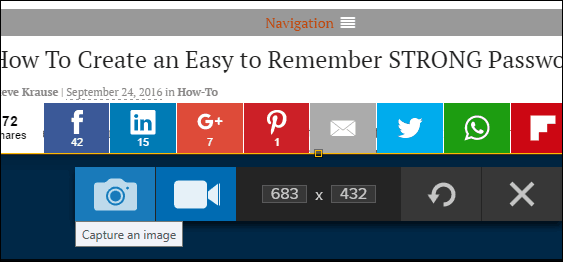
إذا اخترت التقاط مقطع فيديو ، فستبدأ عملية التقاط الشاشة بتمكين الصوت وكاميرا الويب أيضًا. سأريكم المزيد عن ذلك لاحقًا.
محرر Snagit
حصل Snagit Editor على تحول كبيرمنذ أن بدأت استخدام التطبيق لأول مرة. بدأت عمليات الإصلاح في Snagit 12 واستمرت في Snagit 13. في البداية ، يبدو الأمر أبسط كثيرًا ، حتى أنه كان غبيًا حتى. ولكن كل الميزات موجودة ، عليك فقط إضافتها مرة أخرى إلى شريط الأدوات. انقر أكثر لمعرفة ما يختبئ منك.
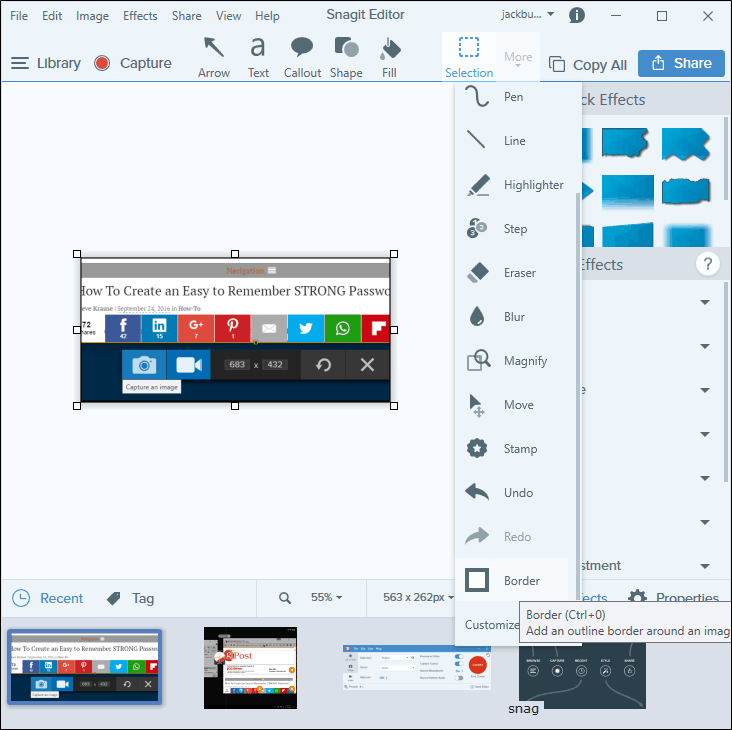
محرر Snagit هو تماما قوة. أنا أستخدمه لتحرير الصور التي لم أقم بالتقاطها باستخدام Snagit. (على سبيل المثال ، في هذا البرنامج التعليمي ، اضطررت إلى استخدام Snipping Tool لالتقاط لقطات من Snagit نفسها ، لكنني ما زلت أحررها في Snagit.)
أدوات رسم Snagit: الأساسيات
أولاً ، دعني أريكم الأساسيات. ستجد هنا نافذة التعديل الرئيسية في المنتصف ، وشريط الأدوات في الأعلى ، وإعدادات شريط الأدوات على اليمين ، ومتصفح المصغرات سبحانه وتعالى في الأسفل.
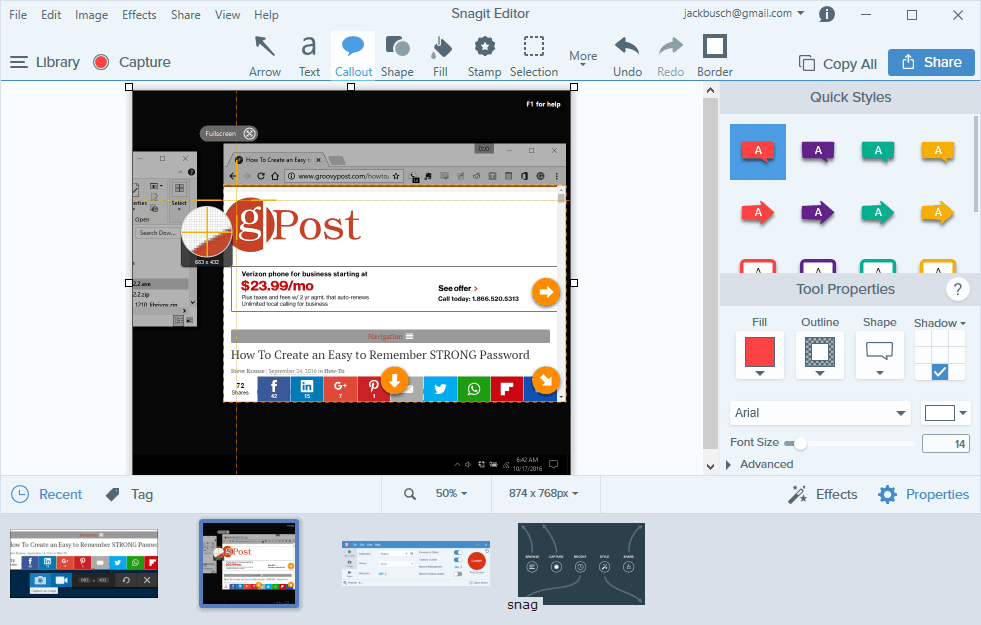
يجب أن يكون هذا إعدادًا مألوفًا لأي شخصاستخدام تطبيق آخر لتحرير الصور. لكنه يعمل حقا لسناج. أحب أن تتمكن من الضغط بين لقطات الشاشة بسهولة من متصفح الصور المصغرة أو إخراج الصور التي لا تريدها.
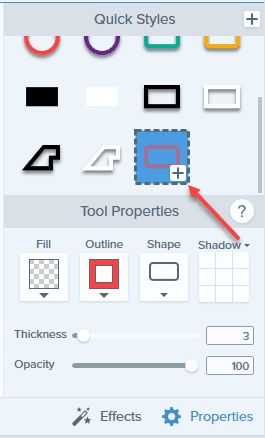
تحتوي كل أداة تحرير في Snagit على قائمة أنماط سريعة. يمكنك تخصيص الممتلكات الخاصة بك وحفظها في أنماط سريعة. هذا يقطع شوطا طويلا في خلق بسرعة الاتساق في لقطات الشاشة.
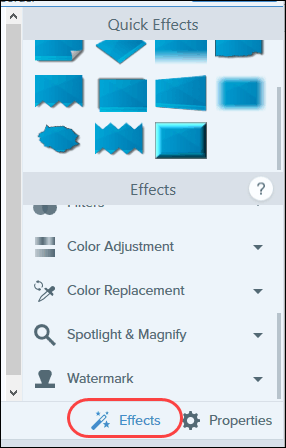
يقوم قسم خصائص الأدوات بمشاركة العقارات مع علامة تبويب التأثيرات. تتيح لك علامة تبويب التأثيرات تطبيق المؤثرات والتعديلات المستخدمة بشكل متكرر من الإعدادات الافتراضية لسناجيت أو إعداداتك المسبقة المخصصة.
يستغرق سوى بضع دقائق لإتقان هذه القليلةأدوات. بعد ذلك ، يمكنك التنقل من خلال تعديلات لقطة الشاشة ، وإضافة وسائل شرح ، وما إلى ذلك بسرعة البرق. الأدوات الأساسية التي ستستخدمها في معظم لقطات الشاشة هي Arrow و Text و Callout و Shape.
تتضمن أداة السهم خطوطًا صلبة ومنقطًا ونهايات قابلة للتخصيص (أسهم أو نقاط).
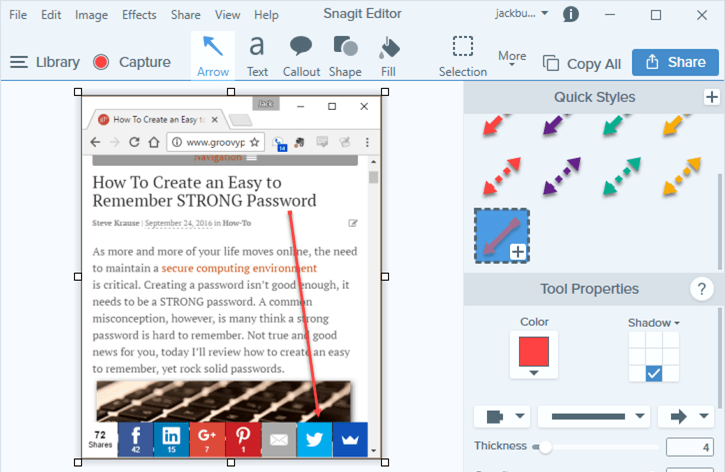
تتيح لك أداة النص اختيار الألوان والخطوط العريضة للمساعدة في تمييز النص على الشاشة. يمكنك استخدام أي خط قمت بتثبيته على نظامك.
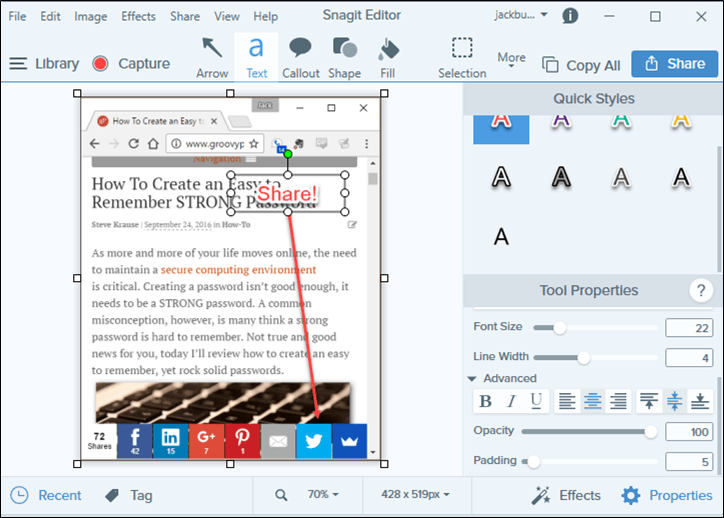
وسائل الشرح أسرع وأكثر تنميطًا من مجموعة التحرير والسهم والنص.
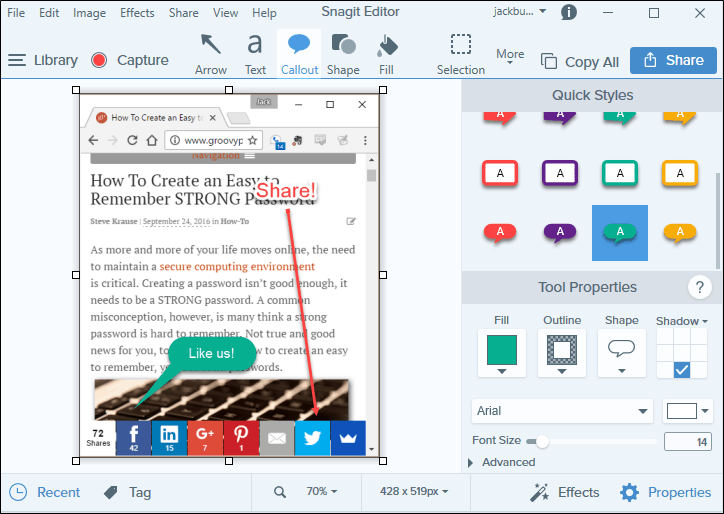
الأشكال هي طريقة نظيفة لتسليط الضوء على قسم من لقطة الشاشة.
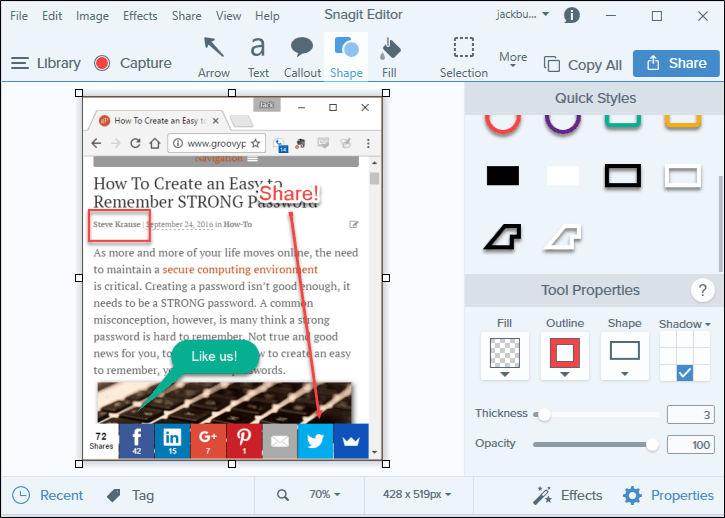
هذه ليست سوى عدد قليل من أدوات التحرير Snagitعروض. هناك الكثير والكثير. تتضمن مجموعة أدوات الرسم الكاملة نقل ، اقتصاص ، وسيلة شرح ، نص ، سهم ، شكل ، طمس ، ختم ، خط ، قص ، تعبئة ، ممحاة ، تحديد ، قلم ، أداة تمييز ، وكبّر.
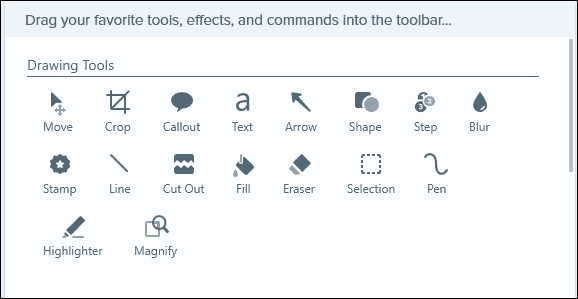
ضمن تأثيرات ، اختر من الحدود ، الحواف ، المنظور ، حليقة الصفحة ، الظل ، المرشحات ، ضبط اللون ، استبدال اللون ، أضواء كاشفة ومكبر ، والعلامة المائية.
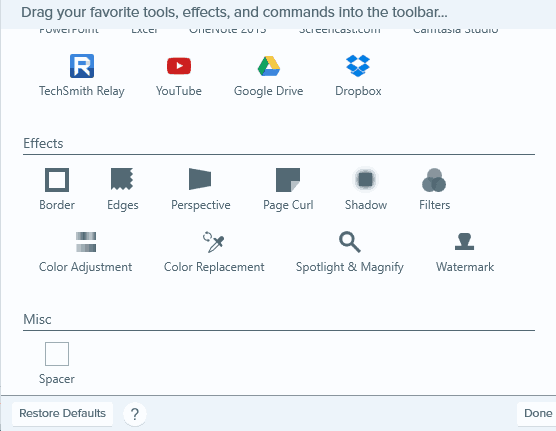
سنجيت 13: ما الجديد؟
تشتمل ميزات Snagit 13 الجديدة على شريط أدوات قابل للتخصيص والتقاط صور بانورامية وإنشاء صور متحركة متحركة ودعم كاميرا الويب لمقاطع فيديو التقاط الشاشة.
يشبه الالتقاط البانورامي البانوراماميزة على كاميرا هاتفك ، باستثناء لقطات الشاشة. يمكن أن يكون مفيدًا عند محاولة التقاط لقطات شاشة لكائنات كبيرة جدًا ومترامية الأطراف بحيث لا تتمكن من التقاط جلالتها الكاملة ، مثل قوس قزح مزدوج أو مسار خريطة Google.
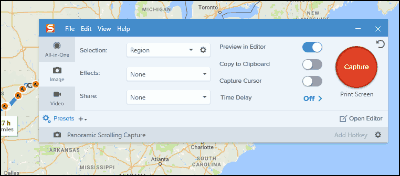
لمقاطع الفيديو ، يمكنك التبديل بين شاشتكوكاميرا الويب الخاصة بك في منتصف التسجيل. مع ميزات التحرير المحدودة من Snagit ، هذه هي أفضل طريقة للربط بين الاستنتاجات والنتائج مع سجل الشاشة الخاص بك.
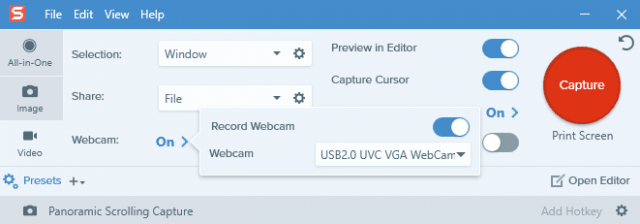
بمجرد التقاط الفيديو الخاص بك ، يمكنك حفظه كملف GIF متحرك أو تحميله على موقع مشاركة فيديو.
Snagit Editor: ميزات أخرى رائعة
بالإضافة إلى الأدوات والتأثيرات التي تحصل عليها ، فإن واجهة وتفاصيل Snagit Editor ممتازة. إليك بعض الأشياء التي لاحظتها عند تحرير الصور مؤخرًا.
Snagit يدعم الطبقات والكائنات. عند إنشاء كائنات باستخدام أدوات الرسم أو لصق الصور في Snagit ، يمكنك الاستمرار في سحبها وإفلاتها أو تغيير حجمها أو تجميعها أو حذفها. عندما تنتهي ، يمكنك إعادة ترتيبها ثم تسويتها. كل هذا يتم من القائمة السياقية للنقر بزر الماوس الأيمن.
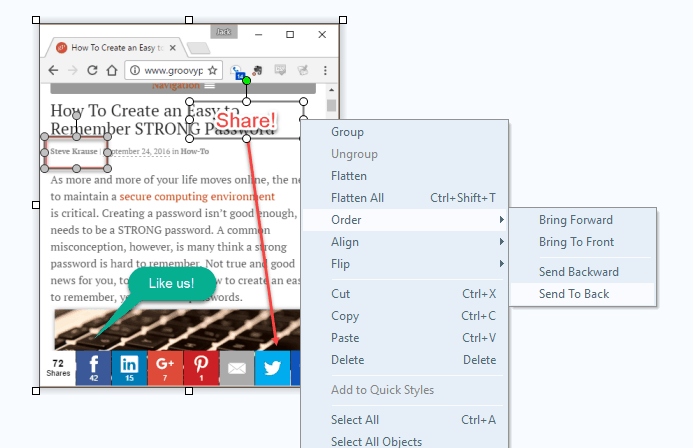
إذا اخترت التقاط مؤشر الماوس ، فسيظهر أيضًا ككائن. يمكنك تحريكه بسهولة خارج الطريق دون إعادة استخدام لقطة الشاشة. لطيف!
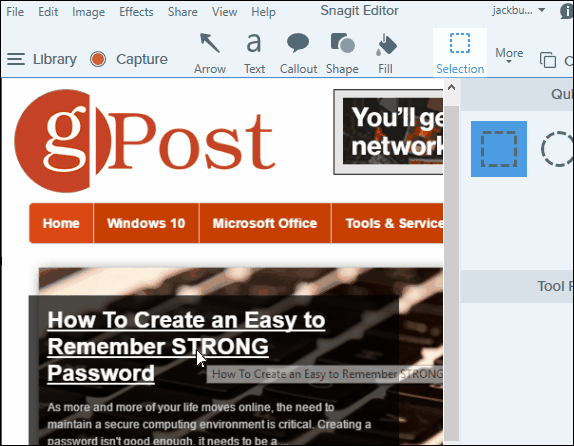
عندما تلتقط لقطة شاشة ، يكون لديك فرصة لضبطها. يمكنك سحب الحواف أو زوايا اختيار الالتقاط للحصول عليها بشكل مثالي.
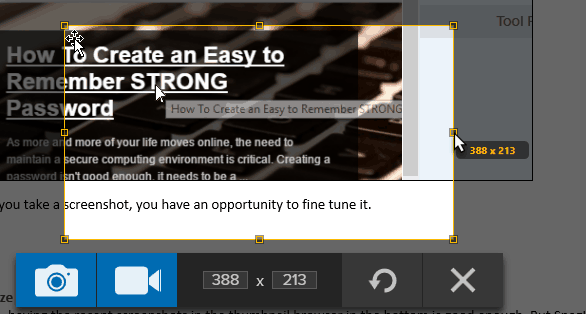
يمكن أن تكون ميزة تحويل دفعة Snagitمفيدة للغاية. يتيح لك دفعة تحويل ملفات الصور أو تطبيق مرشحات أو تأثيرات على ملفات متعددة في وقت واحد. لقد كتبت هذه الميزة في مراجعة سابقة. لا تزال الميزة موجودة ، ولا تزال رائعة.
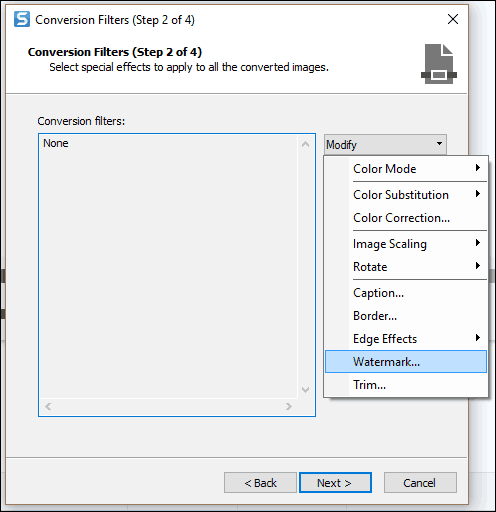
عدد تنسيقات الملفات المدعومة فقطموز. إذا كان لديك شخص ما قد أرسل لك 50 صورة ، كل الاتجاهات الخاطئة ، وكلها بتنسيق خاطئ ، وكلها تحتاج إلى علامة مائية ، فأنت بحاجة إلى Snagit وميزة تحويل الدُفعات.
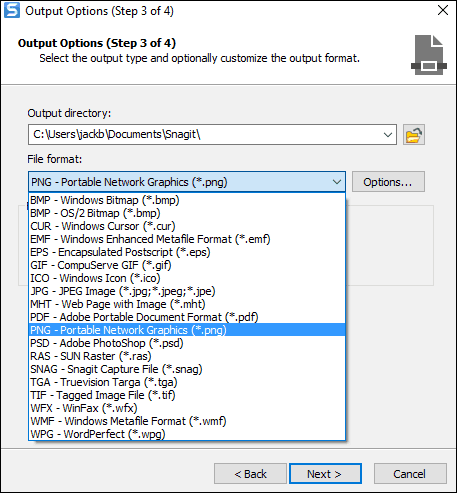
تنظم
بالنسبة لي ، وبعد لقطات الأخيرة فيمتصفح الصور المصغرة في الأسفل جيد بما فيه الكفاية. لكن Snagit لديه ميزة مكتبة شاشة قوية للغاية تتيح لك تمييز وتنظيم لقطات الشاشة الخاصة بك كما تراه مناسبًا. يقوم تلقائيًا بإنشاء فئات للتاريخ والتطبيق وموقع الويب ونوع التقاط الشاشة.
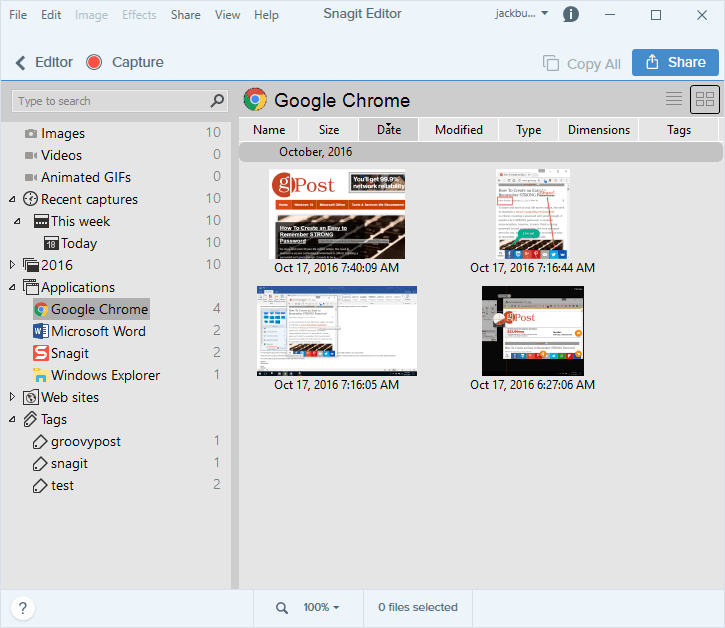
من هناك ، يمكنك التصفية بناءً على الخصائص المعتادة: الاسم ، تاريخ التعديل ، إلخ.
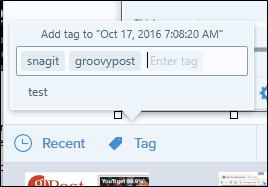
يمكنك إضافة علامات إلى لقطات الشاشة في نافذة المحرر. بعد ذلك ، تظهر في مكتبتك تحت العلامة المناسبة.
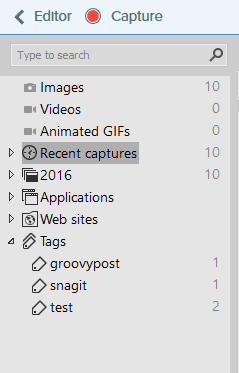
شارك
Snagit مليء بالخيارات المتاحة لمشاركة لقطات الشاشة أو لقطات الشاشة. بالنسبة لي ، ما زال المفضل لدي هو نسخها إلى الحافظة ولصقها في Microsoft Word.
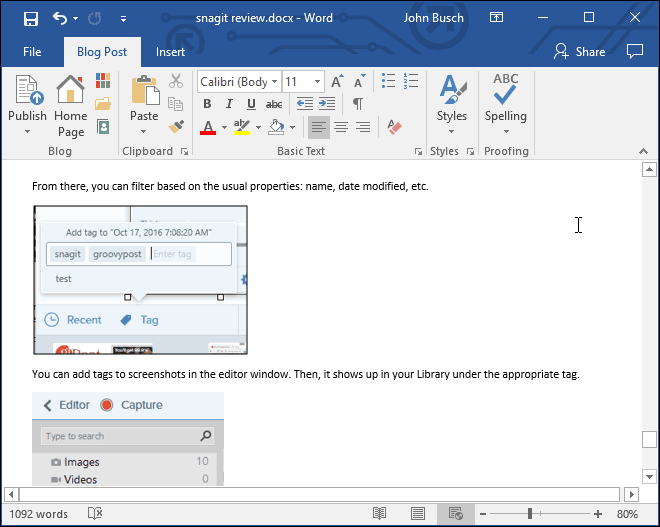
يمكنك أيضًا النسخ واللصق في Gmail و Google Docs.
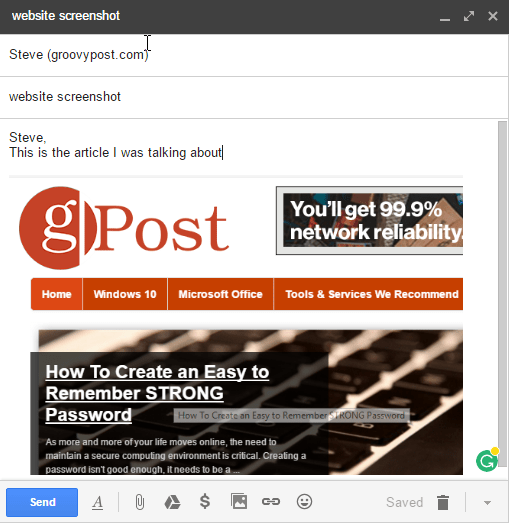
بصرف النظر عن النهج البسيط ، يتيح لك Snagit أيضًا المشاركة في مجموعة واسعة من المنصات. أرى أن هذا مفيد لمقاطع الفيديو ، حيث قد ترغب في إنشاء نظام أساسي مستضاف مثل YouTube أو Screencast.com.
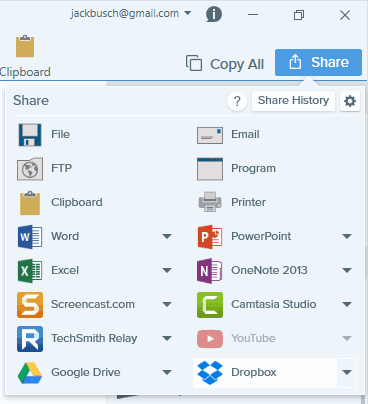
الفيديو و Screencasts
يتمتع Snagit بالقدرة على التقاط شاشتك والتسجيل من كاميرا الويب أو الميكروفون أو صوت النظام. بالنسبة إلى البرامج التعليمية السريعة أو مقاطع الفيديو الإرشادية ، يعد هذا مفيدًا جدًا.
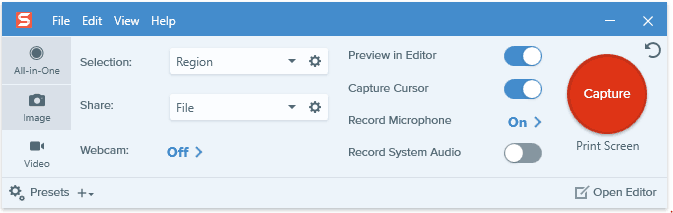
من المسلم به أن سبب شراء Snagit لن يكونلالتقاط الفيديو. إمكانيات التحرير للمقاطع التي تلتقطها غير موجودة إلى حد كبير. لديك الخيار لحفظه كـ gif متحرك.
لالتقاط وتحرير الفيديو بشكل جدي ، تقوم TechSmith بصنع منتج رائع آخر: Camtasia. لقد راجعت Camtasia Studio 7 في طريق العودة. سأراجع الإصدار الجديد قريبًا. ترقب.
خاتمة
لقد حصلت شركة TechSmith’s Snagit بالتأكيد علىعمليات تجميل. سأعترف أنني ما زلت معتادًا على الواجهة الجديدة. أفترض أنني سأفعل ذلك ، مع مراعاة عدد مرات استخدام البرنامج. الميزات الأساسية لا تزال هناك ، وأنها لا تزال الصخور. وكما هو الحال دائمًا ، فإن اهتمام TechSmith بالتفاصيل والتصميم البديهي يجعل Snagit أمرًا ضروريًا لأي شخص يلتقط لقطات شاشة بشكل منتظم.
كل ما يقال ، أدوات لقطة شاشة مجانيةيتم اللحاق بالركب فيما يتعلق الميزات. لا تزال أداة Snipping Tool المضمنة في Windows تعمل بشكل جيد للغاية مع لقطات الشاشة الأكثر بدائية ، مثل إسقاط لقطة شاشة في رسالة بريد إلكتروني أو التقاط رسالة خطأ. يستحق تطبيق Snip الجديد لنظام التشغيل Windows 10 تجربة أيضًا.
ولكن بصراحة ، إذا كان شخص ما يدفع لك أن تأخذلقطات شاشة وإنشاء مستندات احترافية ، ثم يجب عليك الاستثمار في Snagit. في الوقت الذي سيوفر لك فيه وسائل الشرح والنظافة التي يمنحكها تبلغ قيمتها 49.95 دولارًا. إذا كان لديك مشروع قادم ، أوصي بإعطاء تجربة Snagit المجانية لمدة 15 يومًا دوامة. سترى كيف يتحول أخذ لقطات الشاشة إلى متعة بدلاً من العمل الرتيب.
إذا اشتريت Snagit ، فيمكنك الترقية مقابل 24.95 دولار. يطلقون رقم إصدار جديد تقريبًا كل عامين. عادةً ما أشتري الترقية ، لكن الإصدارات القديمة لم تعد قديمة - كنت أستخدم Snagit 9 على أي منتج مدفوع أو مجاني في أي يوم.
هل تستخدم Snagit؟ هل تحبه؟ أخبرنا عن ذلك في التعليقات.
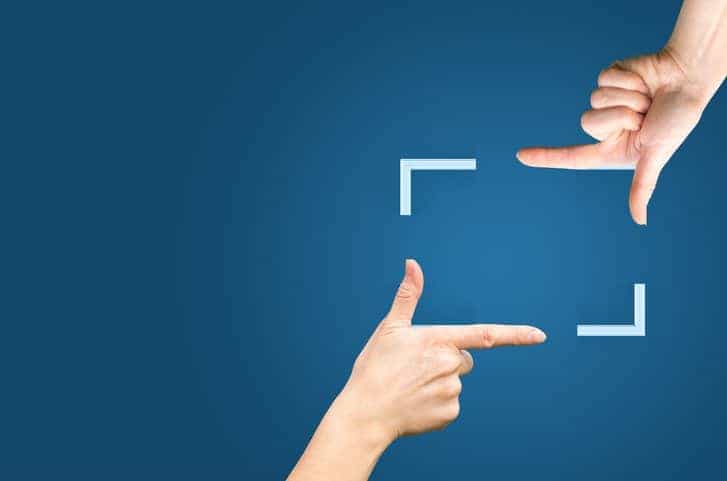

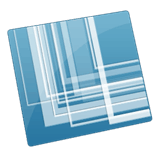







اترك تعليقا