لقطة شاشة رائعة: قم بالتقاط والتعليق على Google Chrome و Safari

لقطة شاشة رائعة: Capture and Annotate مجاني وتستغرق ثوانٍ للتثبيت ، لذلك يمكنك أيضًا إعطائه دوامة إذا كنت مهتمًا بذلك. ولكن ، إذا كان عليك ببساطة معرفة المزيد عن هذا الامتداد قبل تنزيله ، فاقرأ لرؤيته قيد التنفيذ.
بعد تثبيت لقطة شاشة رائعة: Capture and Annotate ، فإنه ينشئ متجرًا في الركن الأيمن العلوي مع بقية الامتدادات. ليس هناك إعداد حقيقي مطلوب ، ولكن إذا كنت ترغب في تغيير تنسيق الملف (JPG أو PNG) واختيار اختصارات لوحة المفاتيح ، يمكنك انقر بزر الماوس الأيمن الرمز واختيار خيارات...
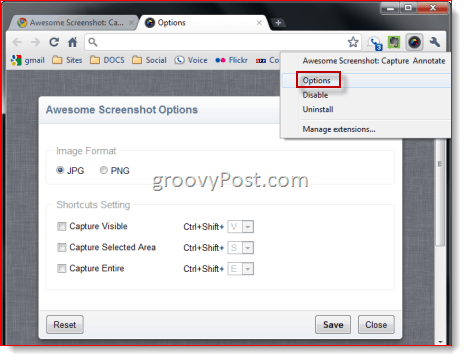
عندما تكون مستعدًا لالتقاط لقطة شاشة ، ببساطة انقر لقطة الشاشة الرائعة: التقاط وتعليق الحواشي واختيار خيار من القائمة:
- Capture Visible Part of Page - يأخذ لقطة شاشة لما يظهر داخل نافذة المتصفح الحالية.
- Capture Selected Area - يأخذ لقطة شاشة للمنطقة المحددة داخل النافذة المرئية.
- Capture Entire Page - لالتقاط كامل منطقة التمرير العمودي والأفقي للصفحة.
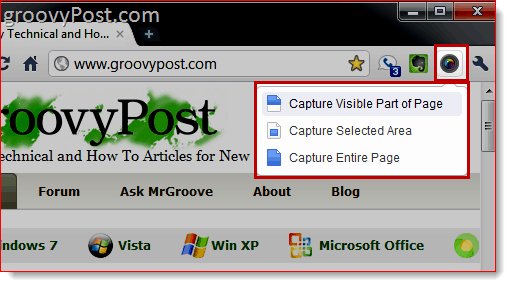
بالنسبة إلى Capture Select Area ، سيتم منحك علامة التقاطع بحيث يمكنك رسم مربع حول المنطقة التي تريد تحديدها. افعل و انقر إلتقاط لالتقاط المنطقة المميزة أو انقر إلغاء لإعادة تحديد. الخياران الآخران يحدثان على الفور.
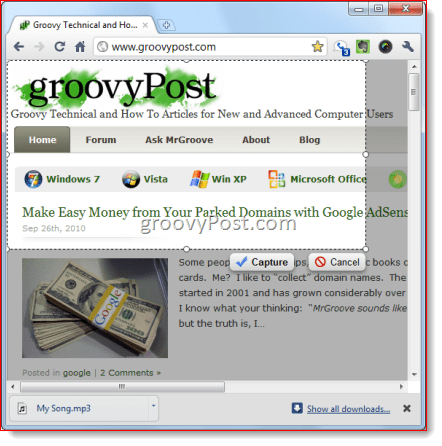
التقاط صفحة كاملة ربما تكون الميزة الأكثر إثارة في هذا الملحق - خاصة بالنسبة لأولئك الذين ليس لديهم تطبيق (مثل Snagit) التي تتميز بالتقاط التمرير. لأي شخص يكافح من أجل تجميع عدة لقطات شاشة يدويًا للحصول على لقطة شاشة "عرض صفحة كاملة" أو ما هو أسوأ ، حاول إنشاء ملف PDF "سهل الاستخدام" لصفحة ويب ، فستكون ميزة التقاط التمرير موضع ترحيب بالتأكيد. يلتقط التقاط الصفحة بالكامل صفحة الويب بالكامل بكل مجدها. تحقق من هذه الشاشة من الاستيلاء على groovyPost الصفحة الرئيسية لترى بنفسك. هذه العناوين الرئيسية للصحف على صفحة كاملة مثالية لحافظات كليب.
بعد ذلك ، سيتم نقلك إلى شاشة التعديل البدائية ، لكنها كافية ، والتي تعمل داخل متصفحك مباشرةً. على طول الجزء العلوي ، سيكون لديك الأدوات التالية: ا & قتصاص, مربع ، دائرة ، السهم ، خط مستقيم ، مرفوعة ، طمس و نص. يمكنك أيضا اختيار ألوان مختلفة لكل أداة و اعاد عملك الأخير. ميزة الضبابية سهلة الاستخدام بشكل خاص ، لأنها تتيح لك مسح المعلومات الحساسة ، مثل بيانات اعتماد تسجيل الدخول وأرقام الحسابات وعناوين البريد الإلكتروني. عندما تكون راضيًا عن خربشاتك ، انقر منجز.
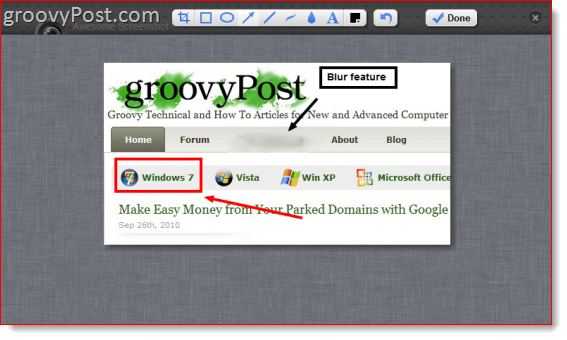
الآن ، سيكون لديك خياران: انقر بزر الماوس الأيمن صورتك واختيار حفظ باسم ... لتنزيل لقطة الشاشة وحفظها محليًا ، تمامًا مثل أي صورة أخرى يتم سحبها من الويب. أو ، يمكنك تحميله على Awesomescreenshot.com، حيث يستضيفونها من أجلك ويمنحك رابطًا قابل للمشاركة.
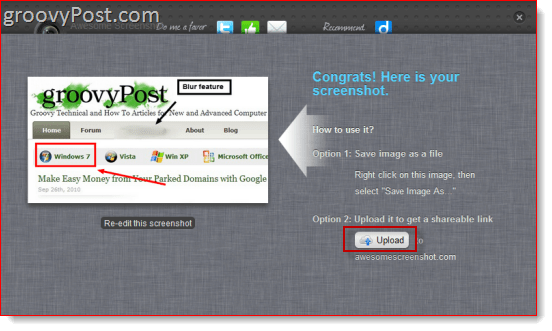
سيظهر الرابط بشكل يشبه Awesomescreenshot.com/0461s8c7f ، وهو رائع وفريد من نوعه ، لذا لا يمكن لأحد أن يخمن عنوان URL الخاص بك. بقدر ما أعرف ، يتم استضافة الصورة إلى أجل غير مسمى - العنصر الوحيد هو أن Awesomescreenshot.com يمكن أن تصاحب صورتك مع المكونات وإعلان.
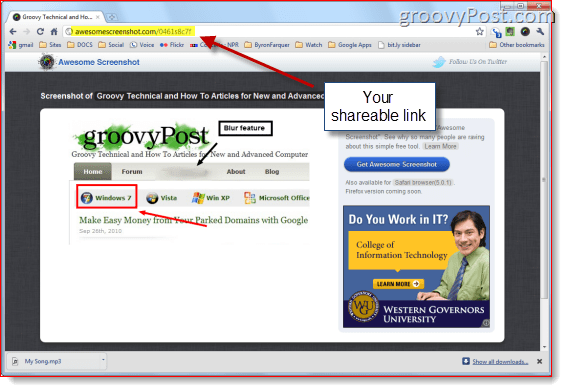
إذا كنت مائلاً ، فيمكنك أيضًا استخدام الرابط الساخنصورة لمدونتك أو موقع الويب الخاص بك. Awesomescreenshot.com يخزن ملفاتهم باستخدام Amazon S3 ، لذلك سيتم استضافة صورك بشكل موثوق إلى حد ما. بالطبع ، لا يوجد شيء أكيد من استضافة الصور الخاصة بك ، ولكن الخيار موجود إذا كنت مهتمًا.
القيد الوحيد المعروف في لقطة الشاشة: Capture and Annotate هو عدم قدرته على التقاط عناصر الفلاش. أيضًا ، على الرغم من أن Google Chrome يحذرك من أن الإضافة سيكون لها حق الوصول إلى "بياناتك على مواقع الويب" و "سجل التصفح الخاص بك" ، فإن الإضافة لا تستخدم هذه المعلومات بالفعل. وفقًا للمطورين ، "لا يصل إلى بياناتك الخاصة. يعرض Chrome التحذير لجميع الإضافات التي تصل إلى علامات تبويب المتصفح حتى لو لم تصل إلى أي بيانات خاصة. "
خاتمة
بشكل عام ، أعتقد لقطة رائعة: Capture and Annotate هي أداة مجانية ممتازة. ومع ذلك ، لا أستطيع التفكير في العديد من المواقف التي كنت أستخدم فيها هذا بدلاً من Snagit ، والذي يمكنه أيضًا التقاط صفحات ويب كاملة ، بما في ذلك مناطق التمرير الأفقية والعمودية ، والفيديو وتشغيله .... لكن يمكنني رؤية مصممي الويب والمطورين يستخدمون هذا الملحق لمشاركة الملاحظات والأفكار بسرعة مع العملاء والزملاء. على الرغم من أن Windows 7 يحتوي بالفعل على Snipping Tool وأن OS X لديه أداة لقطة للإعجاب ، لا يمكنني التفكير في أي تطبيق يسمح لك بالتقاط والتعليق والمشاركة في خطوات قليلة مثل Awesome Screenshot: Capture and Annotate. ربما جينغ ولكن ، أود أن أجادل Awesome Screenshot هو ذلك ، رائع!




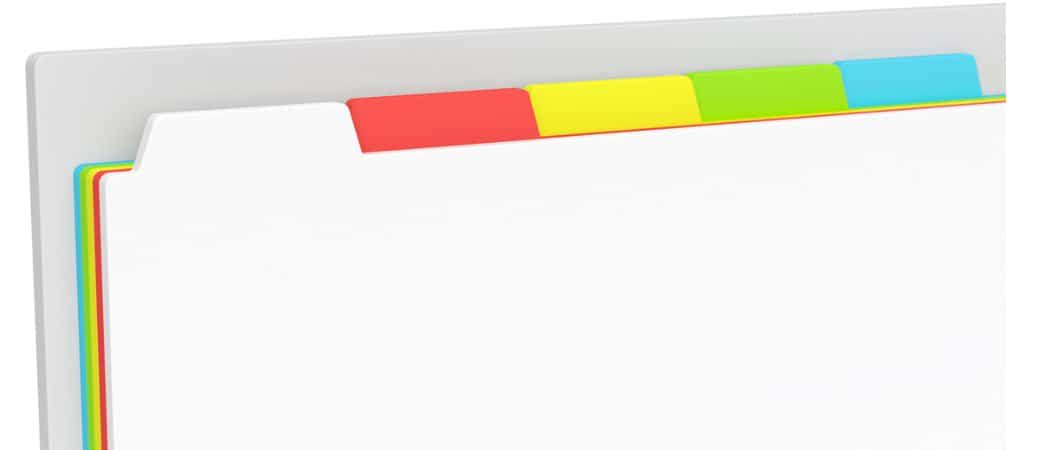


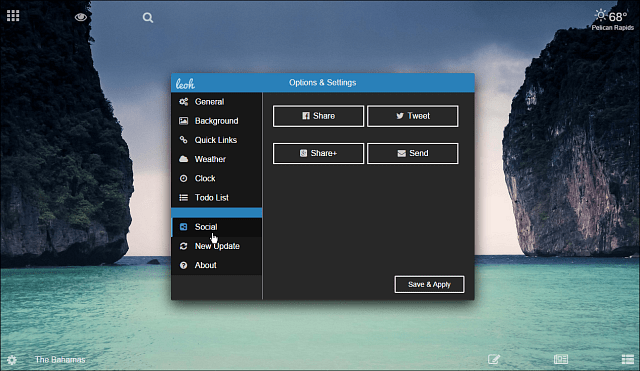


اترك تعليقا