كيفية مشاركة الملفات والمجلدات بين نظام التشغيل X و Windows 7

دعونا نلقي نظرة كيف أفعل ذلك!
خريطة المادة
- مشاركة ملفات Mac OS X مع جهاز كمبيوتر يعمل بنظام Windows 7
- مشاركة ملفات ومجلدات Windows 7 مع نظام التشغيل Mac OS X
- تغيير مجموعات العمل في نظامي التشغيل Windows 7 و OS X
مشاركة ملفات Mac OS X مع جهاز كمبيوتر يعمل بنظام Windows 7
الاتصال بـ OS X Mac من جهاز كمبيوتر يعمل بنظام Windows 7 هوأسهل من القيام بالأشياء بالطريقة الأخرى "، لسبب ما. بمجرد إعداد المشاركة على جهاز Mac الخاص بك ، فإن Windows 7 يتعامل معها بشكل أساسي مثل أي كمبيوتر آخر على الشبكة.
الخطوة 1
في OS X ، انتقل إلى تفضيلات النظام و انقر مشاركة.
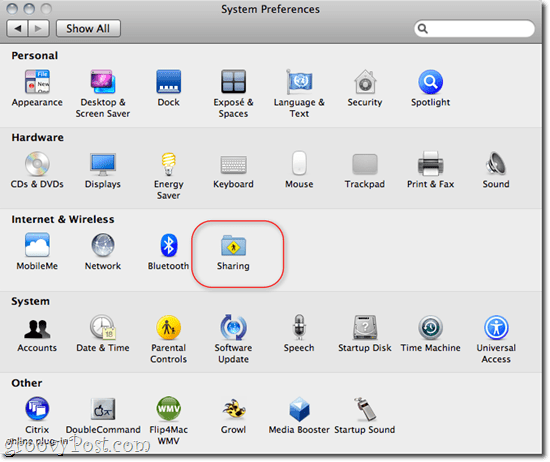
الخطوة 2
شيك مشاركة الملفات و انقر خيارات….
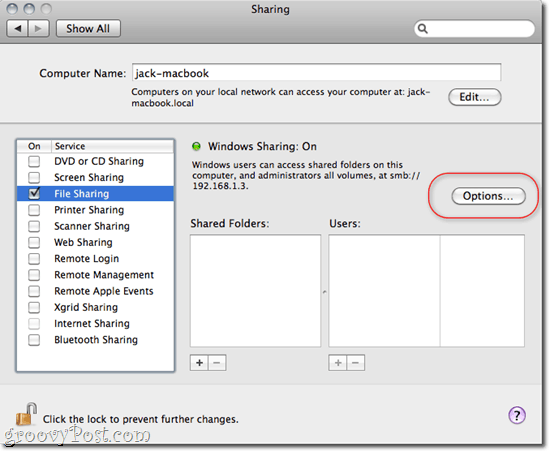
الخطوه 3
شيك مشاركة الملفات والمجلدات باستخدام SMB (Windows) و انقر منجز.
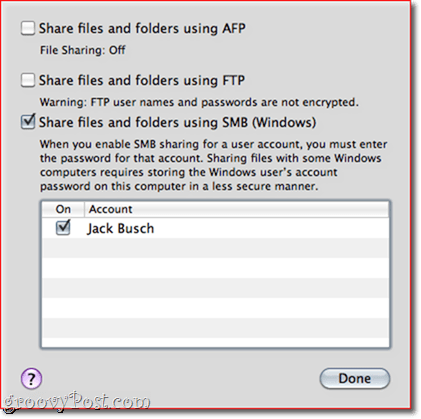
الخطوة 4
من هنا ، يمكنك إضافة مجلدات وتعيين الأذونات لكل مستخدم كما تراه مناسبًا باستخدام ملف +/- أزرار تحت المجلدات والمستخدمين.
الخطوة 5
في Windows ، سيظهر كمبيوتر Mac بتنسيق شبكة الاتصال على اليسار. انقر للاتصال وبدء التصفح. قد تضطر إلى إدخال اسم مستخدم وكلمة مرور - استخدم بيانات اعتماد تسجيل الدخول لمستخدم تم إعداده في OS X. إذا قمت بتسجيل الدخول كمستخدم لديه امتيازات المسؤول ، فسيكون لديك حق الوصول للقراءة / الكتابة إلى جميع الملفات والمجلدات . بدلاً من ذلك ، يمكنك تسجيل الدخول باستخدام مستخدم تم إعداده في الخطوة 4 للوصول المحدود إلى المجلدات التي قمت بتعيين أذونات لها فقط.
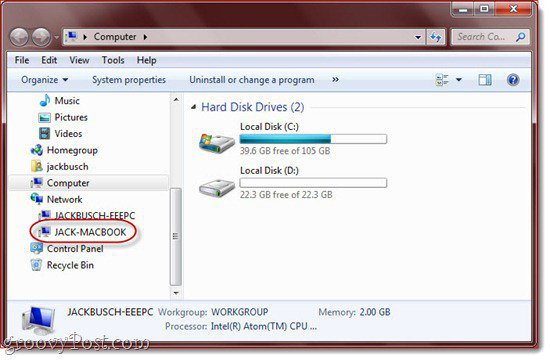
مشاركة ملفات ومجلدات Windows 7 مع نظام التشغيل Mac OS X
إن الحصول على OS X للاتصال بجهاز كمبيوتر يعمل بنظام Windows 7 متصل بالشبكة يتراوح في الصعوبة من البسيط إلى المحرج قليلاً. في كلتا الحالتين ، يعد الحصول على مجلدات Windows 7 المشتركة على OS X أمرًا سهلاً.
الخطوة 1
في Windows 7 ، انقر ال بداية > لوحة التحكم > شبكة تواصل وانترنت > مركز الشبكة والمشاركة و انقر تغيير إعدادات المشاركة المتقدمة على اليسار.
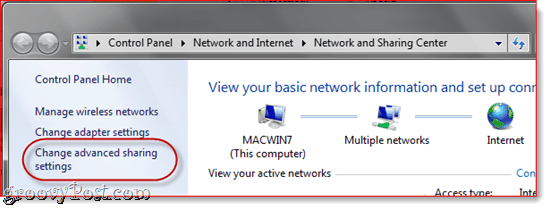
الخطوة 2
انتقل لأسفل إلى مشاركة الملفات والطابعة وحدد قم بتشغيل مشاركة الملفات والطابعات. في القسم التالي ، حدد شغّل المشاركة حتى يتمكن أي شخص لديه وصول إلى الشبكة من قراءة الملفات وكتابتها في المجلدات العامة (اختياري - يمكنك تخطي هذا إذا كنت لن تستخدم المجلدات العامة).
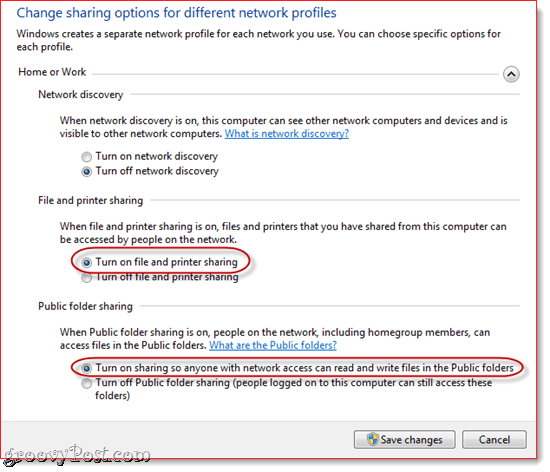
الخطوه 3
انقر حفظ التغييرات.
الخطوة 4
في نظام التشغيل Mac OS X ، قم بتشغيل Finder. إذا كنت محظوظًا ، فسيظهر جهاز الكمبيوتر الذي يعمل بنظام Windows 7 في الشريط الجانبي ضمن "Shared". انقر للوصول إلى الملفات والمجلدات المشتركة.
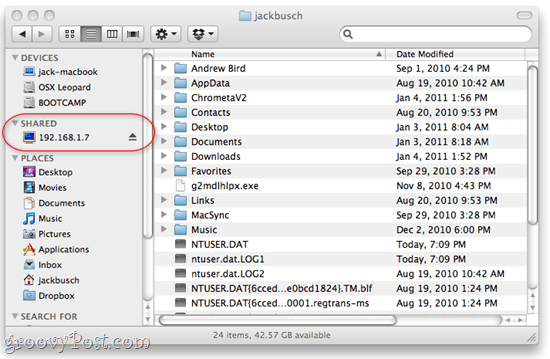
إذا لم تره ، فهناك مشكلتان محتملتان. الأول هو أنك ببساطة لم تقم بتمكين الخوادم المشتركة في Finder. هذا اصلاحه سهل. فقط اذهب إلى مكتشف القائمة و انقر تفضيلات وانتقل إلى الشريط الجانبي التبويب. تأكد الخوادم المتصلة يكون التحقق.
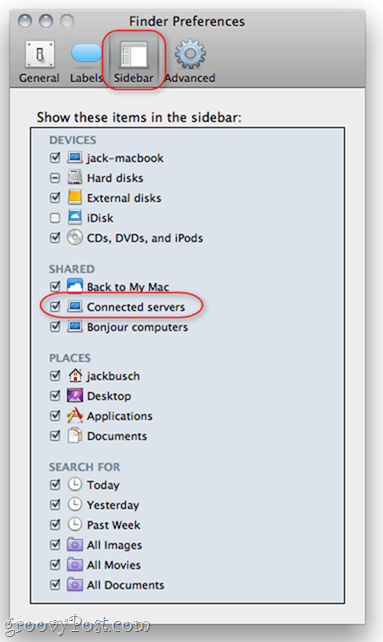
إذا لم يؤد ذلك إلى حل المشكلة ، فيمكنك الاتصال بجهاز الكمبيوتر الذي يعمل بنظام Windows يدويًا. في الباحث ، انقر ال اذهب القائمة واختيار اتصل بالخادم… يمكنك أيضًا الضغط على Command - K.
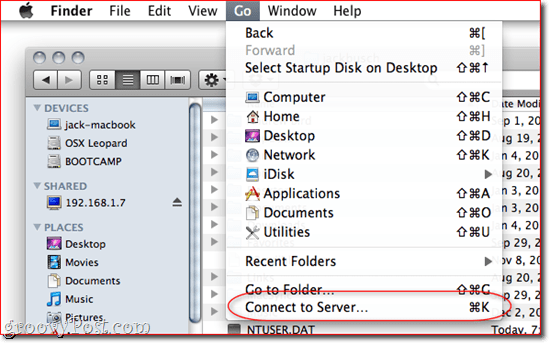
اكتب في SMB: //192.168.1.7، أو أيًا كان عنوان IP المحلي لجهاز Windows 7 الخاص بك هو و انقر الاتصال. قد يُطلب منك إدخال اسم مستخدم وكلمة مرور. إذا كان الأمر كذلك ، فأدخل اسم المستخدم وكلمة المرور اللذين تستخدمهما لتسجيل الدخول إلى جهاز Windows 7 مباشرةً ، كما لو كنت جالسًا أمامه مباشرةً.
الآن ، يجب أن يظهر جهاز الكمبيوتر الذي يعمل بنظام Windows 7 في الشريط الجانبي.
تغيير مجموعات العمل في نظامي التشغيل Windows 7 و OS X
عند الكشف عن المطبات المحتملة على الطريقنحو شبكات Windows 7 و OS X ، لاحظت أن بعض المستخدمين أوصوا بوضع كل من جهاز Mac وجهاز الكمبيوتر الذي يعمل بنظام Windows 7 في نفس مجموعة العمل. أنا شخصياً لم أفعل هذه الخطوة وقد عملت بشكل جيد. أعتقد أن هذا بسبب استخدام كل من Windows 7 و OS X افتراضيًا "مجموعة العمل" كاسم مجموعة العمل. لكنني حاولت تغيير مجموعة عمل Mac الخاصة بي إلى شيء آخر ولا تزال مشاركة الملفات تعمل. في كلتا الحالتين ، قد ترغب في محاولة تغيير اسم مجموعة العمل الخاصة بك إذا كنت تواجه مشكلة.
لتغيير مجموعة العمل في Windows 7 ، انقر بداية و انقر بزر الماوس الأيمن الحاسوب و اختار الخصائص. قم بالتمرير لأسفل إلى القسم الذي يقرأ "إعدادات اسم الكمبيوتر والمجال ومجموعة العمل" و انقر تغيير الاعدادات.
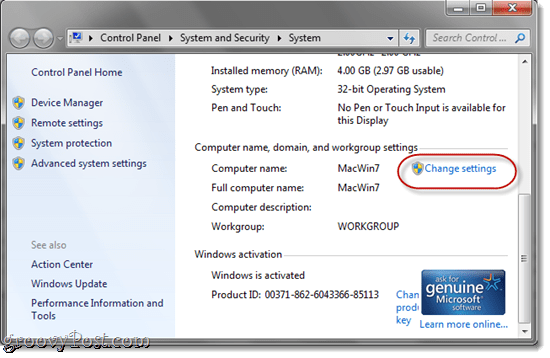
في ال اسم الحاسوب التبويب، انقر يتغيرون.
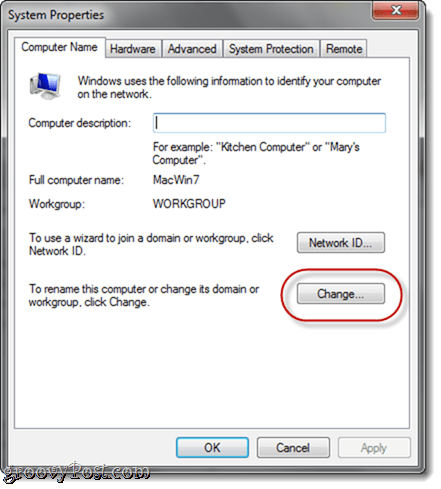
لتغيير مجموعة العمل في OS X ، انتقل إلى تفضيلات النظام و انقر شبكة الاتصال. تحديد أي بروتوكول تستخدمه للوصول إلى الإنترنت (لاسلكي أو إيثرنت) ثم اختر المتقدمة.
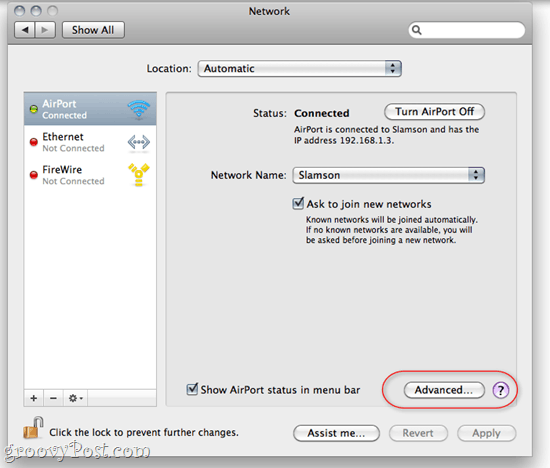
انقر ال يفوز التبويب. من هنا ، يمكنك كتابة اسم مجموعة العمل الخاصة بك. انقر حسنا وتأكد من ذلك انقر تطبيق طريق العودة في إعدادات الشبكة.
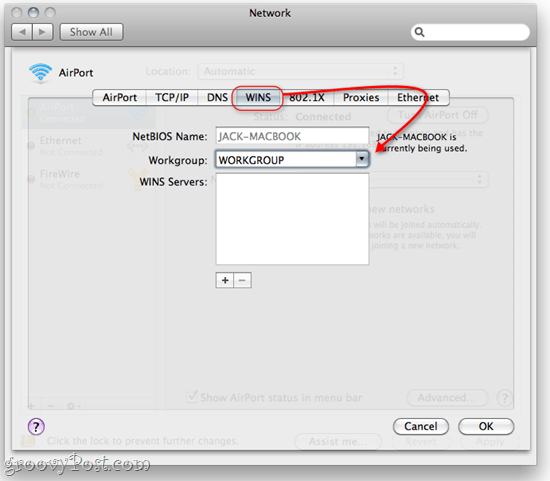










اترك تعليقا