دليلك لاستخدام تشفير BitLocker على نظام التشغيل Windows 10

إذا كانت لديك بيانات حساسة على جهاز الكمبيوتر الخاص بك ، فستحتاج إلى التأكد من بقائها آمنة من خلال تشفير محرك الأقراص. إليك كيفية استخدام BitLocker لذلك.
إذا كنت تحتفظ ببيانات حساسة على جهاز الكمبيوتر الخاص بك ،حمايتها هي جزء مهم من الحفاظ على سلامتها. هذا صحيح بشكل خاص لمستخدمي الهواتف المحمولة. منذ إصدار Windows ، قدمت Microsoft Vista ميزة أمان جديدة تسمى BitLocker Drive Encryption. قدم Windows 7 ميزة BitLocker To Go لأجهزة التخزين المحمولة مثل محركات الأقراص الإبهامية وبطاقات SD. بالنسبة لنظام التشغيل Windows 10 ، يلزمك تشغيل الإصدار Pro أو Enterprise. لماذا لا تجعل Microsoft هذه الميزة قياسية في جميع الإصدارات ، لا تزال محيرة ، نظرًا لأن تشفير البيانات هو أحد أكثر الطرق فعالية للمساعدة في الحفاظ على أمانها. إذا كنت تقوم بتشغيل Windows 10 Home ، فستحتاج إلى إجراء ترقية سهلة إلى Windows 10 Pro للحصول عليها.
ما هو التشفير؟
التشفير هو وسيلة لجعل القراءةمعلومات غير معروفة للمستخدمين غير المصرح لهم. عند تشفير معلوماتك ، يظل قابلاً للاستخدام حتى عند مشاركتها مع مستخدمين آخرين. إذا قمت بإرسال مستند Word مشفر إلى صديق ، فسيحتاج أولاً إلى فك تشفيره. يتضمن Windows 10 أنواعًا مختلفة من تقنيات التشفير ، ونظام تشفير الملفات (EFS) و BitLocker Drive Encryption ، الذي سنبحث فيه في هذه المقالة.
ما يجب أن تعرفه وتفعله مقدما
- يمكن أن يكون تشفير القرص الثابت بأكمله طويلاًمعالجة. أقترح بشدة قبل تمكين BitLocker ، تأكد من عمل نسخة احتياطية لجهاز الكمبيوتر بالكامل. يُنصح بهذا إذا لم يكن لديك UPS ، فإن انقطاع التيار الكهربائي يحدث أثناء التشفير.
- آخر تحديث ويندوز 10 نوفمبر يتضمن أمعيار تشفير أكثر أمانًا يمكنك الاستفادة منه. يرجى ملاحظة أن معيار التشفير الجديد متوافق فقط مع أنظمة Windows 10 November Update الأخرى.
- إذا كنت تقوم بتشغيل Windows 10 على إصدار أقدمالكمبيوتر بدون شريحة Trusted Platform Module (TPM 1.2) ، قد لا تتمكن من إعداد BitLocker. الرجاء مراجعة خطوات استكشاف الأخطاء وإصلاحها في هذه المقالة.
قم بتشغيل تشفير محرك BitLocker في نظام التشغيل Windows 10
انقر ابدأ> File Explorer> هذا الكمبيوتر. ثم انقر بزر الماوس الأيمن فوق محرك أقراص النظام الخاص بك حيث تم تثبيت Windows 10 ، ثم انقر فوق قم بتشغيل BitLocker.
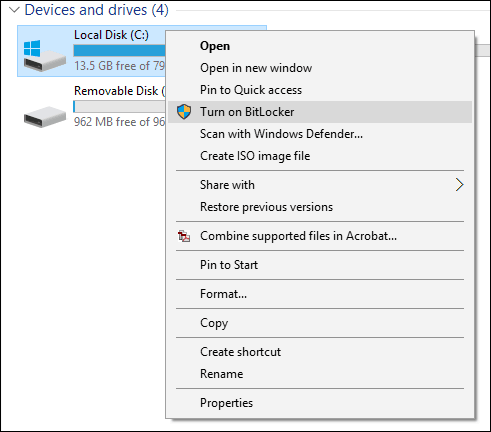
أدخل كلمة مرور لإلغاء تأمين محرك الأقراص الخاص بك ؛ سيكون هذا اختبارًا مهمًا للتأكد من إمكانية تشغيل النظام في حالة فقد مفتاح الاسترداد.
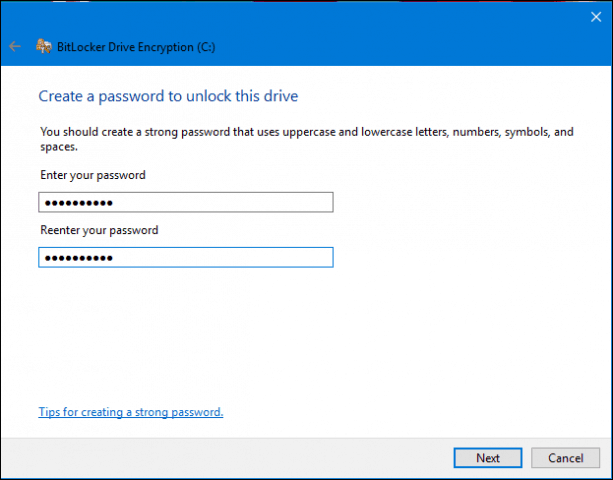
اختر كيف تريد عمل نسخة احتياطية من مفتاح الاسترداد ،يمكنك استخدام حساب Microsoft الخاص بك إذا كان لديك حساب ، واحفظه على محرك أقراص USB ، أو احفظه في مكان آخر غير محرك الأقراص المحلي أو قم بطباعة نسخة. سأحفظ بنفسي على كمبيوتر آخر ثم أطبع نسخة
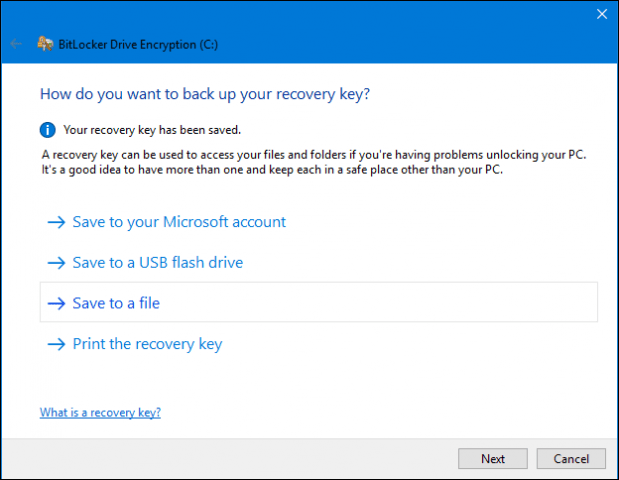
لديك خياران عند تشفير القرص المحلي إذا كان جهاز كمبيوتر جديد تم سحبه للتو من المربع ، استخدم تشفير مساحة القرص المستخدمة فقط. إذا كان قيد الاستخدام بالفعل ، فحدد الخيار الثاني تشفير محرك الأقراص بأكمله. منذ أن كنت أستخدم هذا الكمبيوتر بالفعل ، سأفعلاذهب مع الخيار الثاني. لاحظ أن الأمر سيستغرق بعض الوقت خاصةً إذا كان محرك أقراص كبيرًا. تأكد من تشغيل جهاز الكمبيوتر الخاص بك على UPS في حالة انقطاع التيار الكهربائي.
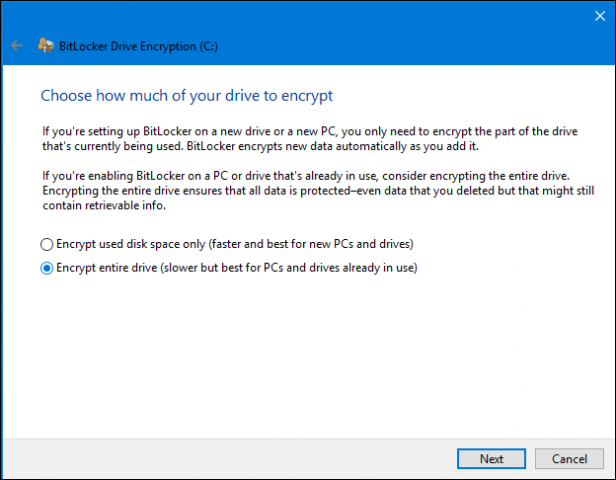
إذا كنت تقوم بتشغيل ويندوز 10 نوفمبرتحديث ، ويشمل وضع تشفير أكثر قوة يسمى XTS-AES يوفر دعم تكامل إضافي مع خوارزمية محسنة. إذا كان محركًا ثابتًا ، فحدد هذا الخيار.
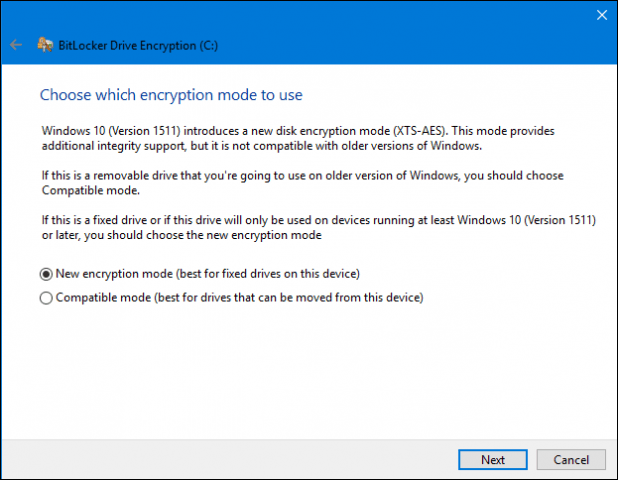
عندما تكون جاهزًا للتشفير ، انقر فوق "متابعة".
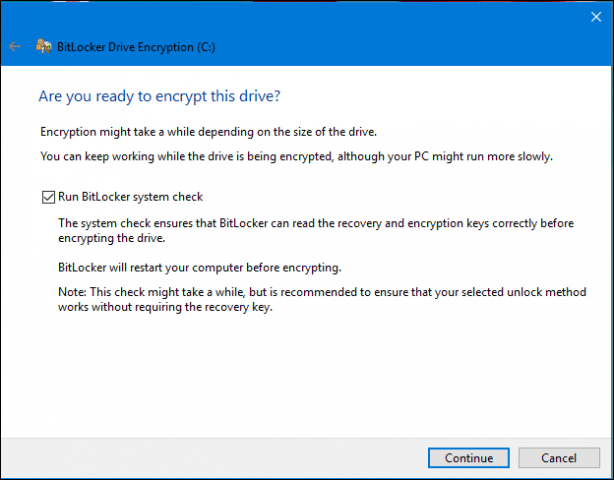
اعد تشغيل حاسوبك الالي عندما يدفعك لذلك.
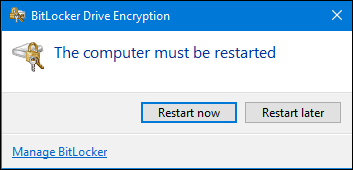
تذكر كلمة المرور التي قمت بإنشائها مسبقًا؟ حان الوقت لدخوله.
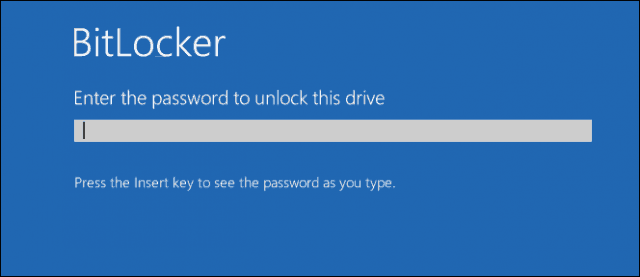
بعد تسجيل الدخول إلى Windows 10 ، ستلاحظ أنه لا يحدث الكثير. لمعرفة حالة التشفير ، انقر فوق ابدأ> File Explorer> هذا الكمبيوتر. سترى الآن شعار القفل على محرك أقراص النظام. انقر بزر الماوس الأيمن فوق محرك الأقراص ثم حدد إدارة BitLocker.
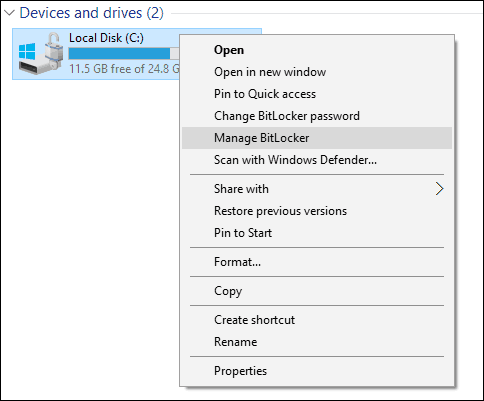
سترى الوضع الحالي وهو جيم: تشفير BitLocker. سيستغرق ذلك بعض الوقت ، حتى تتمكن من متابعة استخدام الكمبيوتر أثناء إجراء التشفير في الخلفية ، سيتم إعلامك عند اكتماله.
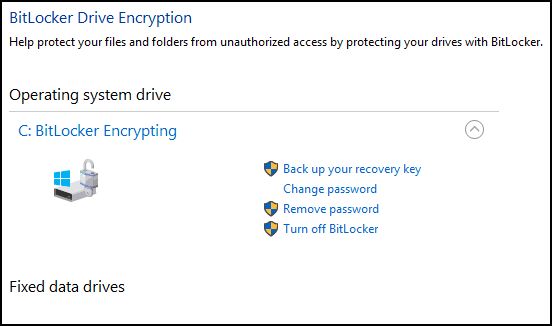
عند الانتهاء من تشفير BitLocker ، يمكنك استخدام الكمبيوتر كما تفعل عادةً. سيتم تأمين أي محتوى تم إنشاؤه بالإضافة إلى اتصالاتك.
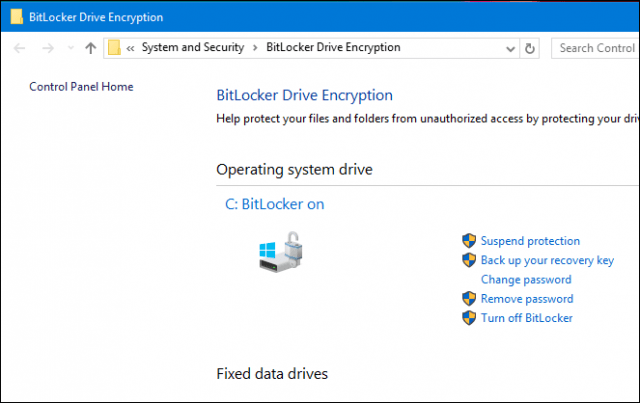
إذا كنت ترغب في تعليق التشفير في أي وقت ، يمكنك القيام بذلك من عنصر لوحة تحكم تشفير BitLocker. انقر على تعليق حلقة الوصل. البيانات التي تم إنشاؤها عندما تكون في التعليق ليست مشفرة. يوصى بإيقاف تشغيل تشفير BitLocker عند ترقية Windows أو تعديل البرنامج الثابت للكمبيوتر أو إجراء تغييرات على الأجهزة.
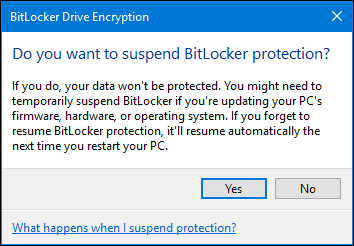
التالي: نصائح لاستكشاف الأخطاء وإصلاحها Bitlocker










اترك تعليقا