كيفية إصلاح لا تستجيب ويندوز 10 الشاشات التي تعمل باللمس

شاشة تعمل باللمس سوء التصرف؟ يحتوي Windows 10 على بعض العلاجات السريعة والسهلة لتنشيطه وتشغيله مرة أخرى. بالإضافة إلى ذلك ، نقدم بعض النصائح حول ما يجب فعله إذا لم تنجح هذه الإصلاحات التلقائية.
في حين أن مايكروسوفت السطح هو الرائدجهاز Windows 10 الهجين ، ليس وحده في عالم أجهزة تعمل باللمس بنظام Windows 10. أصبحت أجهزة الكمبيوتر المحمولة المزودة بشاشة تعمل باللمس أكثر وأكثر بأسعار معقولة ، مما يعني أن فرص ذلك ، إذا كنت تشتري كمبيوتر محمول جديدًا لائقًا اليوم ، فستحصل على شاشة تعمل باللمس. كما هو الحال دائمًا ، فإن سلبيات الأجهزة الحصرية السابقة التي تصل إلى الكتلة الحرجة هي مشكلات التوافق والموثوقية. ليس من غير المألوف أن تواجه مشكلات مع شاشات اللمس التي لا تستجيب أو لا تعمل بشكل صحيح في نظام التشغيل Windows 10 ، حيث تنقلك إلى لوحة المفاتيح والماوس التقليديين.
تشبه خطوات استكشاف الأخطاء وإصلاحها لشاشة تعمل باللمس في نظام التشغيل Windows 10 خطوات إصلاح جهاز لمس يعمل بنظام Windows 8.1. تحقق من التفاصيل (مع لقطات) أدناه.
إصلاح ويندوز 10 لمس
هناك عدد من المشكلات التي قد تؤثر على أداء شاشة اللمس الخاصة بنظام Windows 10. جرب العلاجات أدناه لتضييق ما يعاني منه جهاز الكمبيوتر الخاص بك.
1. إعادة تشغيل جهاز الشاشة التي تعمل باللمس
قد يبدو هذا عاضدًا للإشارة إلى هذا ، لكنمع عمر أطول للبطارية ووظائف سكون واستيقاظ متقدمة ، يمكنك إيقاف تشغيل الجهاز بأقل مما تدرك. في بعض الأحيان ، يكون إعادة التشغيل هو ما يحتاجه الكمبيوتر الخاص بك لجعل شاشة اللمس تعمل مرة أخرى. قبل أن تقضي الوقت والجهد في استكشاف الأخطاء وإصلاحها ، حاول أولاً معرفة ما إذا كانت هذه المشكلة تعمل على حل المشكلة أم لا.
2. تنظيف شاشة اللمس الخاصة بك
أول شيء للتحقق هو معرفة ما إذا كان لديكشاشة قذرة. يتراكم الشحوم والأوساخ على الشاشة بعد فترة ، وسيؤثر ذلك على مجساته ويجعلها أقل استجابة. إذا كانت لديك شاشة قذرة أو ملطخة ، فقم بتنظيفها بقطعة قماش ستوكات.
لالعيوب العنيدة ، يمكنك استخدام لطيفنظافة آمنة للإلكترونيات. لا تستخدم فرك الكحول أو الصابون على الشاشة لأن هذه المواد الكيميائية يمكن أن تلحق الضرر بالشاشة بشكل أكبر. بدلاً من ذلك ، املأ زجاجة رذاذ بأجزاء متساوية من الخل والماء المقطر ، ورش المزيج على قطعة قماش وقم بتنظيفه.

3. استكشاف أخطاء السائقين
إذا لم تحل الخطوات البسيطة أعلاه المشكلة ، فقم بتشغيل أداة استكشاف أخطاء الأجهزة والأجهزة. افتح لوحة التحكم واتجه إلى استكشاف الأخطاء وإصلاحها> عرض الكل> الأجهزة والأجهزة. ثم تخطو إلى المعالج وانتظر بينما يحاول Windows 10 اكتشاف مشكلة.
قد ترغب أيضا في تحديد المتقدمة وتأكد تطبيق الإصلاحات تلقائيا مفحوص.
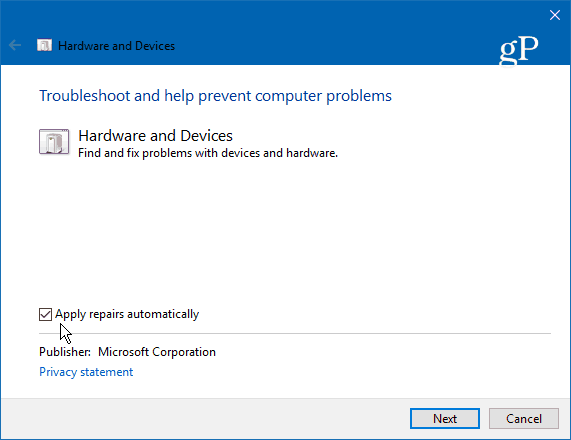
إذا تم اكتشاف الإصلاح ، فحدد تطبيق هذا الإصلاح وأعد تشغيل الكمبيوتر إذا طُلب منك ذلك.
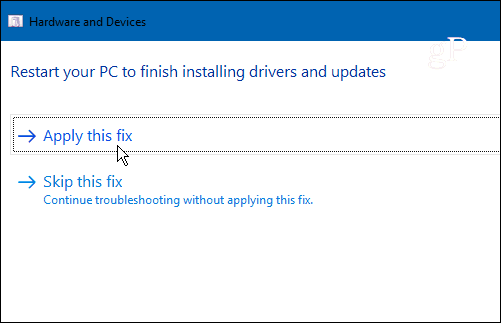
4. تعطيل وتمكين السائقين شاشة تعمل باللمس
هذا هو برنامج التشغيل المكافئ لإيقاف تشغيل شيء ما وتشغيله مرة أخرى ، ولسبب ما ، يعمل في بعض الأحيان على حل المشكلة بطريقة سحرية. اضغط على مفتاح ويندوز و اكتب: مدير الجهاز ثم حدد خيار "لوحة التحكم" في الجزء العلوي من النتائج.
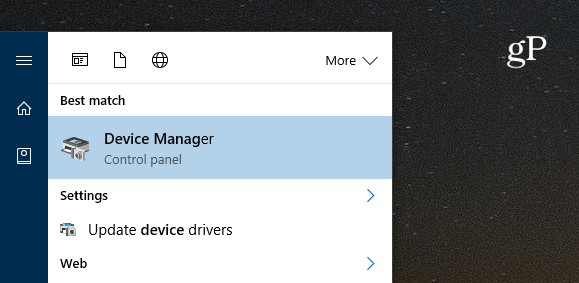
في إدارة الأجهزة ، انقر بزر الماوس الأيمن على واجهة الإنسانأجهزة لتوسيع القائمة المنسدلة. ثم انقر بزر الماوس الأيمن على "شاشة تعمل باللمس متوافقة مع HID" واختر تعطيل برنامج التشغيل. انقر بزر الماوس الأيمن فوقه مرة أخرى وحدد تمكين.
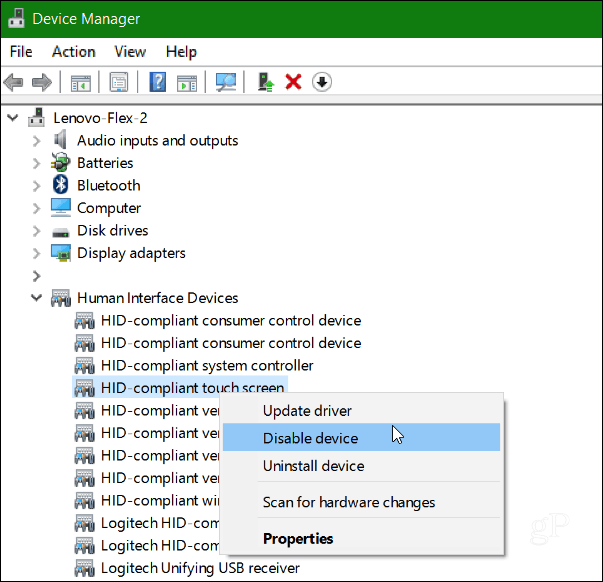
5. تحديث برنامج تشغيل جهازك
إذا لم يعمل تمكين الجهاز وتعطيله ، فحاول اختيار تحديث السائق الخيار بالنقر بزر الماوس الأيمن فوقه في "إدارة الأجهزة" (نفس الشاشة الموضحة أعلاه). سيقوم Windows بالبحث في الويب والعثور تلقائيًا على برنامج تشغيل أحدث في حالة وجوده.
خاتمة
تبنت مايكروسوفت واجهات اللمس للجميعأنواع الأجهزة من أجهزة الكمبيوتر المحمولة إلى الأجهزة اللوحية التي تعمل بنظام Windows 10. نأمل أن تعمل إحدى هذه النصائح معك. إذا كنت لا تزال تواجه مشكلات مع الشاشة ، فقد حان الوقت لإعادتها والأمل أنها لا تزال تحت الضمان.
ما هو اتخاذ الخاص بك؟ هل واجهت مشاكل مع جهاز كمبيوتر يعمل باللمس أو جهاز آخر يعمل بنظام Windows 10؟ إذا لم تنجح أي من النصائح التي تمت تغطيتها هنا ، فاترك تعليقًا وأعلمنا بما فاتنا.










اترك تعليقا