كيفية معايرة جهاز يعمل باللمس ويندوز 10

إذا لم يكن جهاز شاشة اللمس الخاص بنظام التشغيل Windows 10 مستجيبًا أو دقيقًا كما كان عليه الحال ، فإليك طريقة لمعايرته للحصول على نتائج أفضل.
تم تصميم خط أجهزة Microsoft Surfaceلتحسين إمكانات Windows 10 اللمس وإدخال القلم. ومع ذلك ، بعد فترة من الوقت ، يمكن أن تنخفض دقة الإدخال. أيضًا ، هناك الكثير من أجهزة الكمبيوتر المحمولة ثنائية اللمس التي تعمل باللمس والأجهزة الهجينة الأخرى من الشركات المصنعة الأخرى في السوق. وليس كل منهم معايرة مع أفضل دقة إدخال لمسة عندما يغادرون المصنع. ينتج عن ذلك الضربات الشديدة والأهداف التي تظهر على الشاشة والتي لا تستجيب كما ينبغي أن تكون. فيما يلي نظرة على كيفية تحسين تجربتك عن طريق معايرة شاشة اللمس في نظام التشغيل Windows 10.
معايرة شاشة تعمل باللمس ويندوز 10
للبدء ، افتح لوحة التحكم وحدد إعدادات الكمبيوتر اللوحي.
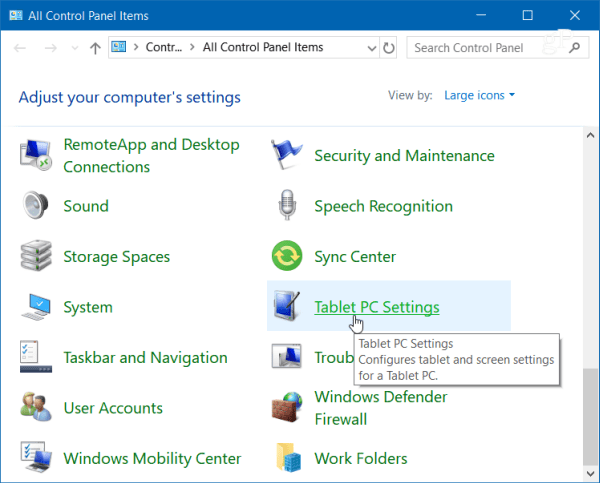
أو ، اضغط على مفتاح ويندوز و اكتب: معايرة وحدد نتيجة "معايرة الشاشة من أجل إدخال القلم أو اللمس" في الأعلى.
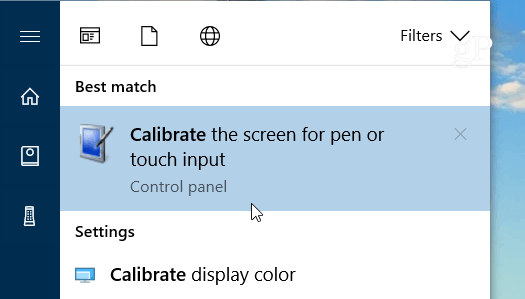
سيكون له علامتا تبويب إذا كان لديك لمسة فقطالشاشة ، ولكن إذا قمت بتكوين جهاز القلم ، فسيكون لديك ثلاث علامات تبويب. في المثال التالي ، ليس لدي سوى شاشة تعمل باللمس - حدد زر معايرة ضمن علامة التبويب عرض.
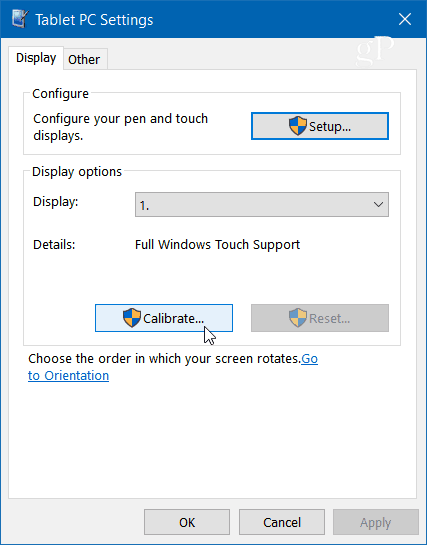
بعد ذلك ، ستظهر شاشتك باللون الأبيض وعرضهاتعليمات للذهاب من خلال عملية المعايرة. إنها عملية بسيطة. سيظهر التقاطع على الشاشة وفي كل مرة تنقر عليها ينتقل إلى مكان مختلف. تابع العملية بأكملها ، وعندما تنتهي ، سيُطلب منك حفظ النتائج. يجب أن تكون شاشة اللمس الآن أكثر استجابة ودقة عندما تتفاعل معها.
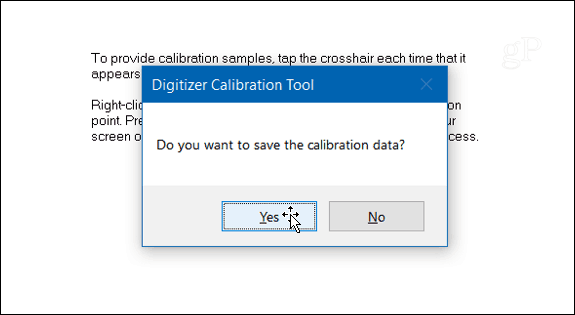
بالطبع ، يمكنك استخدام معايرة الشاشة لتحسين Surface Pro الأقدم الذي فقد بعضًا من دقة إدخال اللمس أو القلم أيضًا. تجدر الإشارة إلى أن هذا هو إصلاح تكوين البرنامج ولن يساعد إذا كانت لديك شاشة تالفة جسديًا.
لمزيد من المعلومات حول استكشاف مشكلات شاشة اللمس ، راجع هذه المقالات الأخرى لنظامي التشغيل Windows 10 و 8.1:
- خمس نصائح لإصلاح ويندوز 10 شاشة تعمل باللمس لا تستجيب
- كيفية إصلاح لا تستجيب ويندوز 8.1 الشاشات التي تعمل باللمس
هل تمكنت من حل مشكلات الدقة على جهاز Windows 10 بشاشة تعمل باللمس؟ اترك تعليقًا أدناه وأخبرنا بنوع النتائج التي حققتها.








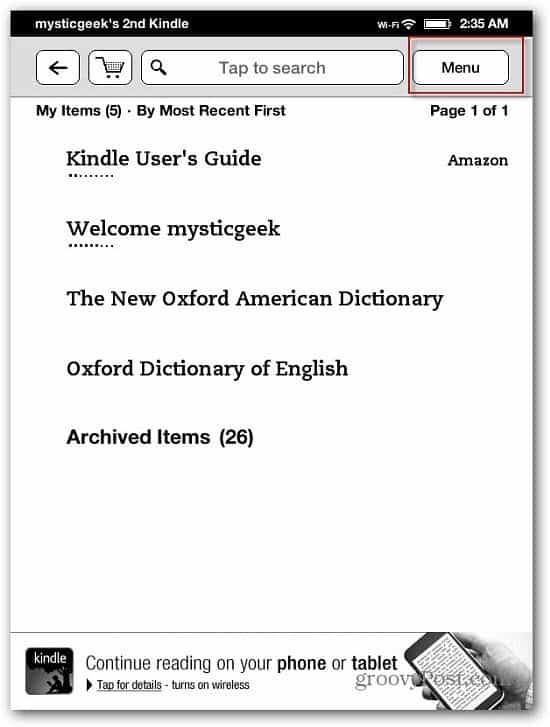

اترك تعليقا