كيفية معايرة لون الشاشة في نظام التشغيل Windows 10

تساعدك إعدادات معايرة الألوان المدمجة في Windows 10 على تحسين دقة ألوان شاشات العرض. يوضح لك هذا المقال كيفية العثور عليه وإعداده.
لمصممي الغرافيك والفنانين المرئيين واللوندقة على جهاز الكمبيوتر الخاص بك ويندوز 10 أمر بالغ الأهمية. لا يكون اتقان مظهر ما تراه على الشاشة مفيدًا للغاية إذا كان يبدو مختلفًا تمامًا بمجرد طباعته كمنتج مادي. لسوء الحظ ، هذه مشكلة شائعة للغاية عندما يتعلق الأمر بتمثيل ألوان واقعية على الشاشة.
كانت أدوات وإعدادات معايرة الألوانظهرت بشكل بارز في عناصر التحكم المضمنة في الشاشة وأنظمة التشغيل من أجل معالجة هذه المشكلة. يحتوي Windows لفترة طويلة على أداة مساعدة لمعايرة الألوان ، ولكن من الغريب أنه مدفون في نظام التشغيل Windows 10. على الرغم من أن قلة إمكانية البحث عن إحدى الميزات عادة ما تكون علامة على الإهمال الوشيك ، تظل أداة معايرة ألوان Windows 10 مفيدة للغاية لأولئك الذين يبحثون عن الألوان الأكثر دقة الممكنة . في هذه المقالة ، سنعرض لك مكان العثور على أداة معايرة الألوان في نظام التشغيل Windows 10 وكيفية استخدامها.
كيفية البحث عن معالج معايرة الألوان واستخدامه في نظام التشغيل Windows 10
للبدء في استخدام أداة معايرة الألوان المدمجة في Windows 10 ، انتقل إلى ابدأ> إعدادات الكمبيوتر> النظام> العرض. انتقل لأسفل إلى شاشات عرض متعددة وانقر فوق إعدادات العرض المتقدمة.
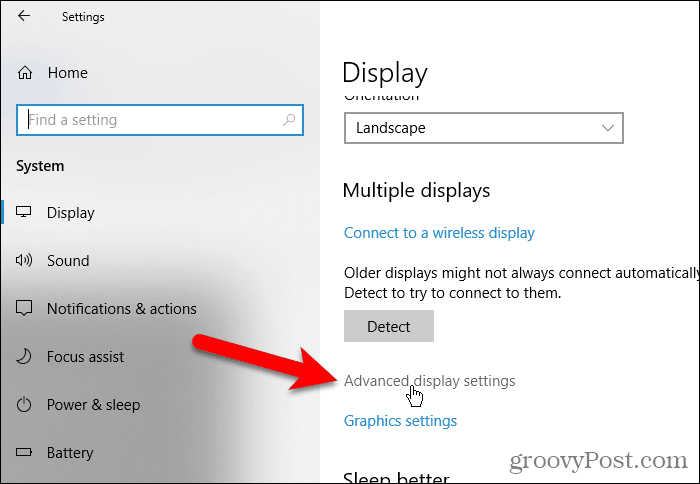
على ال إعدادات العرض المتقدمة الشاشة ، انقر فوق خصائص محول العرض للعرض 1 حلقة الوصل. قد يختلف الرقم في نهاية هذا الرابط إذا كان لديك أجهزة عرض متعددة وكنت حاليًا على شاشة ليست هي الجهاز الرئيسي.
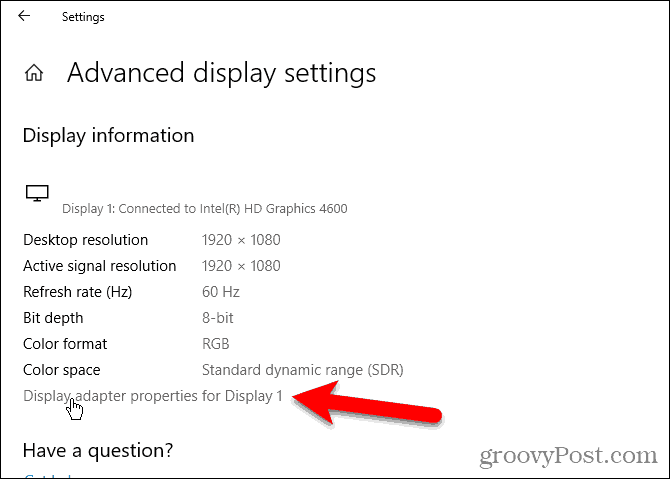
اختر إدارة الألوان علامة التبويب ، ثم انقر فوق إدارة الألوان…
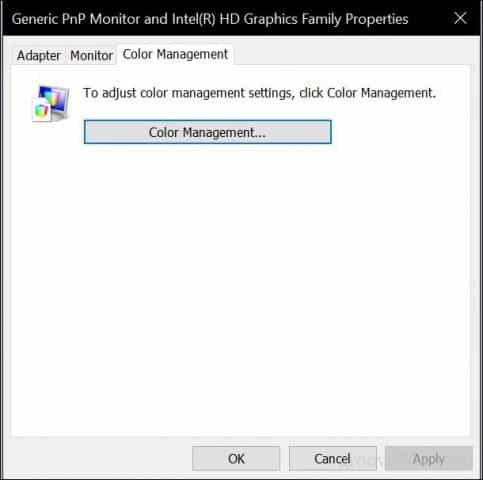
اختر المتقدمة علامة التبويب ثم انقر فوق معايرة العرض.
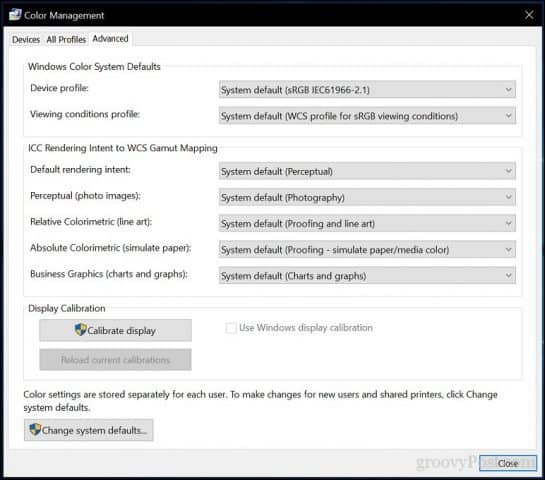
هذا سيبدأ عرض معايرة اللون ساحر. إذا كنت جديدًا في معايرة لون الشاشة ، فانقر فوق الارتباط كيف يمكنني معايرة جهاز العرض الخاص بي؟ للمزيد من المعلومات.
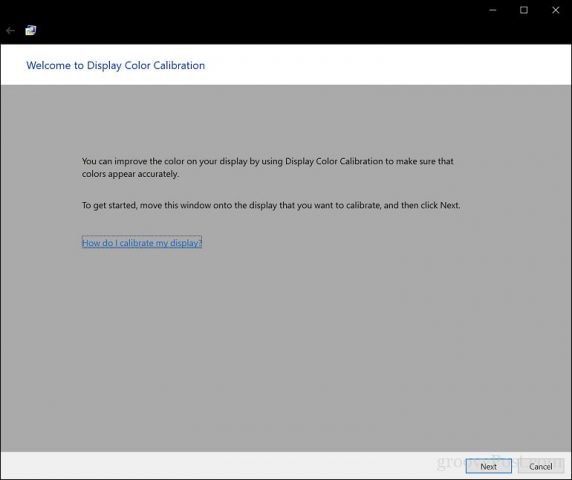
عدد الألوان التي يمكن لشاشتك استخدامهاتعتمد الشاشة على عدة عوامل ، منها محول الرسومات ، ونوع شاشة العرض التي تستخدمها ، والواجهة. بالنسبة للشاشات المعيارية ، يوصى باستخدام DVI (واجهة الفيديو الرقمية) لضمان الدقة. تركز أدوات معايرة Windows 10 على بعض المجالات:
- جاما - كيف يتم عرض الألوان الأحمر والأخضر والأزرق على الشاشة لتعويض لون الصورة.
- السطوع والتباين - إلى أي مدى تظهر العناصر في صورة ما دون أن تغسلها أو تصبح مظلمة جدًا.
- توازن اللون - مدى دقة عرض الشاشة للظلال الرمادية.
ستعتمد الدقة في النهاية على إدراكك الخاص. انقر التالى لبدء التكيف.
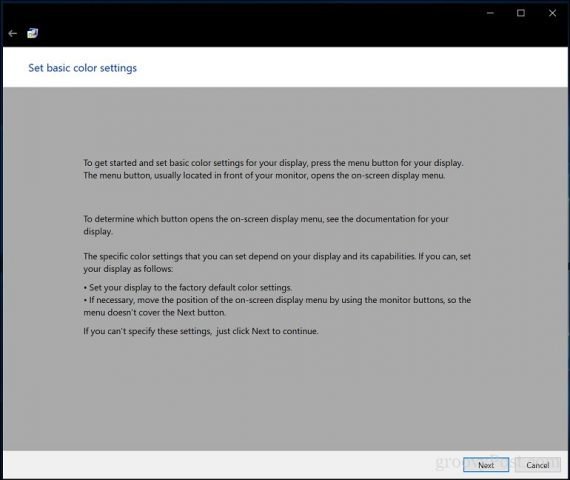
اتبع الإرشادات لإعادة تعيين إعدادات لون شاشة العرض قبل إجراء التغييرات. يمكن العثور على هذا عادة على جانب الشاشة. انقر التالى.
غاما - ريدز ، الخضر ، والبلوز
التعديل الأول الذي ستجريه هو لكتحدد gamma ، كما ذكرنا سابقًا ، كيفية عرض الألوان المستندة إلى الأحمر والأخضر والأزرق على الشاشة. يوضح المثال في لقطة الشاشة ما يجب أن تحاول القيام به. انقر التالى.
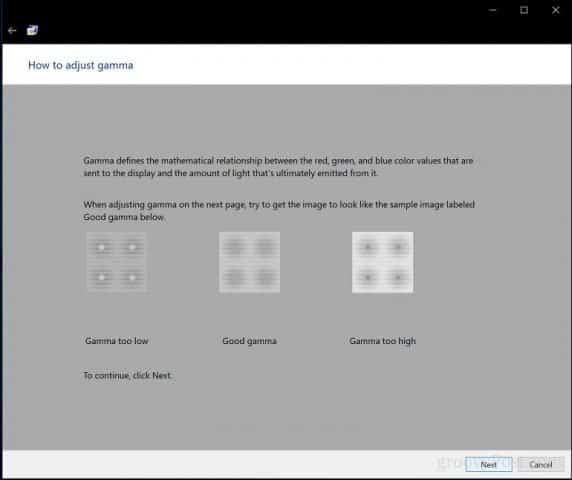
حرك المنزلق لتقليل رؤية النقاط الخافتة. إذا لم تتمكن من التمييز بين التوصية الواردة في الصفحة الأولى ، فيمكنك النقر التالى أو إعادة تعيين ثم حاول مرة أخرى.
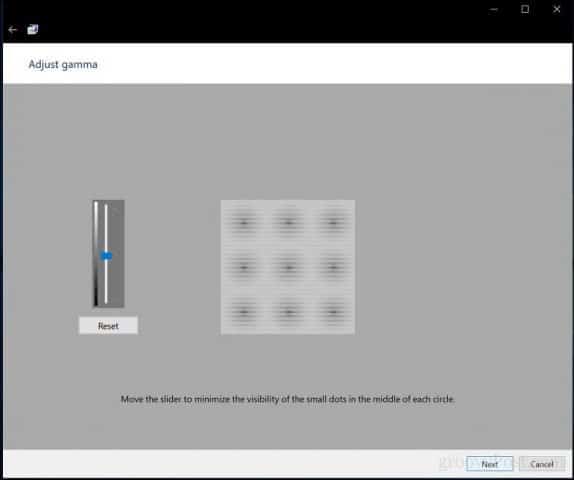
السطوع والتباين
التركيز على اثنين من الضوابط العرض التركيز على السطوعوالتباين. بالنسبة لهذا القسم من معالج معايرة الألوان ، يوصى بإجراء المعايرة في بيئة ذات ضوء طبيعي من أجل تحقيق أفضل النتائج. إذا لم يكن لديك خيار لضبط السطوع ، وقد يكون هذا هو الحال إذا كنت تستخدم كمبيوتر محمول ، فيمكنك النقر تخطي السطوع والتباين التكيف. خلاف ذلك ، انقر فوق التالى.
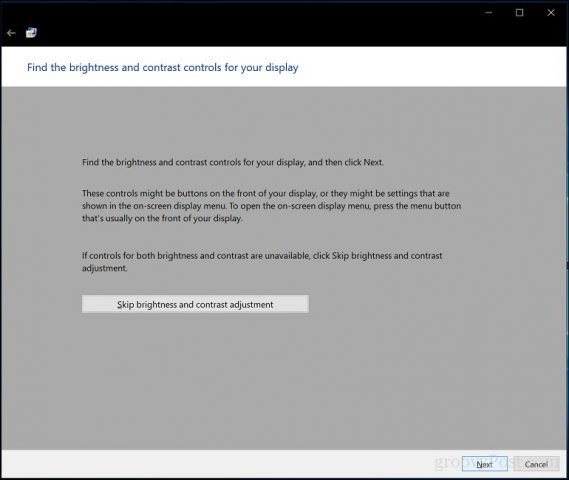
يوفر المعالج عينة مما يجب أن تحاول تحقيقه. انقر التالى.
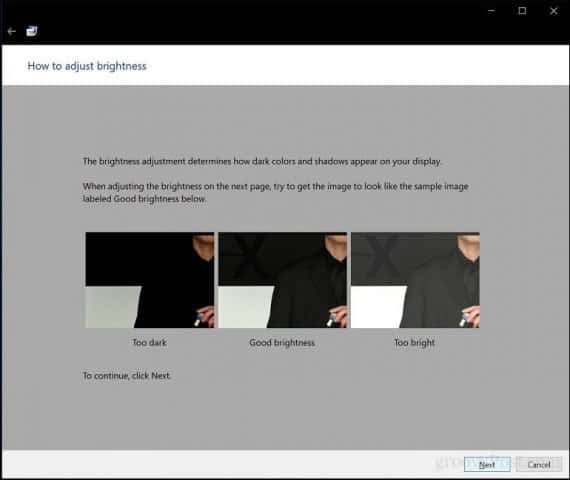
انقر التالى عند الانتهاء.
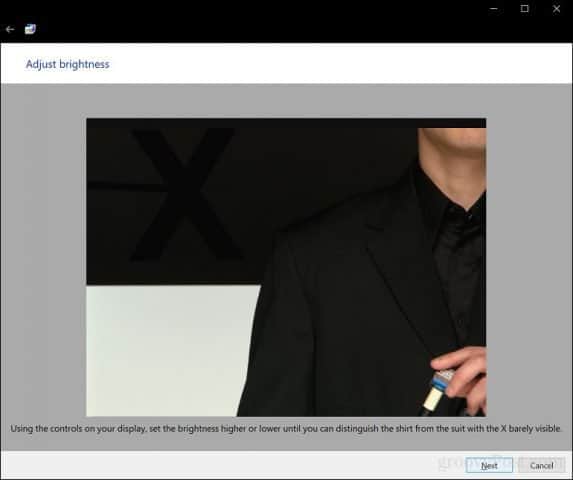
كرر نفس العملية للتباين باستخدام صورة العينة كمرجع.
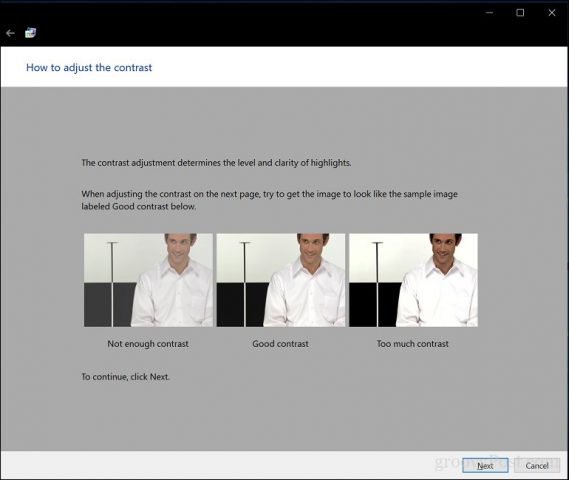
انقر التالى عند الانتهاء.
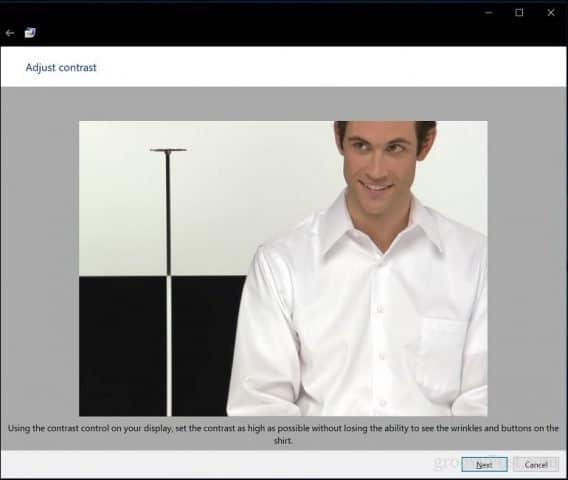
توازن الالوان
يساعدك معالج معايرة الألوان أيضًا في ضبط دقة شاشة العرض عند عرض ظلال رمادية معينة. انقر التالى لتبدأ.
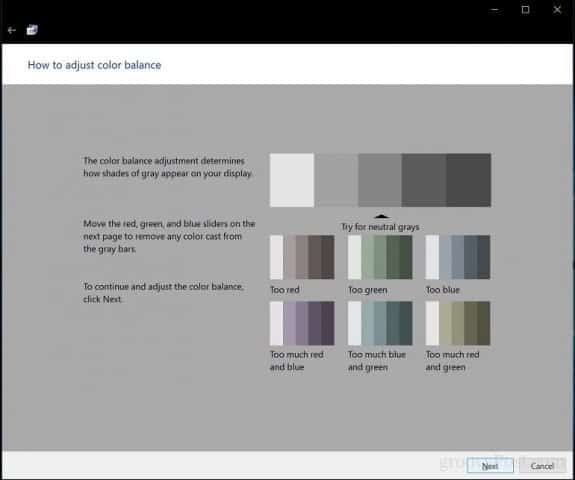
استخدم شريط التمرير لإجراء التعديلات المناسبة. انقر التالى عند الانتهاء.
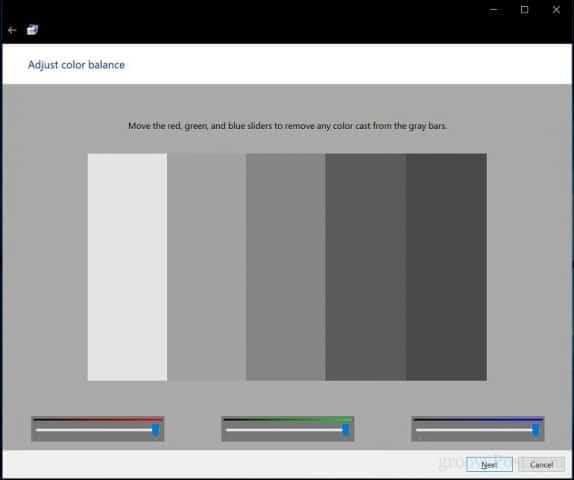
بعد الانتهاء من المعايرة ، يمكنك مقارنة إعداداتك السابقة بالتعديلات الحالية. يمكنك دائمًا الرجوع وإجراء التغييرات ، ولكن إذا كنت سعيدًا ، فانقر فوق إنهاء لحفظ التغييرات أو الإلغاء للحفاظ على الإعدادات السابقة.
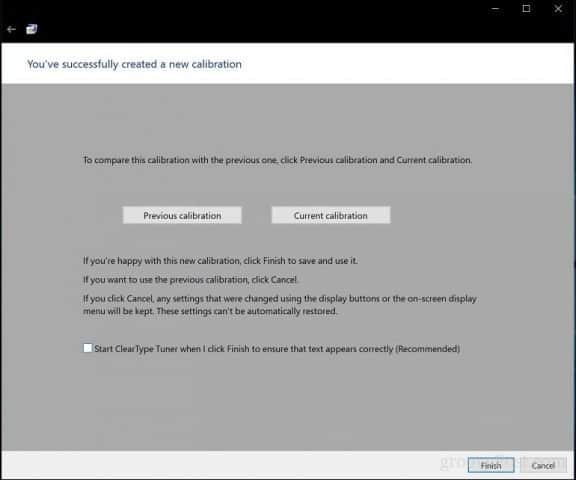
يوجد لديك ، تم إعداد شاشة العرض الآنإنتاج مخرجات أكثر دقة ونتائج حياة مضمونة مضمونة عند طباعة المحتوى. قد لا تكون أدوات المعايرة المدمجة ذات مستوى احترافي ، ولكنها بداية جيدة أو مكملة لمعاير أكثر احترافية.

هل تعمل في بيئة تكون فيها معايرة الألوان مهمة؟ إذا كان الأمر كذلك ، شارك تجربتك معنا ، إلى جانب بعض النصائح والحيل.










اترك تعليقا