كيفية الكتابة بالأحرف الكبيرة أو الصغيرة أو النص الكبير في Excel - وظائف UPPER أو LOWER أو PROPER

يحتوي Word 2016 على أمر "تغيير الحالة" السهل ، ولكن لا يحتوي Excel 2016 على ما يعادلها. لحسن الحظ ، يمكنك إنجاز نفس الشيء باستخدام وظائف UPPER و LOWER و PROPER.
إذا كنت تعمل مع الكثير من البيانات النصية فيجداول البيانات إكسل ، وتنسيق ذلك يمكن أن تصبح بسهولة واجبا مملا. بخلاف Microsoft Word ، لا يتضمن Excel أداة "تغيير الحالة" لتحرير النص مع أنواع الحروف الكبيرة أو السفلية أو الخاصة الأخرى. إذن ما هو الحل لمشكلة كهذه؟ يمكنك نسخ العمود إلى Microsoft Word ، واستخدام أدوات تغيير الحالة ثم نسخها ولصقها في Excel مرة أخرى.
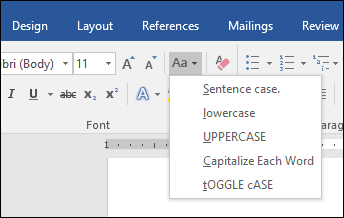
هذا مرهق بعض الشيء ، ومعرض لنسخ أخطاء اللصق لمجموعات كبيرة من البيانات. أكثر إكسل الخيار المتمثل في استخدام UPPER, خفضو لائق المهام. للقيام بذلك ، يمكنك إنشاء عمود مؤقت لتنسيق النص الخاص بك ثم استبدال قيمك القديمة بنص كبير الحجم بشكل صحيح. بمجرد الحصول على تعليق منه ، تقنية بسيطة وسهلة للغاية. لنلقي نظرة.
كيفية استخدام تغيير الحالة في Excel 2016
كما هو مذكور أعلاه ، لا يوجد خيار "تغيير الحالة" في Excel 2016 ، كما هو الحال في Word 2016. لكن يمكنك أساسًا تنفيذ الخطوات الخاصة بك.
في هذا المثال ، يحتوي عمود اسم الموظف أدناه على أسماء تستخدم ALL CAPS ، لكنني أفضل إذا تم استخدامها لائق الرسملة.
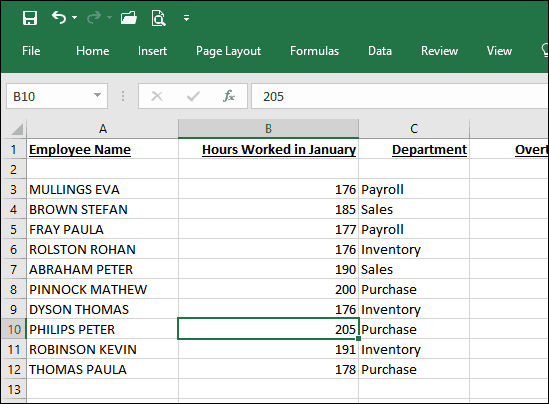
أولا ، سوف تحتاج إلى جعل مؤقتتعديل على جدول البيانات الخاص بك عن طريق إدراج عمود جديد على يمين العمود يحتوي على النص الذي ترغب في تعديله. بعد إدراج العمود ، قم بتنشيط أول خلية فارغة بجانب العمود الذي يحتوي على نص. تابع لإدخال الصيغة لتغيير الحالة ؛ على وجه التحديد ، لالمناسبة ، وهذا سيكون = PROPER (A3). إذا كنت تريد استخدام نوع مختلف من الأحرف الكبيرة ، = UPPER سوف يستفيد كل الحروف ، في حين = LOWER ستحول إلى جميع الحروف الصغيرة. بعد إدخال الصيغة ، اضغط على Enter.
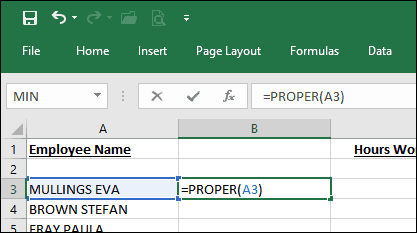
ستلاحظ ، يتم نسخ النص من الخلية الأولى في العمود أنشأناه في وقت سابق باستخدام غلاف مناسب.
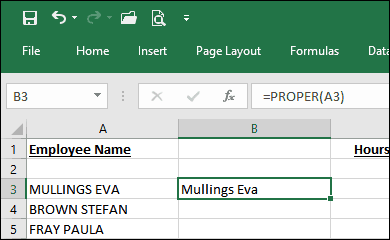
كل ما عليك فعله الآن هو استخدام وظيفة الملء التلقائي لتكرار العملية للأسماء الأخرى.
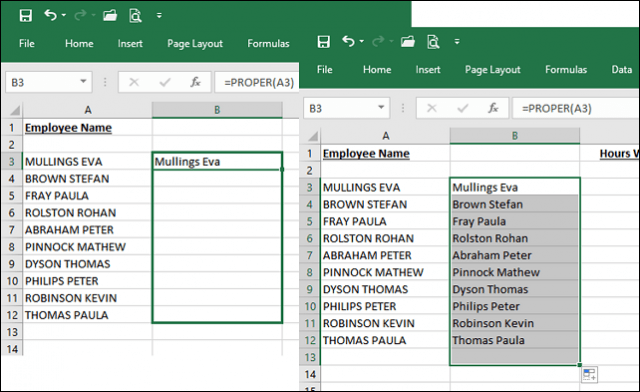
الآن بعد أن تستخدم الأسماء الغلاف المناسب ، ماذا ستفعل مع التكرارات؟ سهل: حدد الأسماء في العمود الذي قمت بملئه تلقائيًا ، ثم انقر فوق نسخ أو اضغط على CTRL + C. انقر بزر الماوس الأيمن في عمود البداية ؛ في حالتي ، إنه كذلك A3. انقر فوق قائمة "لصق خاص" من أجل القيم.
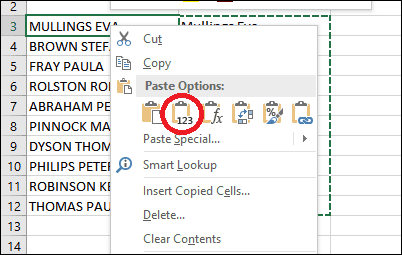
تابع لحذف العمود المؤقت المستخدم لتسهيل التنسيق. يوجد لديك - أسماءك تستخدم الآن الغلاف المناسب.
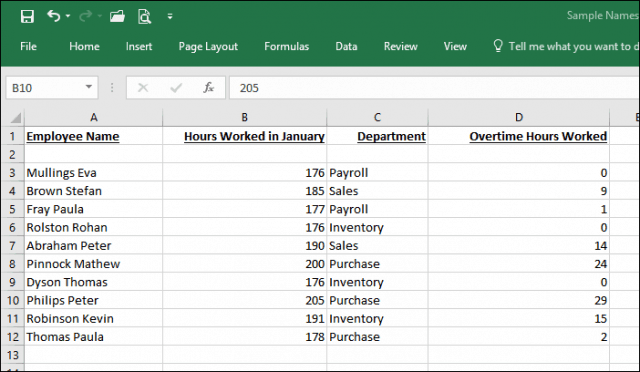
من خلال هذه النصيحة البسيطة ، قمت فقط بحفظ نفسكدقائق ، ربما ساعات من البيانات الوضيعة إعادة العمل. المهتمة في المزيد من النصائح اكسل؟ إذا كنت مستخدمًا جديدًا في Microsoft Excel ، فتأكد من الاطلاع على البرنامج التعليمي للبدء في تطبيق جدول البيانات الشهير هذا.










اترك تعليقا