كيفية إنشاء ملف نص فارغ وجديد على أنظمة تشغيل Windows و Mac و Linux بسرعة

هل تنشئ الكثير من الملفات النصية؟ تعرّف على كيفية إنشاء ملف نصي جديد فارغ في Windows و Mac و Linux بسرعة.
الملفات النصية مفيدة لجميع أنواع الأشياء. تدوين ملاحظة سريعة وتخزين المعلومات والاحتفاظ بسجل أو دفتر يومية ليست سوى عدد قليل من الأشياء التي يمكنك القيام بها مع الملفات النصية.
اليوم سوف نعرض لك كيفية إنشاء جديد بسرعة ،ملف نصي فارغ في أنظمة تشغيل Windows و Mac و Linux. في Windows ، الأمر سهل. لكن على نظامي Mac و Linux ، يتطلب الأمر بعض الإعداد الأولي ، ثم إنشاء ملف نصي جديد سريع وسهل.
شبابيك
توفر Microsoft طريقة لإنشاء ملف نصي جديد وفارغ باستخدام قائمة النقر بزر الماوس الأيمن في File Explorer.
افتح File Explorer وانتقل إلى المجلد الذي تريد إنشاء الملف النصي فيه. انقر بزر الماوس الأيمن في المجلد وانتقل إلى جديد> نص الوثيقة.
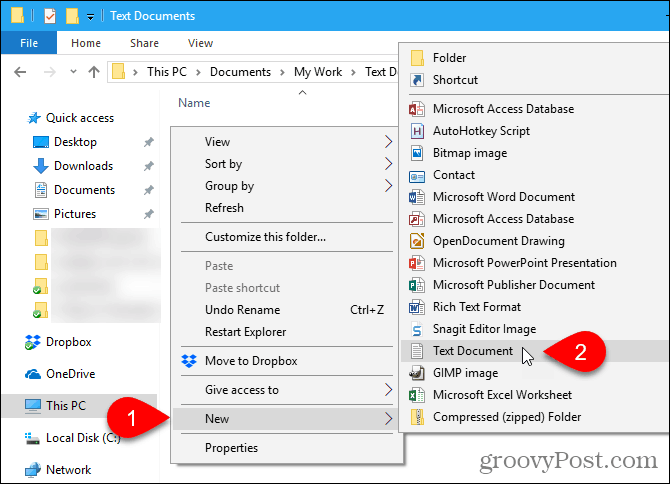
يتم إعطاء الملف النصي اسم افتراضي ، نص جديد Document.txt، ولكن يتم تمييز اسم الملف. اكتب اسمًا جديدًا للملف ثم اضغط على أدخل أو فقط اضغط أدخل لقبول الاسم الافتراضي.
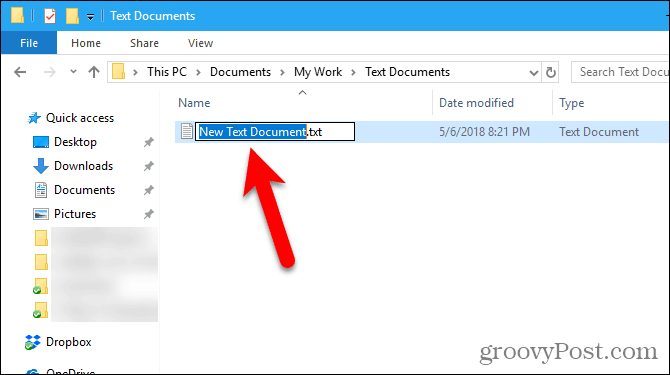
ماك
لا يوجد أي مكافئ مضمن لنظام Windows جديد> نص الوثيقة الخيار على ماك. ولكن يمكننا إنشاء خيار نقرة واحدة في Finder باستخدام تطبيق Automator المدمج.
خيار آخر هو استخدام أمر بسيط في إطار المحطة الطرفية.
استخدم تطبيق Automator لإنشاء مستند فارغ جديد في أي مجلد على جهاز Mac
Automator هو أداة أتمتة مفيدة للغايةالمدرجة في ماك. لقد غطينا أساسيات استخدام Automator ، لكننا سنبحث اليوم عن كيفية استخدامها لإضافة خيار لإنشاء ملف نصي جديد في Finder.
إطلاق اتمتة من تطبيقات مجلد. في مربع الحوار الذي يتم عرضه ، اختر موقعًا للتطبيق الذي ستقوم بإنشائه. يمكنك حفظه في تطبيقات مجلد. ولكن إذا كنت تفضل عدم تخزينه هناك ، فيمكنك اختيار موقع آخر. فقط تأكد من أنه موقع دائم.
بمجرد أن تكون في الموقع المختار ، انقر فوق مستند جديد.
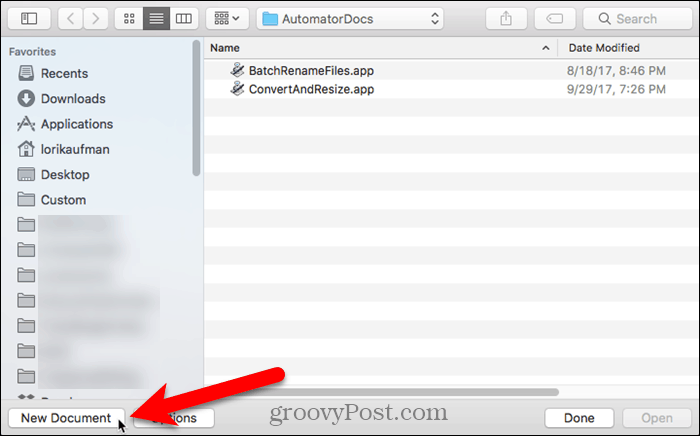
يسأل Automator عن نوع المستند الذي تريد إنشاؤه. انقر تطبيق في ال اختيار نوع للمستند الخاص بك صندوق. ثم اضغط أختر.
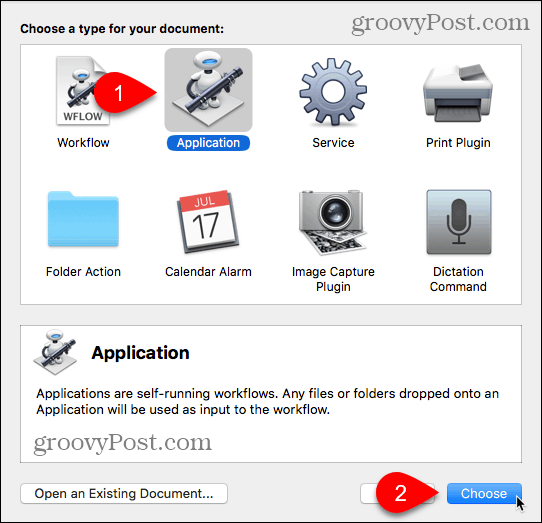
تأكد أجراءات تم تحديده أعلى جزء أقصى اليسار و مكتبة تم تحديده في الجزء. انتقل لأسفل في قائمة الإجراءات واسحب تشغيل AppleScript الإجراء إلى جزء سير العمل.
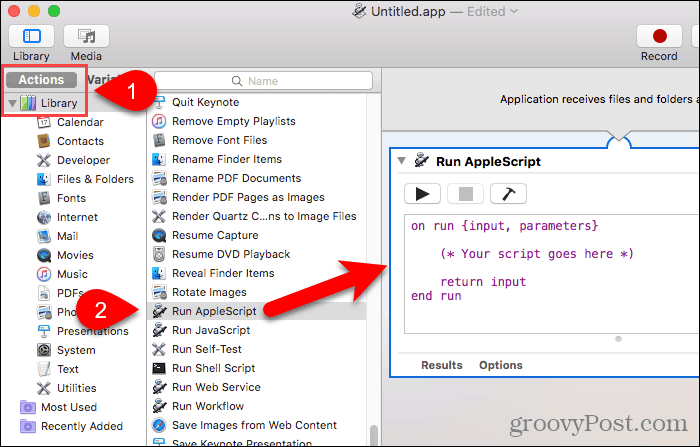
احذف النص الموجود حاليًا في تشغيل AppleScript صندوق. انسخ السطر التالي والصقه في تشغيل AppleScript صندوق.
tell application "Finder" to make new file at (the target of the front window) as alias
ثم اذهب الى ملف> حفظ.
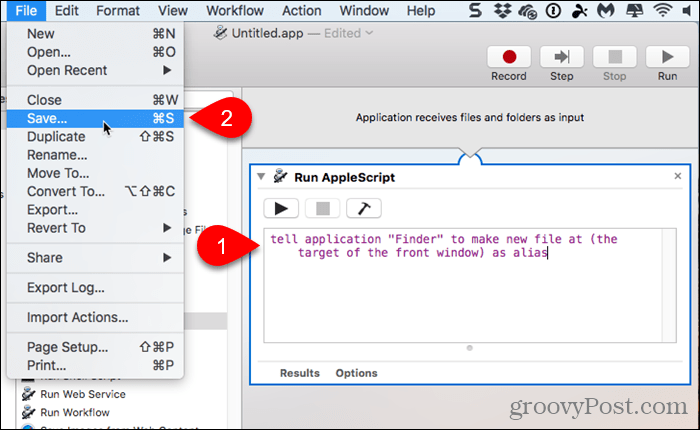
أدخل اسمًا للتطبيق في المربع "حفظ باسم" ، مع الاحتفاظ بامتداد ".app".
تأكد تطبيق يتم اختيار ل تنسيق الملف. يجب أن يكون هذا هو الخيار الافتراضي. ثم اضغط حفظ.
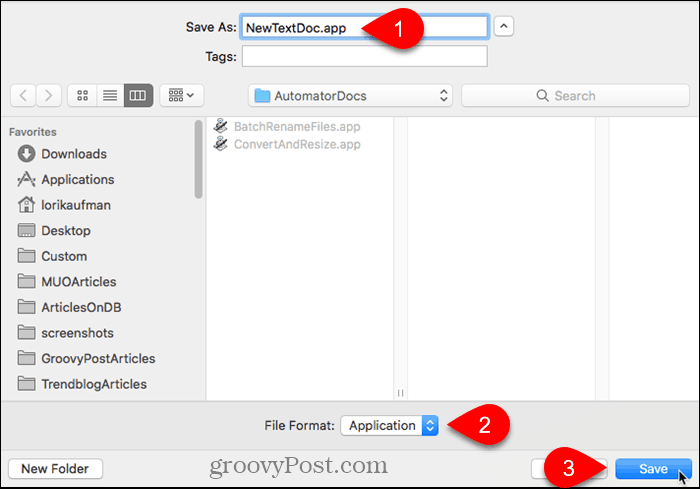
الآن وبعد أن أنشأنا تطبيق Automator الخاص بنا ، سنقوم بإضافته إلى شريط الأدوات في Finder.
افتح Finder وانتقل إلى المجلد حيث قمت بحفظ تطبيق Automator.
اضغط باستمرار على اختيار و كمد المفاتيح واسحب ملف التطبيق إلى شريط الأدوات.
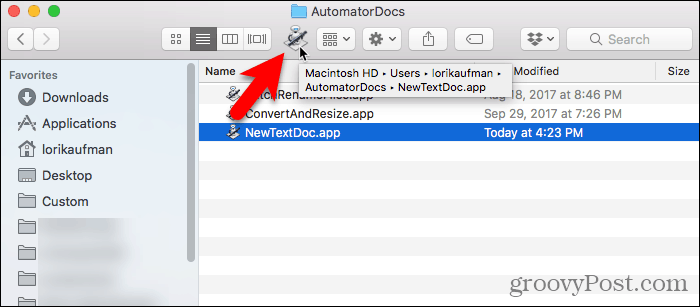
لاستخدام التطبيق الجديد لإنشاء ملف نصي فارغ ، انتقل إلى المجلد الذي تريد تخزين الملف فيه وانقر على زر "الأوتوماتيكي" على شريط الأدوات.
يتم إنشاء ملف نصي يسمى "بدون عنوان" في المجلد.
هذه الطريقة في إنشاء ملف نصي فارغلا تضع ملحق الملف ".txt" على الملف. إذا كنت تخطط لنقل هذا الملف إلى جهاز يعمل بنظام Windows ، يجب عليك إضافة ملحق الملف ".txt" إلى الملف. من الصعب التعامل مع الملفات التي لا تحتوي على ملحقات في Windows.
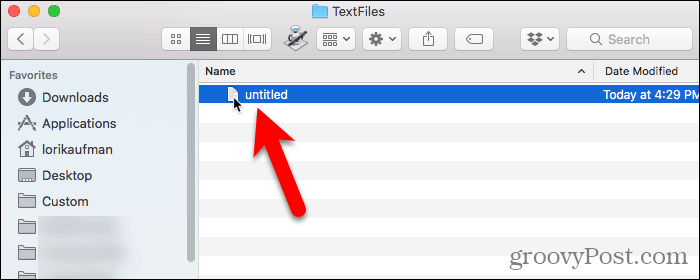
لإضافة امتداد الملف ".txt" ، وتغيير اسم الملف ، إذا أردت ، انقر بزر الماوس الأيمن على الملف النصي. ثم ، حدد إعادة تسمية واكتب اسمًا جديدًا للملف ، مع التأكد من اكتب: .رسالة قصيرة في نهاية اسم الملف.
انقر إضافة عندما يعرض مربع الحوار التالي.
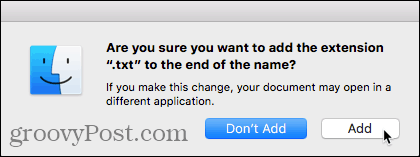
انقر نقرًا مزدوجًا فوق الملف النصي الجديد لفتحه في محرر النصوص الافتراضي ، وأضف محتوى إليه ، واحفظه.
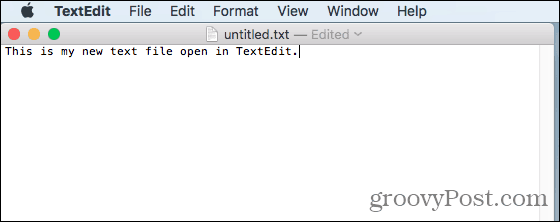
استخدم Terminal لإنشاء مستند فارغ جديد في أي مجلد على جهاز Mac
يمكنك أيضًا استخدام Terminal لإنشاء ملف نصي جديد وفارغ. أسهل طريقة هي فتح Finder وتحديد المجلد الذي تريد حفظ الملف النصي فيه. اذهب إلى مكتشف> خدمات> محطة جديدة في مجلد.
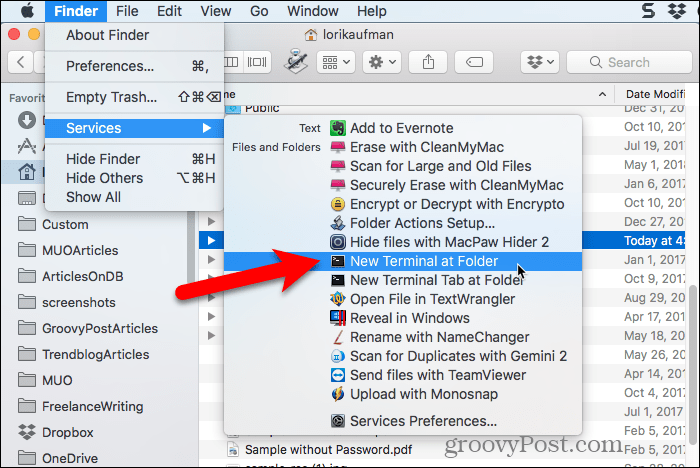
يتم فتح نافذة طرفية للمجلد المحدد. اكتب الأمر التالي في الموجه ، مع استبدال "MyTextFile.txt" بالاسم الذي تريد استخدامه لملفك النصي.
touch MyTextFile.txt
يتم إنشاء الملف وحفظه في المجلد الذي اخترته. يمكنك النقر نقرًا مزدوجًا فوق الملف لفتحه في محرر النصوص الافتراضي ، وإضافة محتوى ، وحفظه.
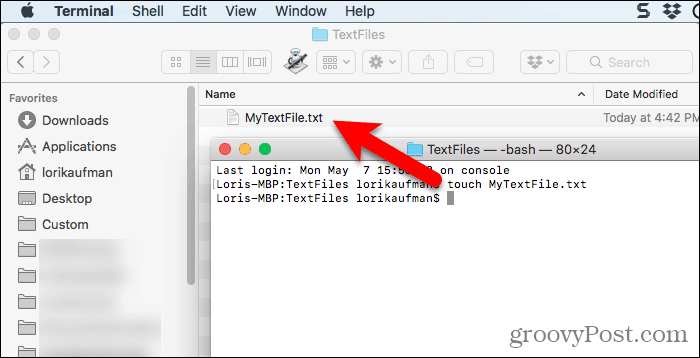
لينكس
في Linux ، يمكنك استخدام سطر الأوامر لإنشاءملف نصي جديد وفارغ بالطريقة نفسها التي تقوم بها على جهاز Mac. إذا كنت تفضل استخدام Nautilus للتعامل مع الملفات ، يمكنك إنشاء ملفات نصية بسرعة أيضًا.
استخدم سطر الأوامر لإنشاء مستند نص فارغ جديد في Linux
لاستخدام سطر الأوامر لإنشاء ملف نصي جديد وفارغ ، اضغط على Ctrl + Alt + T لفتح نافذة المحطة الطرفية. اكتب الأمر التالي واضغط أدخل.
touch ~/Documents/TextFiles/MyTextFile.txt
تغيير المسار واسم الملف (~ / المستندات / TextFiles / MyTextFile.txt) إلى ما تريد استخدامه. حرف التلدة (~) هو اختصار لدليل منزلك. على سبيل المثال ، المسار الكامل لملفي النصي أعلاه هو /home/lori/Documents/TextFiles/MyTextFile.txt.
تعمل هذه الطريقة في أي توزيع لنظام Linux ، ولكن قد يكون مفتاح الاختصار لفتح نافذة طرفية مختلفًا.
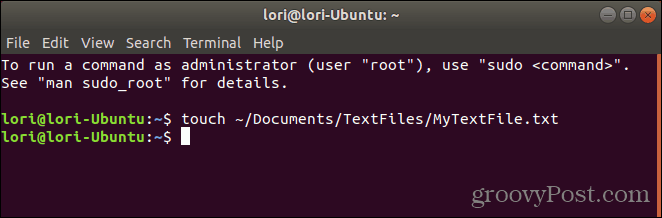
إضافة قالب مستند فارغ إلى نوتيلوس في أوبونتو لينكس
سنغطي كيفية إضافة خيار إلىنوتيلوس في أوبونتو لإنشاء ملف نصي جديد. قد يكون لدى مديري الملفات في توزيعات أخرى من Linux ، مثل Linux Mint و Fedora و Red Hat وما إلى ذلك ، بالفعل هذا النوع من الخيار. إذا لم يكن كذلك ، يمكنك استخدام طريقة سطر الأوامر المذكورة أعلاه.
قبل أوبونتو 17.10 ، احتوى Nautilus على خيار في قائمة النقر بزر الماوس الأيمن التي سمحت لك بإنشاء مستند جديد فارغ في المجلد الحالي. ولكن تمت إزالة هذا الخيار في 17.10 و 18.04. سنعرض لك كيفية إضافة الخيار مرة أخرى إلى نوتيلوس.
في الدليل الرئيسي ، سترى مجلدًا يسمى قوالب. في البداية ، إنه فارغ. تتيح لك إضافة ملفات إلى هذا المجلد إنشاء ملفات جديدة بسرعة باستخدام قائمة النقر بزر الماوس الأيمن في Nautilus.
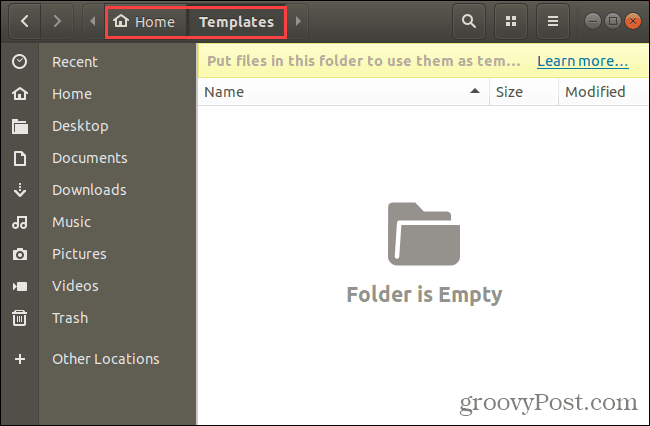
يمكنك استخدام الأمر touch الذي تحدثنا عنه في القسم السابق لإنشاء ملف قالب مستند فارغ جديد.
صحافة Ctrl + Alt + T لفتح نافذة المحطة الطرفية. ثم اكتب الأمر التالي واضغط أدخل.
touch ~/Templates/Empty Document
هذا رد فعل مائل ومسافة بين "فارغ" و "مستند". إذا كانت هناك مساحة في المسار أو اسم الملف ، فيجب وضع شرطة مائلة عكسية قبل ذلك.
تتم إضافة ملف جديد يسمى "مستند فارغ" إلى دليل القوالب. يمكنك استخدام اسم مختلف لملف القالب ولكن تأكد من حفظه في دليل القوالب.
إذا لم تكن راضيًا عن سطر الأوامر ، يمكنك إنشاء قالب المستند الفارغ باستخدام gedit. ضرب شبابيك مفتاح و اكتب: جي إديت في مربع البحث. ثم ، انقر فوق محرر النص الرمز الذي يعرض.
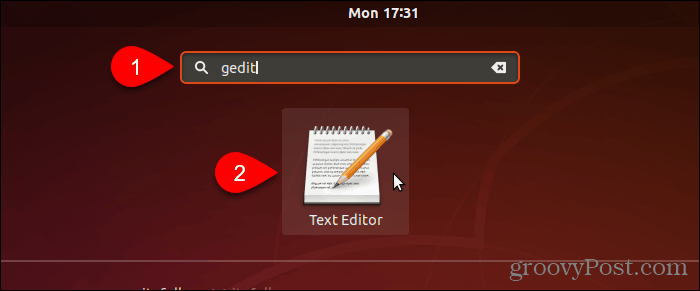
انقر حفظ دون إدخال أي نص في الملف.
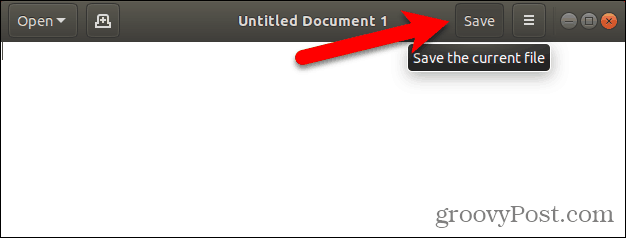
اذهب الى قوالب دليل في الدليل الرئيسي الخاص بك.
أدخل اسمًا ، مثل "مستند فارغ" ، في اسم مربع وانقر فوق حفظ.
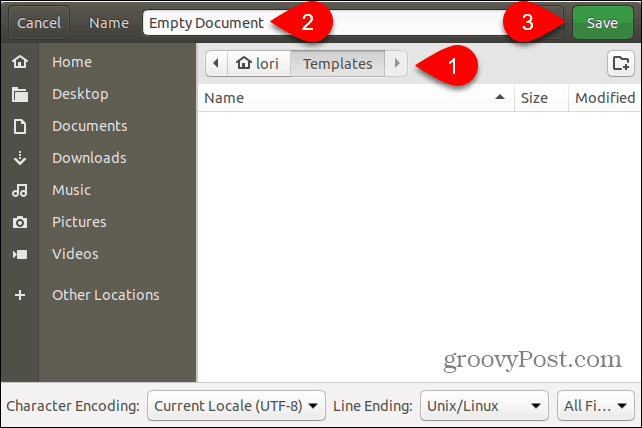
استخدم قالب مستند فارغ جديد لإنشاء ملف نصي جديد في Linux
بمجرد إنشاء قالب مستند فارغ باستخدام الخطوات المذكورة في القسم السابق ، يمكنك الآن إنشاء ملف نصي جديد في Nautilus.
انقر بزر الماوس الأيمن في أي دليل وانتقل إلى وثيقة جديدة> وثيقة فارغة. ال وثيقة فارغة يعرض الخيار ما سمّيت ملف القالب الخاص بك ، لذلك قد يكون الخيار مختلفًا عنك.
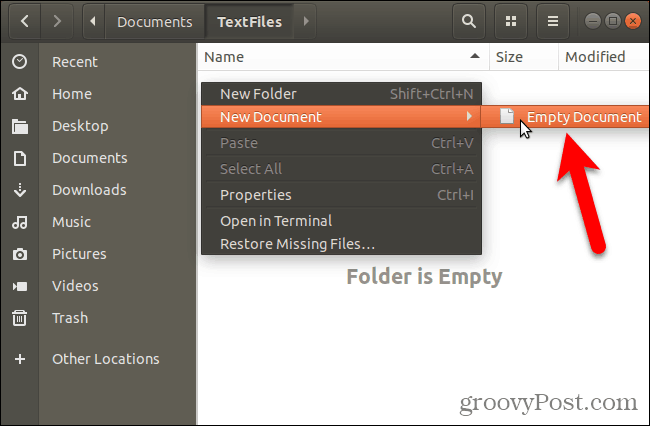
توفير الوقت عند إنشاء ملفات نصية
بالطبع ، يمكنك دائمًا استخدام محرر نصوص لإنشاء ملف نصي جديد. لكن الأساليب التي أظهرناها لك هنا مفيدة إذا قمت بإنشاء الكثير من الملفات النصية.










اترك تعليقا