كيفية حذف الخلايا الفارغة في Microsoft Excel 2013 أو 2016
إذا كنت تعمل مع مجموعة كبيرة من البيانات في Excelالمصنف ، هناك أوقات قد تحتاج فيها إلى حذف خلية فارغة أو مجموعة من الخلايا الفارغة. يمكن أن تصبح العملية مضيعة للوقت ؛ إذا كان لديك الكثير من البيانات. بدلاً من الانتقال إلى المصنف ، وحذف كل خلية فارغة بشكل فردي ، يمكنك إجراء تحديدات متعددة والسماح لـ Excel بالقيام بالعمل نيابة عنك. يعد استخدام هذه الطريقة مدخرًا في الوقت الفعلي ، مقارنةً بإجراء نفس الإجراء يدويًا.
حذف الخلايا الفارغة داخل مصنف Excel
تعرض لقطة الشاشة أدناه مصنفًا بهالبيانات في أعمدة متعددة. بين كل عمود ، هناك خلايا فارغة. تلك هي الخلايا التي أريد حذفها. للقيام بذلك ، قم بتمييز نطاق البيانات الذي يحتوي على الخلايا الفارغة فقط.

تحت علامة تبويب الصفحة الرئيسية> مجموعة التحرير انقر فوق بحث وتحديد ، ثم انقر فوق الذهاب إلى الخاصة.
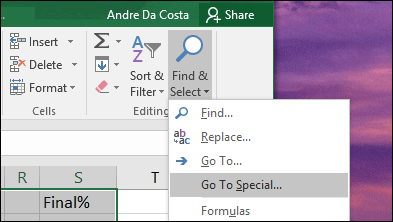
اختر ال الفراغات مربع الراديو وانقر فوق موافق.
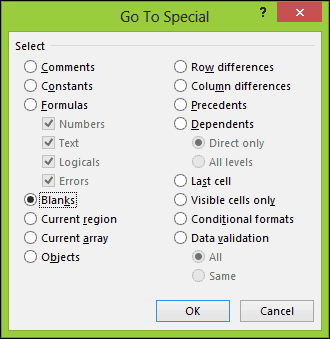
سترى أن Excel قام بتحديد غير مجاور لجميع الخلايا الفارغة في جدول البيانات. هذا يجعل من السهل حذف الخلايا التي لا تريدها.
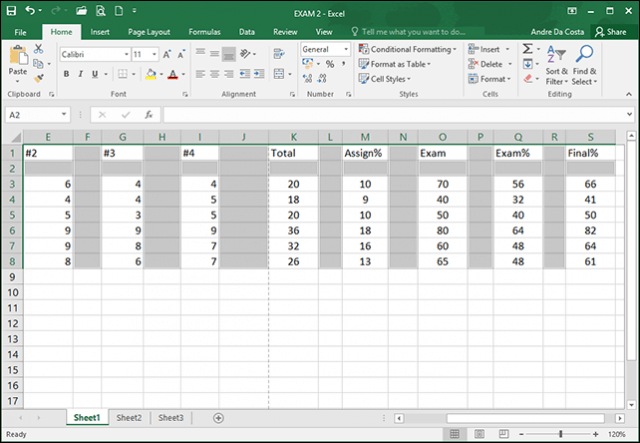
من علامة تبويب الصفحة الرئيسية ، ضمن مجموعة الخلايا ، انقر فوق حذف ، ثم اختر ما إذا كنت تريد حذف الخلايا الفارغة في الصفوف أو الأعمدة. في حالتي ، أريد إزالة الأعمدة الفارغة.
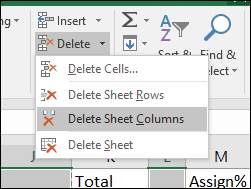
هذا هو! الآن يبدو مصنفك أفضل.
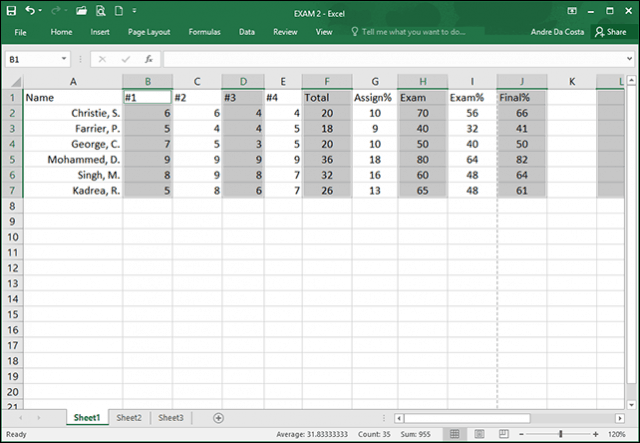
باستخدام Excel 2016 لنظام التشغيل Mac
إذا كنت تستخدم إصدار Mac من Excel ، فيمكنك العثور على هذه الوظيفة أسفل تحرير> بحث> اذهب إلى.
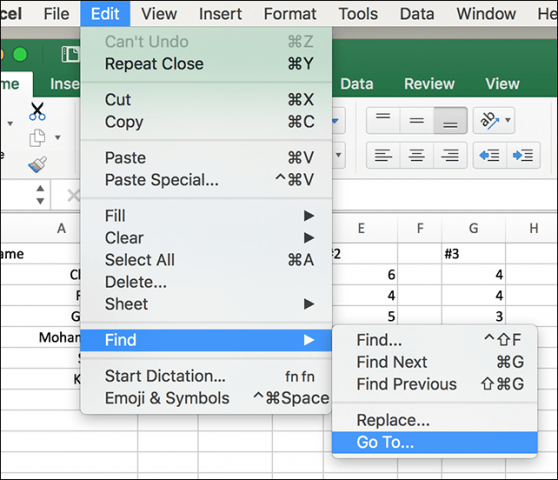
الآن ، في شاشة الانتقال إلى ، انقر فوق الزر خاص.
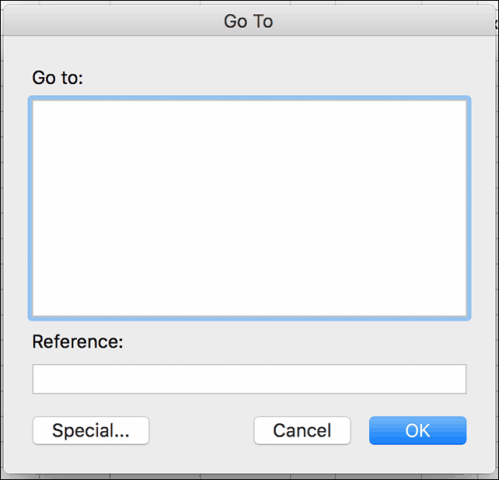
ثم حدد الفراغات مربع الراديو وانقر فوق موافق.
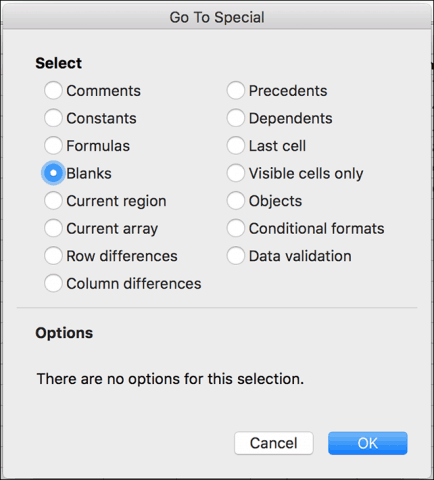
هذا كل ما في الامر! هذا يجعل من الأسهل بكثير إنشاء جداول بيانات أنظف ومصنفات لرئيسك في العمل. أيضًا ، أنت تشغل إصدارًا أقدم من Excel ، تأكد من قراءة مقالنا السابق حول كيفية إزالة الخلايا الفارغة في Excel 2010 أو 2007.
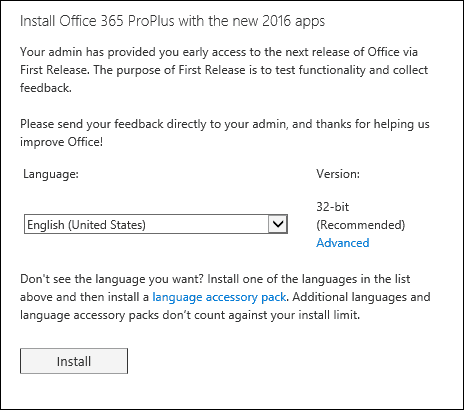









اترك تعليقا