كيفية استخدام فعال ويندوز 7 مثبت ملاحظات
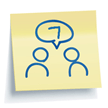
ما هي الملاحظات الملصقة؟ إنه في الأساس مثل استخدام اللزجة الحقيقيةويلاحظ ناقص كله قتل الشجر. الميزة الأكثر جاذبية في Sticky Notes ، مع ذلك ، هي عامل الراحة. يمكنك إنشاء ملاحظة لاصقة جديدة وإغلاق التطبيق ثم إعادة فتحه لاحقًا تمامًا كما تركته. لا حاجة للحفظ ولا مشاحنات للتوصل إلى أسماء الملفات. يشبه الحافظة تجتمع المفكرة. وهناك مباراة المحرز في الثقيلة .. يخطئ سبعة ، ويندوز 7 وهذا هو.
بعض الميزات للنظر في:
- تغيير اللون من الملاحظات الخاصة بك لمساعدتك تنظم معهم (انقر بزر الماوس الأيمن أي ملاحظة لإحضار خيارات الألوان قائمة طعام.)
- كومة تلاحظ للحفاظ على الفضاء.
- تغيير الحجم تلاحظ بسحب الزوايا أو الحواف.
- التمرير في الجانب الأيمن للحصول على ملاحظات طويلة جدًا أو مهام نسخ / لصق. (تذكر أن هذه "ملاحظات" وليست كتب.) :)
- مجانا!! الملاحظات اللاصقة تأتي مع كل نسخة من ويندوز 7. رائع جدا!
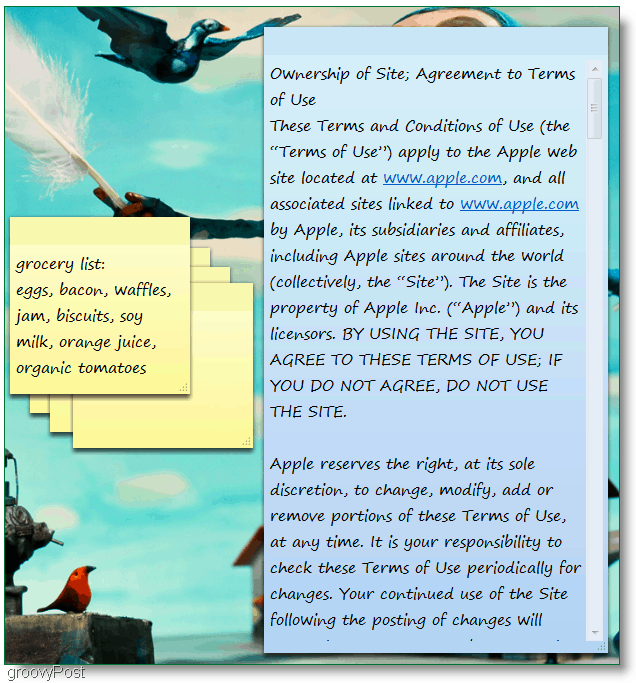
دعونا نلقي نظرة على بعض الميزات غير الواضحة.
كيفية تغيير الخط مثبت ملاحظة
لسوء الحظ ، ليس لدينا الكثير من الخيارات هنا ؛ هذه هي العروض.
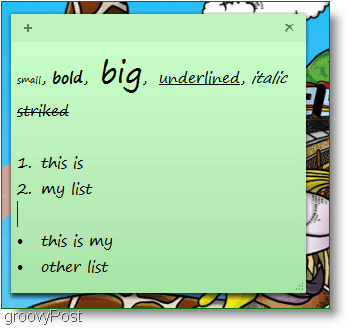
الحجم ، الغامق ، المائل ، المسطر ، يتوسطه خط ، والقوائم. لا توجد قائمة لضبط هذه الخصائص ، لذلك يجب عليك استخدامها مفاتيح الاختصار.
ملحوظة: أول تحديد ال نص في ملاحظتك اللاصقة ، ثم استخدم مفاتيح الاختصار المدرجة أدناه:
- السيطرة + ب Mآكس النص بقديم
- Ctrl + i Mآكس النص أناتالك
- السيطرة + ش Mآكس النص شnderlined
- السيطرة + ر يصنع ستيrikethrough نص
- Ctrl + Shift +> Mآكس النص أكبر
- Ctrl + Shift + <Mآكس النص الأصغر
- Ctrl + Shift + L لإنشاء قوائم أو تعداد نقطي ، اضغط على تركيبة المفاتيح هذه بشكل متكرر للتبديل بين أنواع القوائم.
ميزة أخرى رائعة - قل أنك شخص مشغول ولديك الكثير من الملاحظات اللاصقة مثل هذا:
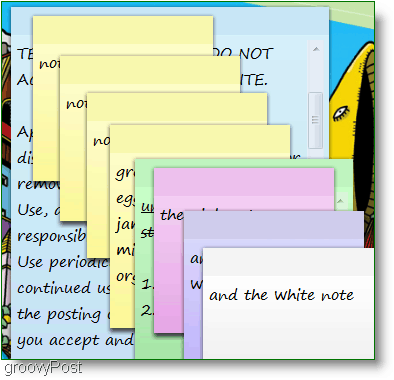
يمكن لهذا الفوضى جعل فوضى كبيرة جدا للا يمكنك تقليل الملاحظات الفردية. إذا كنت لا ترغب في ملء سطح المكتب بالكامل ، فستضطر إلى تكديسهم. هذا الموقف يسبب مشكلة لأن إدارة كومة ضخمة من الملاحظات اللاصقة لا تزال فوضى سواء كانت على شاشة الكمبيوتر أو مكتبك. اذا هنا الحل.
كيفية سرد الملاحظات اللاصقة الخاصة بك والوصول إليها أو عرضها بسهولة كقائمة
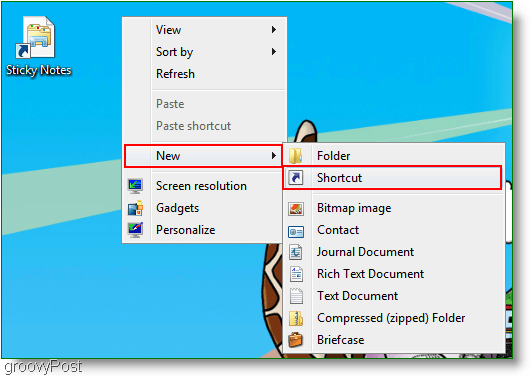
1. انقر بزر الماوس الأيمن أي منطقة مفتوحة على سطح المكتبو تحديد جديد ثم الاختصار. أ انشاء اختصار ستظهر النافذة ، في المربع الأبيض الفارغ اكتب أو لصق العنوان التالي:
بحث مللي: اسم العرض = بحث٪ 20Results٪ 20in٪ 20Sticky٪ 20Notes 20٪ (ويندوز٪ 20Sticky٪ 20Notes) وكسرة كسرة = & = المكان: C٪ 3A٪ 5CUsers٪ 5Cهو yourusername٪ 5CSearches٪ 5CSticky٪ 20Notes 20٪ (ويندوز٪ 20Sticky٪ 20Notes) .searchconnector مللي
2. انقر فوق التالى وفي النافذة التالية ، أدخل اسمًا للاختصار الخاص بك. أحب فقط أن أبقيه بسيطًا اكتب في ورق ملاحظات.
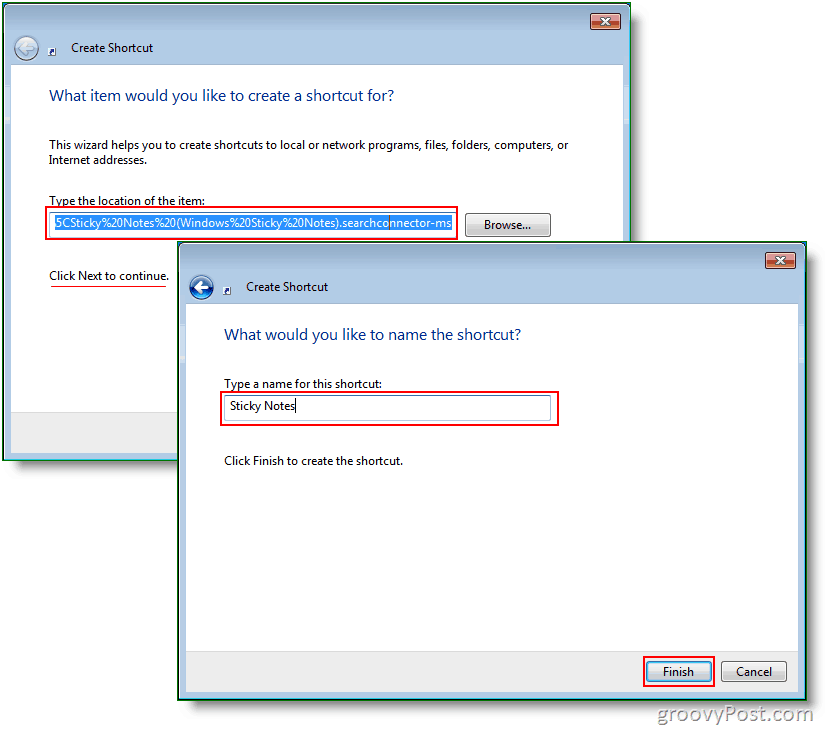
3. الآن انقر بزر الماوس الأيمن ال الاختصار أنت فقط خلقت و تحديد الخصائص. تحت مفتاح الاختصار، يمكنك وضع أي اختصار تريد. اخترت أن تفعل Ctrl + Shift + S.
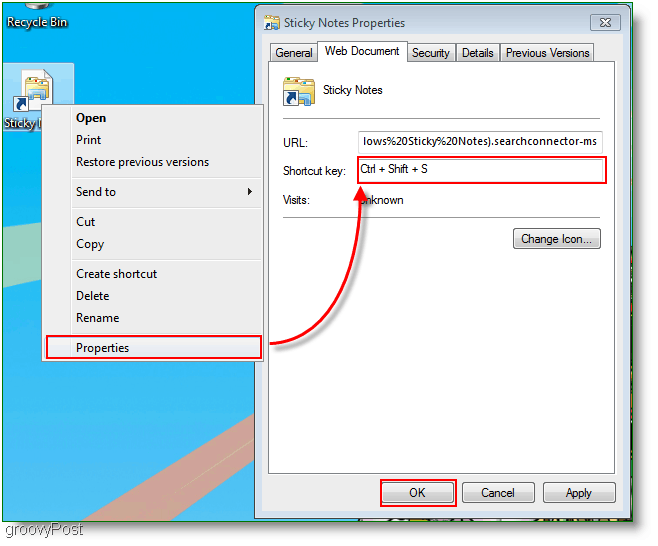
الآن هنا هي النافذة الناتجة التي ستظهر عند النقر فوق الاختصار أو عند الضغط على مفتاح الاختصار (Ctrl + Shift + S.) اختياريا ، يمكنك التغيير إلى عرض تفصيلي لانظر تاريخ ووقت كل ملاحظة. إذا كنت مثلي ، فأنت لا ترغب في الحصول على فوضى على سطح المكتب ، لذلك يمكنك دائمًا نقل اختصار Sticky Notes إلى مجلد في أي مكان على جهاز الكمبيوتر الخاص بك.
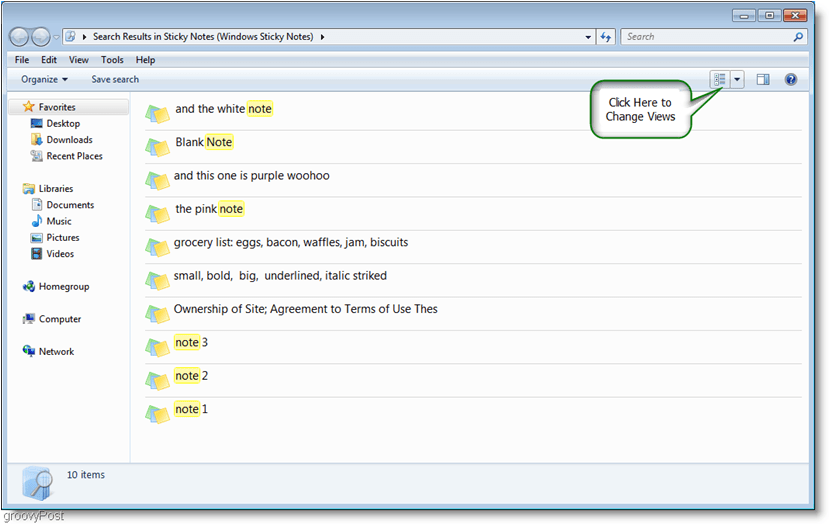
إذا كنت تريد عمل نسخة احتياطية من الملاحظات اللاصقة وإرسالها إلى صديق ، فيمكنك القيام بذلك عن طريق التصفح إلى:
C: المستخدمينهو yourusernameAppDataRoamingMicrosoftSticky Notes
ثم اعمل نسخة من StickyNote.snt
هذا كل ما لدي أيها الناس؛ هذا في العمق بقدر ما يمكننا الذهاب مع هذا البرنامج البسيط. أتمنى أن تكون قد استمتعت بهذا المقال الإرشادي الخاص بـ Windows 7 Sticky Notes.
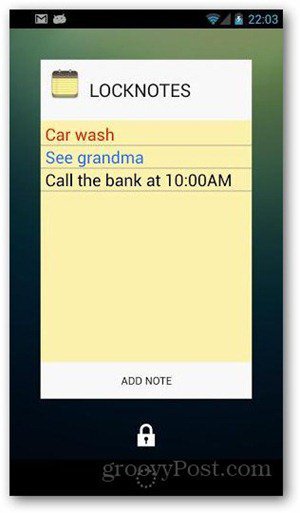

![استخدام شريط مهام Outlook 2007 بفعالية [طريقة الاستخدام]](/images/outlook/effectively-using-the-outlook-2007-to-do-bar-how-to.png)
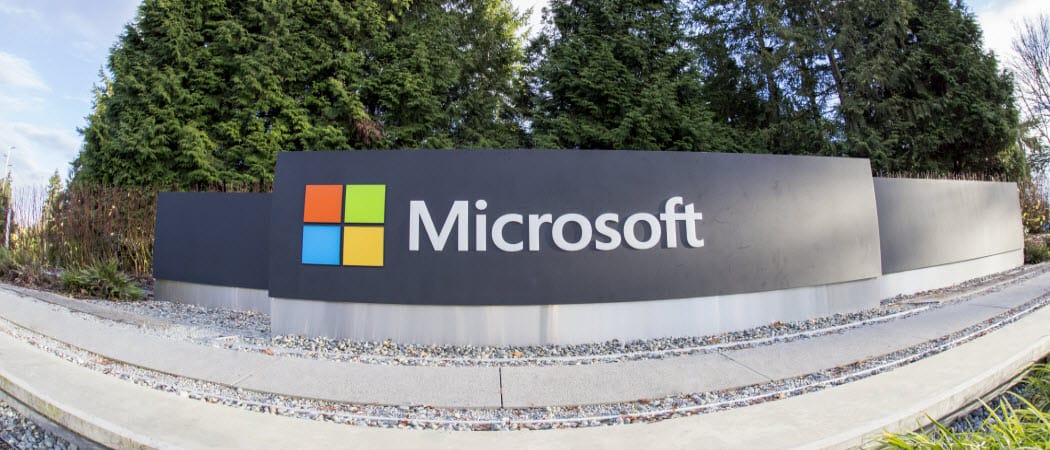


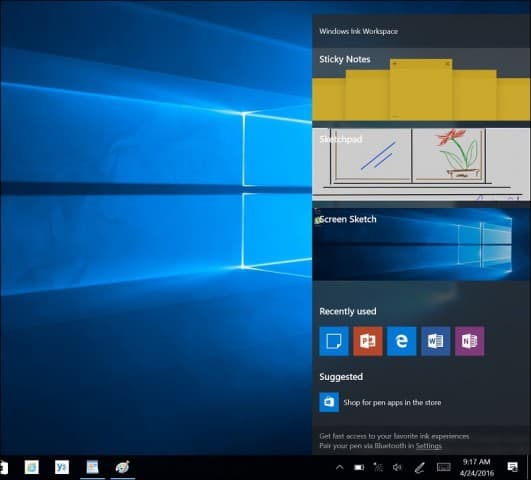



اترك تعليقا