كيفية إنشاء ونشر مقالات المدونة من Word 2013 أو 2016
عندما يتعلق الأمر بالتدوين على Windows ، WindowsLive Writer هو خياري الأول ، لكن Word 2013 لديه مجموعة جيدة جدًا الآن. لقد قمت بالتدوين من الإصدارات السابقة من Word في الماضي ، لكن 2013 يحتوي على الكثير من الميزات وأسهل استخدامًا.
تحديث: تمت كتابة هذه المقالة باستخدام Word 2013 ، ولكن الخطوات هي نفسها في Office 2016.
مدونة من Word 2013 أو 2016
افتح كلمة وانتقل إلى ملف> جديد وإذا كنت تريد قالبًا ، فحدد قالب المدونة من القائمة.

بعد ذلك ، عندما يظهر القالب ، انقر فوق الزر "إنشاء".
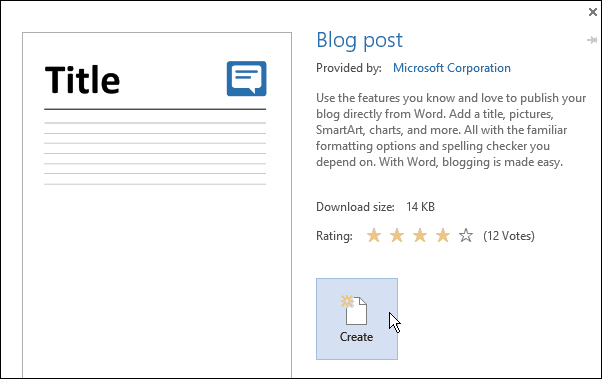
ستحصل الآن على معالج يعمل بهذه الإرادةتسمح لك بإعداد حساب المدونة الحالي الخاص بك. أولاً ، حدد مزودك الحالي. إذا لم يكن لديك واحد حتى الآن ، فيمكنك إعداد واحد على أحد الموفرين المقدمين.
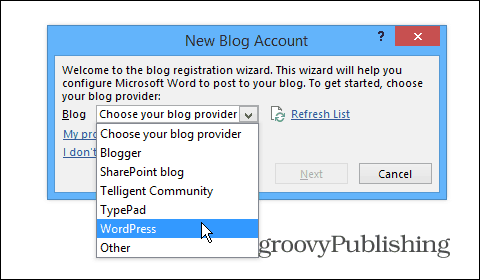
أدخل عنوان URL لمدونتك واسم المستخدم وكلمة المرور وحدد خيارات صورتك.
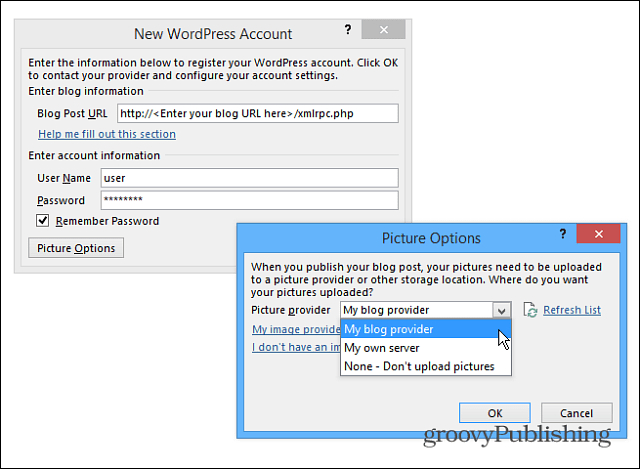
بعد الانتهاء من إعداد كل شيء ، يمكنك البدءأول وظيفة الخاص بك. فيما يلي مثال لمقال بدأته حول إنشاء مدونة في Word 2013. إذا كنت معتادًا على الإصدار الجديد من Word ، فستجد الواجهة وعناصر التحكم بديهية لإنشاء منشور جيد.
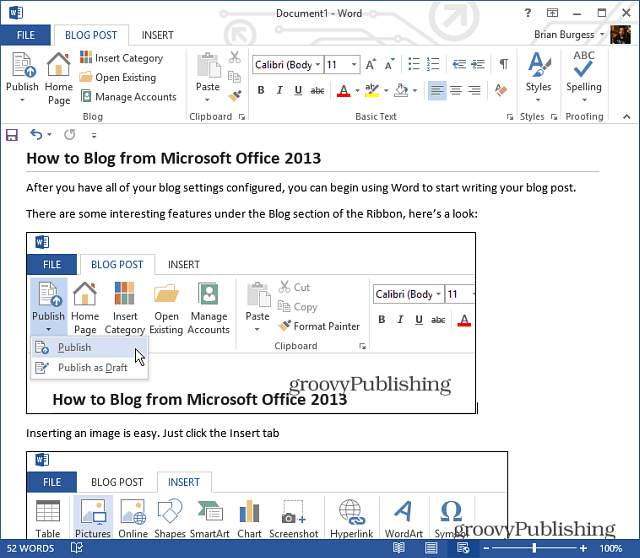
إدخال صورة سهل ، ما عليك سوى وضع المؤشر في المكان الذي تريد أن تكون فيه الصورة وحددها إدراج> الصور. لاحظ أنه يمكن هنا أيضًا إضافة SmartArt والمخططات ولقطات الشاشة والرموز وغير ذلك الكثير. هذا هو الكمال للحصول على وجهة نظرك في بلوق وظيفة.
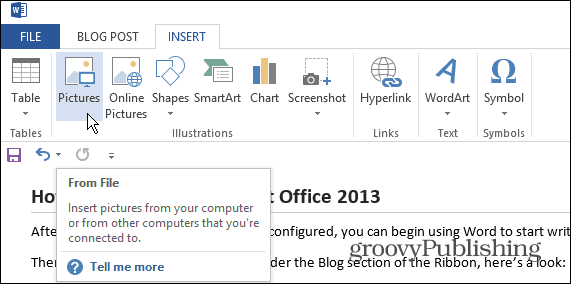
ثم حدد الصورة التي تريد إدراجها. أو يمكنك فقط سحب الصور وإفلاتها في مشاركتك أيضًا.
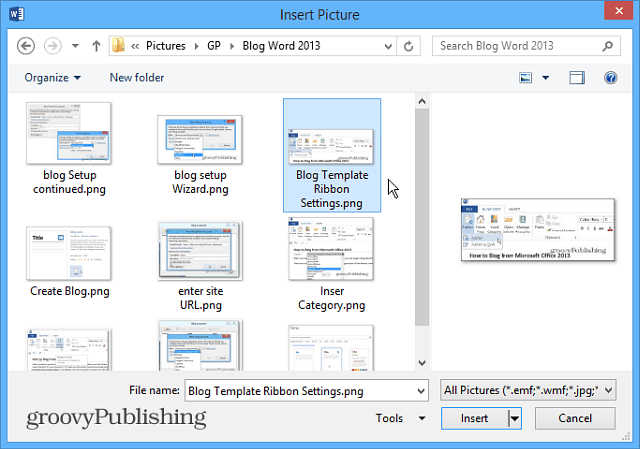
عندما تكون مستعدًا لنشر مشاركتك ليراها العالم بأسره ، حدد علامة تبويب نشر المدونة وزر نشر أو نشر كمسودة حتى تتمكن من تعديلها على نظام CMS مثل WordPress.
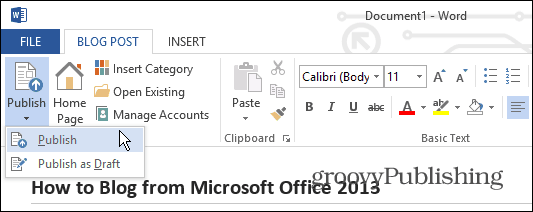
إذا كنت تستخدم Word 2010 ، فراجع مقال أوستن: كيفية استخدام Word 2010 كمحرر للمدونة.
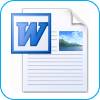









اترك تعليقا