قم بحماية Microsoft Surface باستخدام رمز PIN أو كلمة مرور الصورة
إذا قمت بإعداد Microsoft Surface الخاص بك باستخدامMicrosoft أو الحساب المحلي ، ستحتاج إلى إدخال كلمة المرور هذه في كل مرة لإلغاء تأمينها. ولكن إذا كنت تريد طريقة أسهل ، فإن استخدام رقم التعريف الشخصي المكون من أربعة أرقام أو تسجيل الدخول إلى الصور باستخدام الإيماءات يكون أسرع. خاصة إذا كان لديك كلمة مرور قوية ومعقدة تحمي حسابك.
إنشاء تسجيل دخول PIN لـ Surface
اسحب شريط Charms وانقر فوق Settings. ثم اضغط على "تغيير إعدادات الكمبيوتر".

في الشاشة التالية ، انقر فوق المستخدمون وتحت خيارات تسجيل الدخول ، انقر فوق إنشاء رمز PIN.
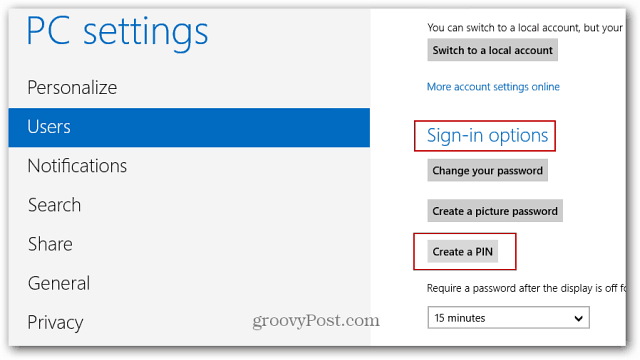
بعد ذلك ، ستحتاج إلى كتابة كلمة مرور حساب Windows الحالية والنقر فوق "موافق".
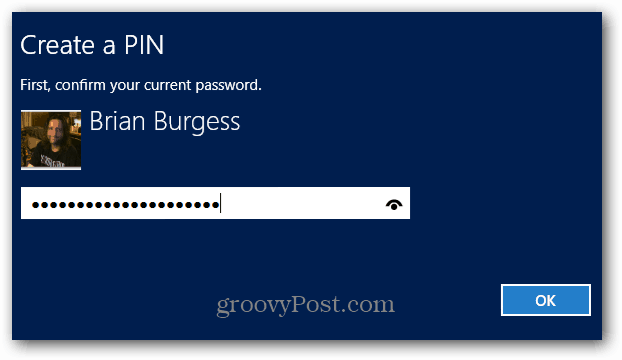
اكتب التالي في PIN المكون من أربعة أرقام الذي تريد استخدامه لتسجيل الدخول وانقر فوق إنهاء.
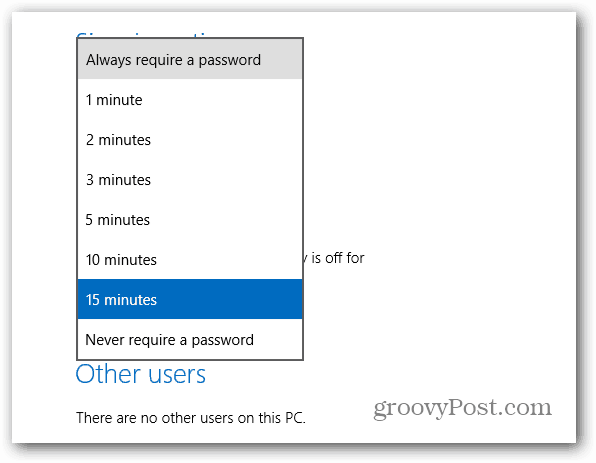
بعد إنشاء رقم التعريف الشخصي ، حدد مقدارالوقت الذي يمر قبل أن يكون رقم التعريف الشخصي مطلوبًا. إذا كنت تستخدم السطح في بيئة مزدحمة ، فربما تحتاج إلى ضبطه بحيث يتطلب ذلك دائمًا. أو إذا كنت وحيدًا ، فيمكنك تعيينه لمزيد من الوقت لتمريره ، لذا ليس عليك دائمًا كتابته.
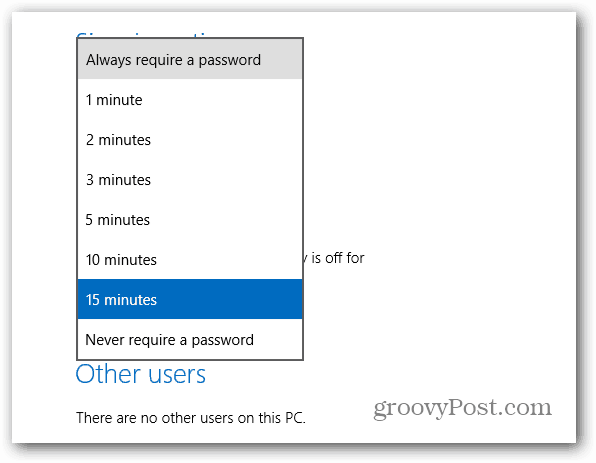
الآن عند تسجيل الدخول ، ستحتاج فقط إلى كتابة رقم التعريف الشخصي على لوحة المفاتيح إذا كانت متصلة. أو لوحة المفاتيح التي تظهر على الشاشة عند استخدامها فقط ككمبيوتر لوحي.
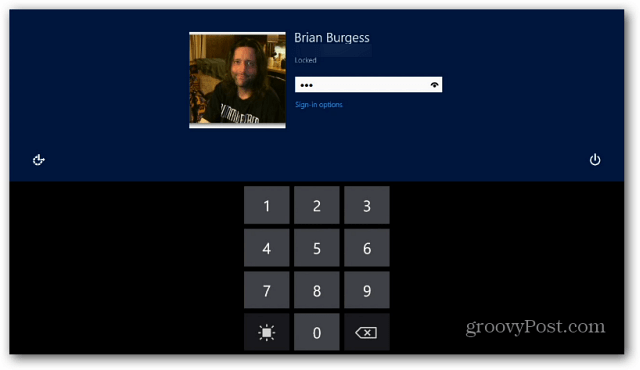
يمكنك أيضًا استخدام صورة واستخدام إيماءات اللمس لإلغاء تأمين Surface. تحقق من مقالتنا حول كيفية إنشاء كلمة مرور للصور لمعرفة كيفية إعدادها.
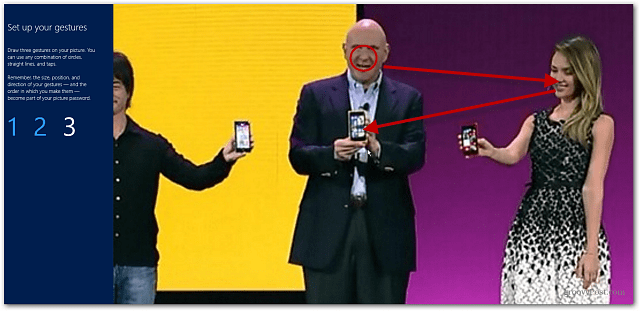
التأكد من أن لديك كلمة مرور تم إعدادها لـتعتبر شاشة قفل Windows مهمة على محطة العمل أو الكمبيوتر المحمول ، بل وأكثر من ذلك على السطح أو غيرها من الأجهزة اللوحية التي تعمل بنظام Windows RT. أنا شخصياً لا أستخدم كلمة مرور الصورة ، واختر خيار تسجيل الدخول PIN. ولكن الأمر متروك لك بالتأكيد ، وقد يكون من الأفضل استخدام الإيماءات لتسجيل الدخول. لا تنس نقاط اللمس التي استخدمتها!










اترك تعليقا