Ako používať rodičovskú kontrolu na blokovanie alebo obmedzenie nežiaducich programov

Možno máte doma malé deti alebomožno budete čoskoro hostovať návštevníkov? Bez ohľadu na okolnosti sa môže stať, že budete chcieť obmedziť prístup k počítaču alebo určitým aplikáciám v počítači. Dobrou správou je, že systém Windows 7 obsahuje veľmi podrobné ovládacie prvky, ktoré vám umožňujú robiť len to.
Rodičovská kontrola ako sa to volá v systéme Windows 7, umožňuje vám to obmedziťvšetko, od kedy sa dá počítač použiť, až po ktoré aplikácie alebo hry sú dostupné pre každý účet. Ako som povedal, veci sú veľmi podrobné a STRAIGHTFORWARD je potrebné nastaviť, pokiaľ ide o rodičovskú kontrolu systému Windows 7!
Ak chcete používať rodičovskú kontrolu, musíte ju najprvvytvorte si nový účet systému Windows, v ktorom chcete použiť rodičovskú kontrolu / obmedzenia. Prvý účet je v predvolenom nastavení účet správcu a zo zrejmých dôvodov nemôžete priradiť rodičovskú kontrolu k účtom správcu. Rodičovskú kontrolu v predvolenom nastavení tiež nemožno spravovať na počítačoch, ktoré sú pripojené k doméne. Väčšina ľudí, ktorí používajú systém Windows 7 doma, sa o to nikdy nebude musieť starať, neskôr však poskytnem postup pre systémy pripojené k doméne. S týmto povedal, poďme priamo do toho!
Ako povoliť rodičovskú kontrolu na obmedzenie prístupu alebo úplné blokovanie programov v systéme Windows 7
1. kliknite tvoj Windows 7 Spustite Orb a typ rodičovský do vyhľadávacieho poľa. V ponuke Výsledky vyhľadávania kliknite na položku Rodičovská kontrola.
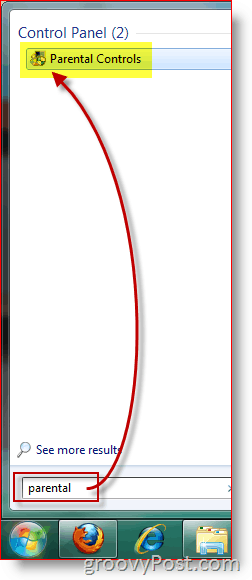
2. kliknite Používateľa, v ktorom by ste chceli vynútiť rodičovskú kontrolu.
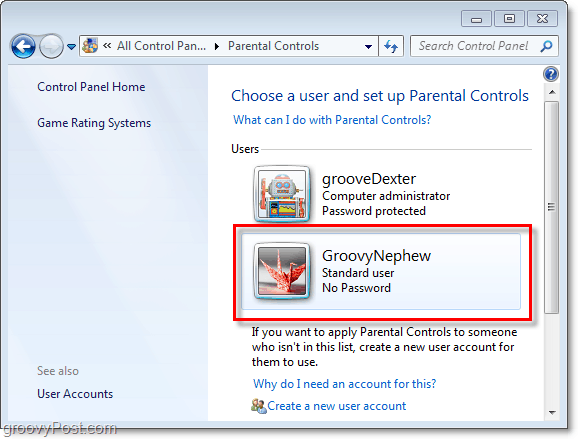
3. kliknite na Zapnuté, vynútite aktuálne nastavenia voľba. potom kliknite Povoliť a blokovať konkrétne programy.
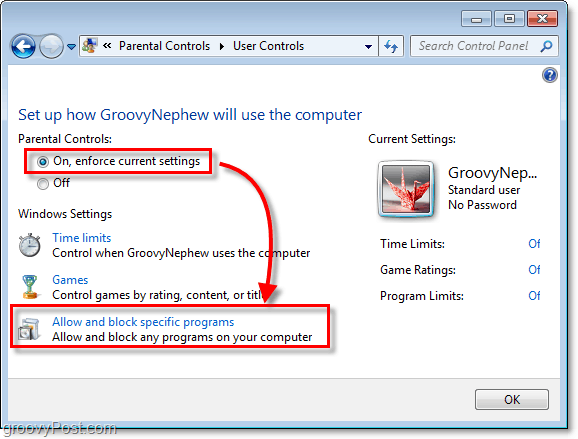
4. Predtým, ako budete môcť upraviť nastavenia, musíte kliknite [Používateľské meno] môžu používať iba programy, ktoré povoľujem. Upozorňujeme, že pri načítaní zoznamu programov môže trvať minútu alebo dve. V predvolenom nastavení budú všetky programy nezačiarknuté, čo znamená, že sú zakázané / blokované.
Pravdepodobne budete chcieť blokovať iba niekoľko konkrétnych programov. Najjednoduchší spôsob, ako to dosiahnuť, je najskôr klikanie na Skontrolujte všetko na povolenie prístupu do všetkých aplikácií. Potom zrušte začiarknutie aplikácií, ktoré chcete blokovať / nechcete používať. kliknite OK uložte zmeny a dokončite.
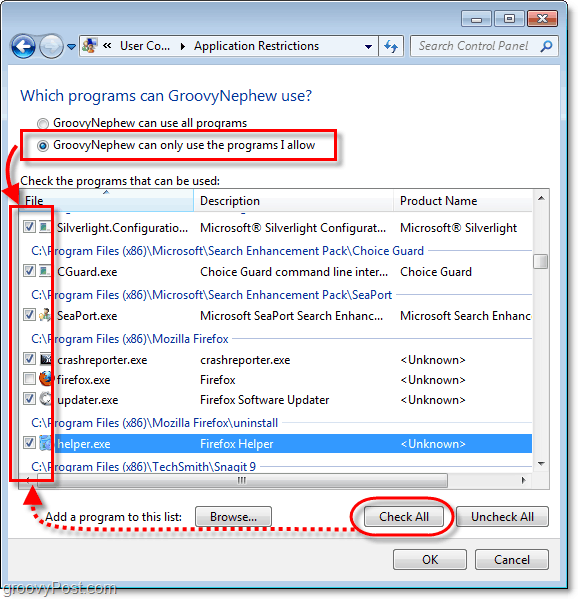
Rodičovská kontrola je na svojom mieste!
Pri spustení blokovanej aplikácie (podľa účtu s obmedzením) sa zobrazí obrázok nižšie.
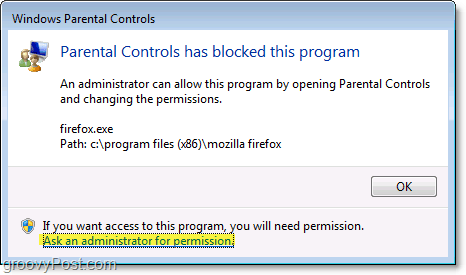
V spodnej časti okna Rodičovská kontrola sa nachádza tlačidlo Požiadajte správcu o povolenie, Ak je užívateľ kliknutie s týmto tlačidlom, potom sa zobrazí výzvaďalšie kontextové okno vyžadujúce heslo správcu. Po zadaní hesla správcu bude mať používateľ plný prístup k danému programu.
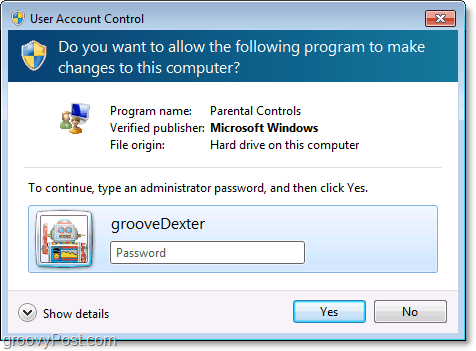
Priatelia mi povedali, že je to veľmi užitočné pri blokovaní internetového prehliadača, keď sú mimo domu.
Aj keď som sa jej nedotkol, ďalšiepre určité účty je možné povoliť ovládacie prvky (pozri snímku obrazovky č. 3), napríklad časové limity. Neváhajte sa s tým pohrávať a komentovať svoje skúsenosti / myšlienky / otázky!
Šťastné blokovanie! (chudobné deti) :)





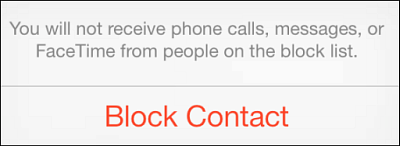
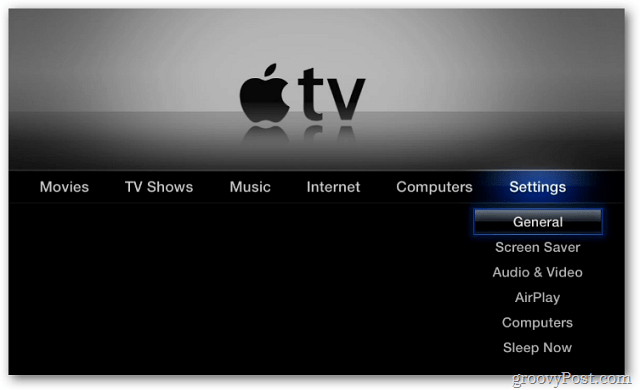
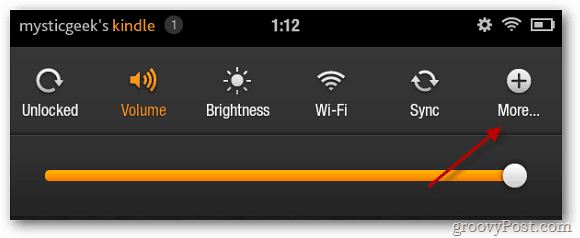
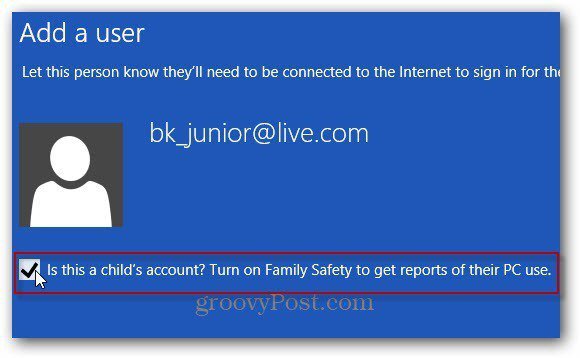

Zanechať komentár