Ako povoliť hardvérovú akceleráciu v prehliadači Google Chrome
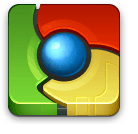
Internet Explorer nie je jediný prehliadač, ktorý dokáževykonať hardvérovú akceleráciu. Prehliadač Google Chrome má tiež zrýchlenie GPU, ale v predvolenom nastavení nie je povolený. Táto funkcia je stále považovaná za „experimentálnu“, takže možno má stále niekoľko chýb. ale ešte som s tým nemal žiadne problémy. Povolenie hardvérovej akcelerácie v prehliadači Chrome je jednoduché a presne to, kde sú nastavenia, nájdete v sprievodcovi groovy nižšie.
Krok 1
typ about: flags do panela s adresou Google Chrome.
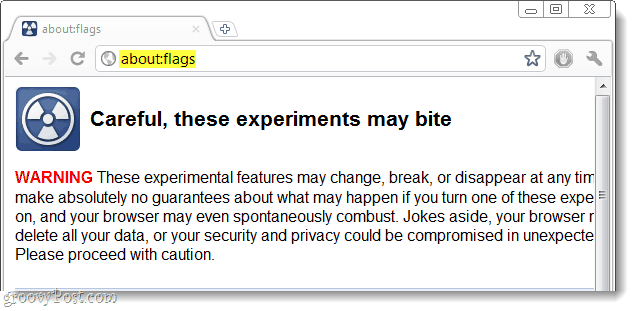
Krok 2
Posunúť nadol a kliknite umožniť pre tieto položky:
- Zrýchlené zloženie GPU
- Zrýchlené plátno GPU 2D
- Webová stránka
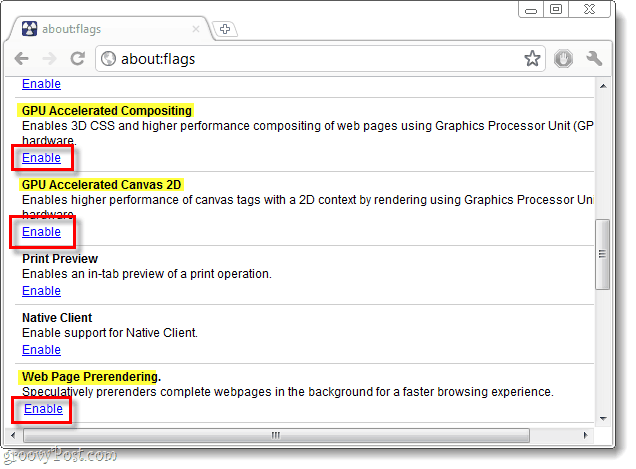
Krok 3
Keď povolíte vyššie uvedené nastavenia, zvitok nadol na dno a kliknite na Reštartuj teraz Tlačidlo. Reštartovanie zachová vaše karty a okná, len sa dočasne zatvoria a potom sa znova otvoria. Chrome nové nastavenia nepoužije, kým nedokončíte reštart.
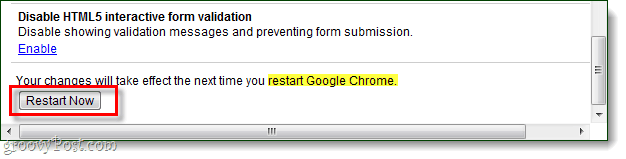
Hotový!
Teraz je prehliadač Chrome nastavený na hardvérovú akceleráciu na vykresľovanie webových stránok. Toto sa hodí na graficky náročných webových stránkach a je to skvelé na hranie hier v prehliadači.


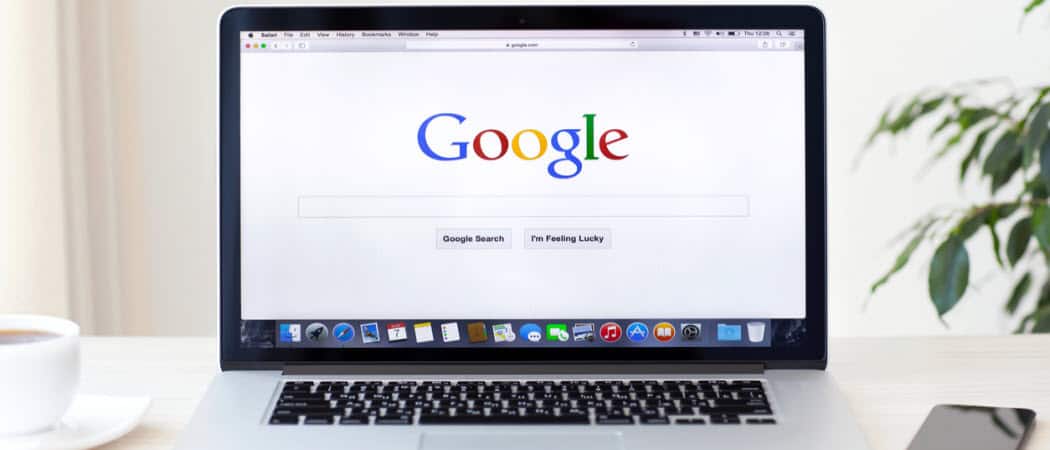
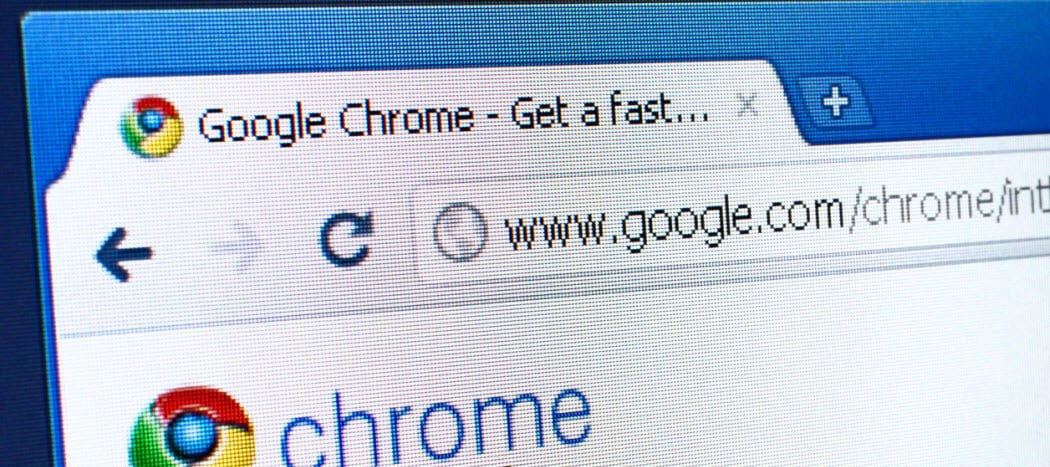


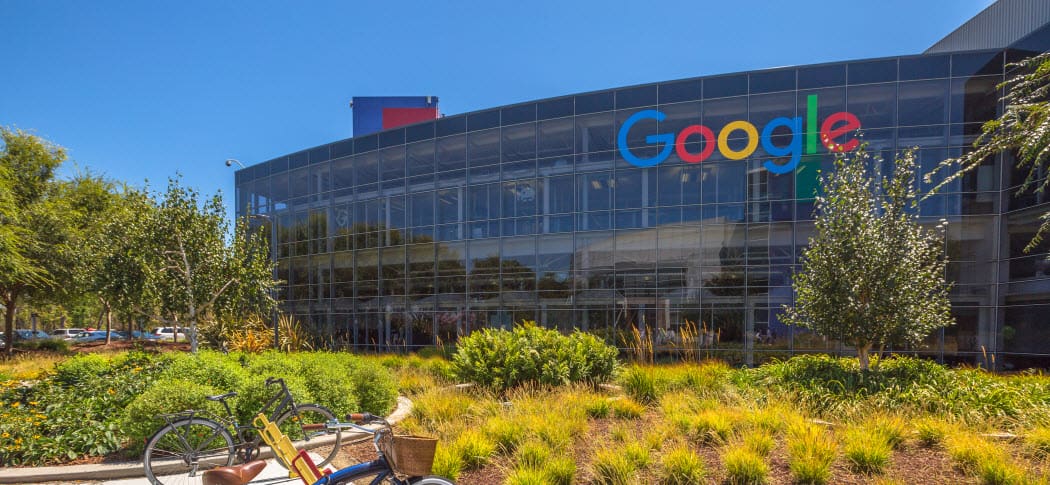

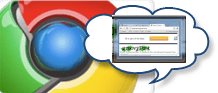
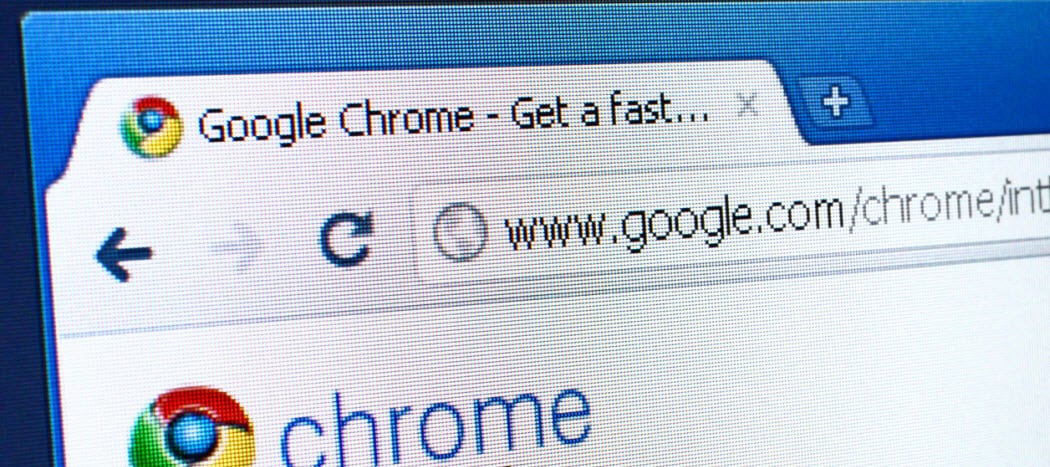
Zanechať komentár