Ako presunúť inštaláciu WordPress do nového adresára

Zálohovanie blogových príspevkov WordPress
Predtým, ako sa pokúsite o niektorú z metód migrácie WordPress, nezabudnite si zálohovať svoj blog WordPress. Ak sa niečo pokazí, budete môcť z tejto zálohy obnoviť obsah svojich príspevkov.
Krok 1
Prihláste sa do svojho hlavného panela WordPress na adrese / wp-admin.
Krok 2
Rozbaľte náradie menu a kliknite Export.
Krok 3
Vyberte, ktoré údaje chcete exportovať a kliknite Stiahnite exportný súbor.
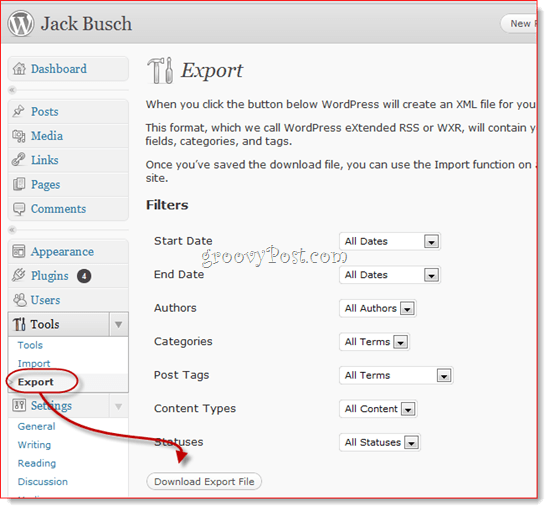
Ak sa niečo pokazí, môžete použiť Nástroje> Importovať slúži na obnovenie vašich starých príspevkov. Toto je najrýchlejšia a najjednoduchšia metóda zálohovania, ktorá ukladá iba obsah vašich príspevkov - neuloží vaše nastavenia, obrázky a vlastné doplnky atď. Za týmto účelom by ste mali zálohovať celý web WordPress.
Presunúť lokalitu WordPress do nového adresára
Krok 1
Vytvorte adresár na vašom serveri. Môžete to urobiť pomocou ľubovoľného FTP klienta alebo cPanel. Ak vytvárate subdoménu, mali by ste to urobiť vopred, pretože zmena sa prejaví až o niekoľko minút.
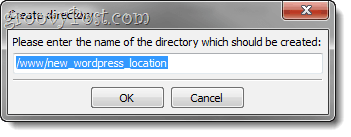
Krok 2
Prihláste sa na hlavný panel wp-admin. Rozbaľte nastavenie menu a kliknite všeobecný.
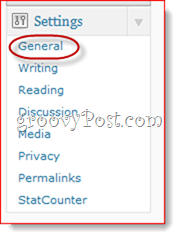
Krok 3
Zmeniť Adresa WordPress (URL) a Adresa stránky (URL) do nového umiestnenia WordPress.
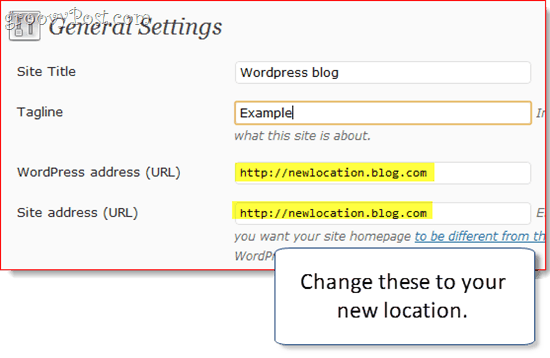
Krok 4
Po vás kliknite Uložiť zmeny, dostanete chybové hlásenie. Je to normálne, pretože váš blog sa zatiaľ nepresťahoval.
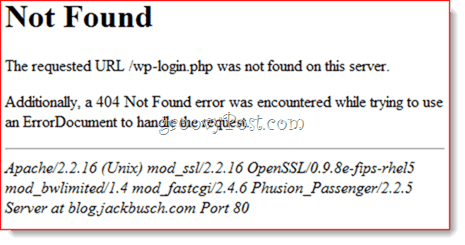
Krok 5
Pomocou programu FTP presuňte celý obsah serveraváš adresár WordPress do nového adresára. Patria sem všetky súbory v koreňovom adresári aktuálneho umiestnenia a podpriečinkov vašej inštalácie WordPress. Takže, ak je váš blog WordPress nainštalovaný na adrese yourdomain.com/blog, presuňte všetko v adresári yourdomain.com/blog. Ak sa váš blog WordPress nachádza na adrese yourblog.com, presuňte všetko v hlavnom priečinku a vložte ho do nového umiestnenia, ktoré ste vytvorili v prvom kroku.
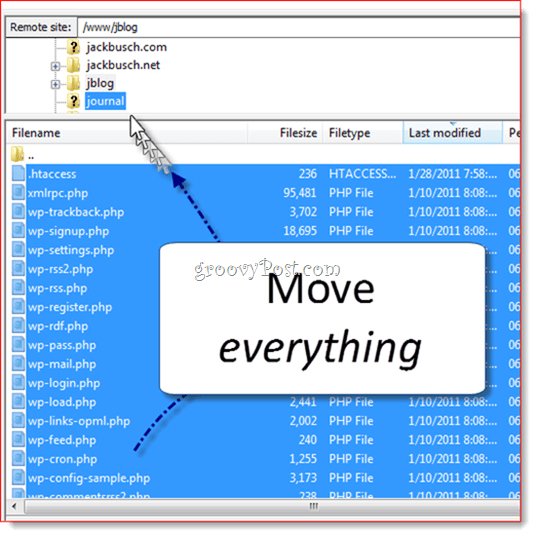
Krok 6
Prejdite na svoje nové umiestnenie blogu a overte, či to fungovalo.
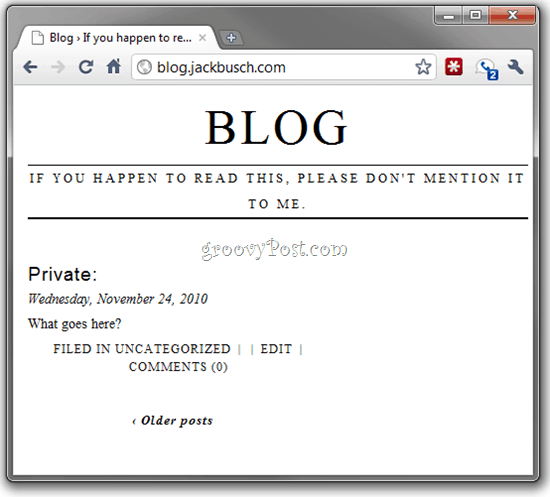
Ak je to tak, choďte do toho a prihláste sa na informačný panel wp-admin.
Krok 7
Ak používate permalinks (ktoré by ste mali) kliknite nastavenie a vyberte si Permalinks.
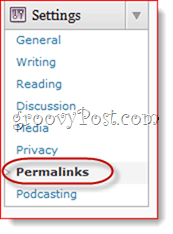
kliknite Uložiť zmeny (nemusíte meniť žiadne možnosti) aktualizovať štruktúru permalinku.
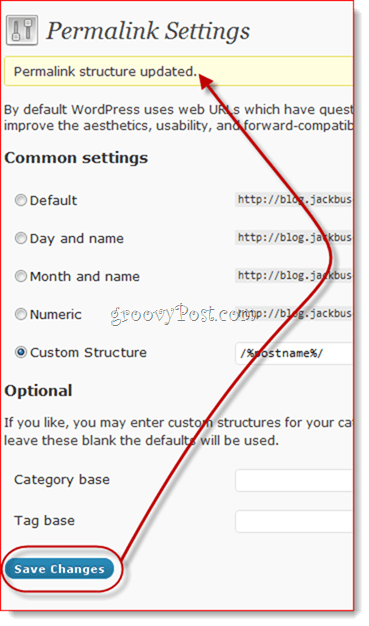
Krok 8
kliknite na Media v záložke nastavenie Ponuka.
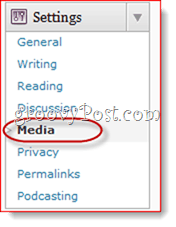
Krok 9
Zmeňte cestu v Uložte nahrané súbory do tohto priečinka na vaše nové miesto. Poznámka: Tento krok som preskočil a nemal som žiadne problémy, ale v závislosti od toho, ktoré doplnky používate, budete možno musieť aktualizovať svoje miesto na odovzdanie.
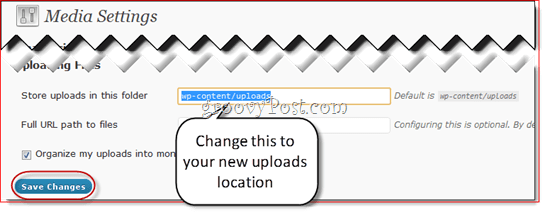
Potom by ste mali byť všetci pripravení. Upozorňujeme, že ak ste pri vkladaní obrázkov alebo odkazov do svojho blogu použili úplné cesty, môžu sa teraz zlomiť. Ak ste však použili relatívne cesty, napríklad / wp-content / uploads, mali by byť v poriadku. V každom prípade môžete skontrolovať, či sa všetko podarilo.
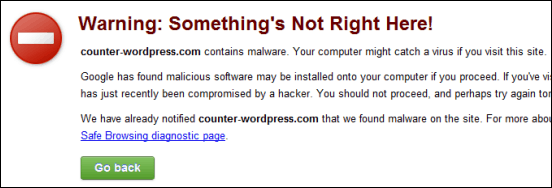




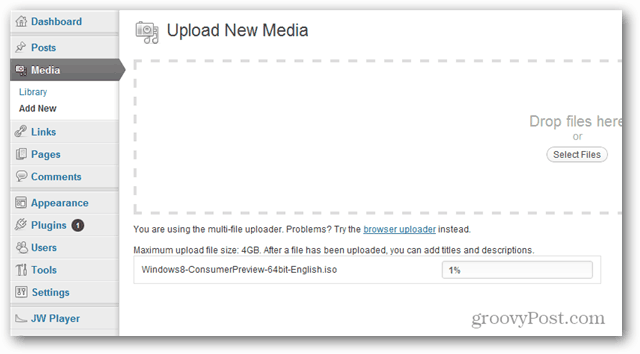

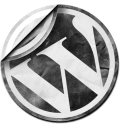
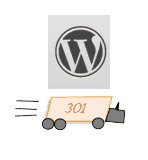
![Prispôsobenie prihlasovacej stránky WordPress [Rýchly tip]](/images/geek-stuff/customize-wordpress-login-page-quick-tip.png)
Zanechať komentár