Ako nastaviť súpravu Android SDK a Java JDK na vytváranie snímok obrazovky na ľubovoľnom zariadení s Androidom

Ako blogger som bol prekvapený, keď som nemoholnájsť jednoduchý spôsob, ako snímať snímky obrazovky v mojom novom mobilnom telefóne s Androidom, najmä preto, že proces je tak mŕtvy, JEDNODUCHÝ pomocou iphone. Napriek tomu sa veľa ľudí pýtalo na to vrátane grooveDexteru na Samsung Galaxy S.
Našťastie po hraní všetka nádej jestratené! V skutočnosti existuje spôsob, ako robiť snímky obrazovky v systéme Android, a tento prehľadný sprievodca vám ukáže, ako v našom typickom postupnom procese. Najlepšie je použitie tejto metódy, nebudete musieť prenášať obrázky z telefónu do počítača na blogovanie, pretože váš počítač zachytáva obrázky!
Bude to skôr dlho sprievodca (možno najdlhší na groovyPost!), rozdelím ju na päť rôznych častí.
kliknite na časť presunúť sa priamo k nemu:
- Stiahnuť ▼ súprava Android SDK a Java SE SDK (SDK = súprava na vývoj softvéru)
- Nastaviť Android SDK a inštalácia Java.
- Povoľte ladenie USB na telefóne s Androidom.
- Nastavte ovládače USB pomocou zariadenia.
- Spustite DDMS a urobte snímky obrazovky
Začnime.
# 1. Stiahnite si vývojové sady
Krok 1
Stiahnuť ▼ súprava na vývoj softvéru pre Android.
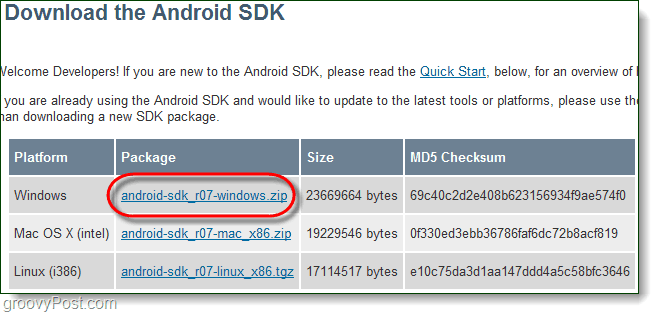
Krok 2
Stiahnuť ▼ súprava na vývoj softvéru Java SE.
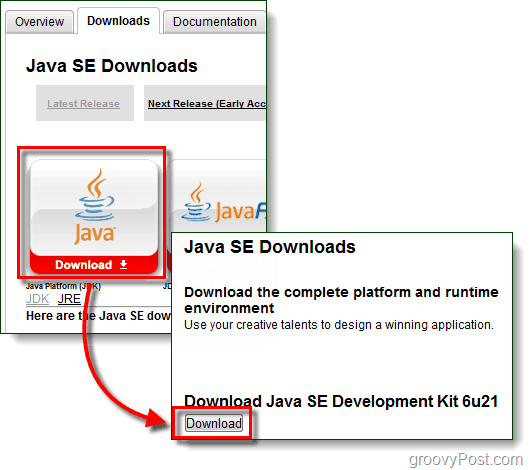
Krok 3 - voliteľné: ovládače zariadení (Iba pre používateľov Samsung Galaxy S)
Po pripojení telefónu je to najpravdepodobnejšieSystém Windows nedokáže automaticky nájsť ovládač, aby počítač rozpoznal zariadenie. Pre používateľov Samsung Galaxy S je to zvlášť pravda, budete si musieť stiahnuť ovládač nižšie.
Stiahnite si USB ovládače pre Samsung Galaxy S - alebo - tu si stiahnite
Po dokončení sťahovania stačí spustiť súbor Setup.exe v rámci balíka a nainštalovať ovládače do počítača.
Tieto ovládače sú špecifické pre váš telefón, takže akpoužívate iné zariadenie, ktoré nebude fungovať. Ak potrebujete pomoc pri sledovaní ovládačov špecifických pre vaše zariadenie, zanechajte komentár nižšie alebo uverejnite príspevok vo fóre technickej podpory groovy.
# 2. Nainštalujte Java Runtime A Setup Android SDK
Krok 1 - Java
Ak chcete nastaviť Javu, je ľahké spustiť stiahnutú verziu jdk-6u21-windows * spustite inštalačný súbor. Inštalátor je takmer automatický, kliknite Ďalšie niekoľkokrát ju dokončiť.
Po dokončení inštalácie gratulujeme! Skončil si pohrávate s na Jáva SDK!
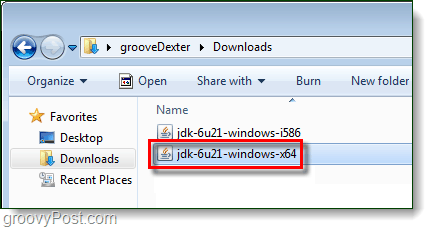
Krok 2 - Android
Kliknite pravým tlačidlom myši komprimovaný Android sdk_r06-windows súbor, ktorý ste stiahli a vybrať Extrahovať všetko…
Rozbaľte ho do priečinka, do ktorého ho chcete nainštalovať. V balíku nie je žiadny inštalátor, takže kdekoľvek ho vyberiete, bude sa považovať za inštalačnú cestu.
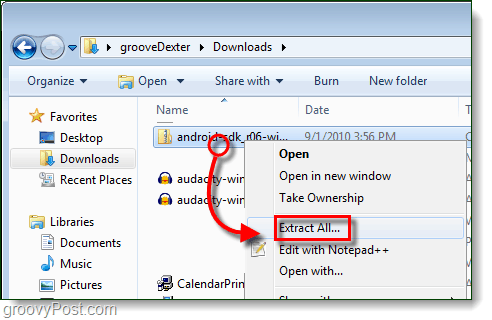
Krok 3 - Spustite inštaláciu súpravy Android SDK
V android-SDK windows priečinok, ktorý ste práve vybrali Dvojité kliknutie Nastavenie súpravy SDK spustiť ho.
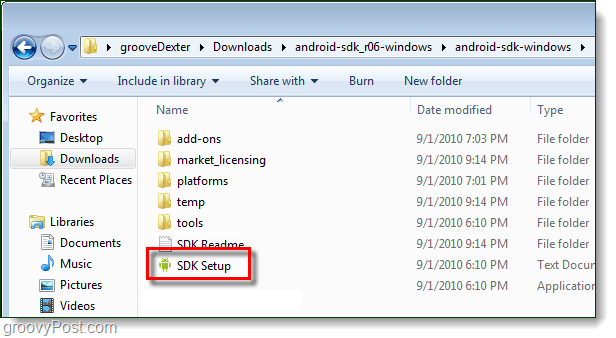
Krok 4 - Opravte chybu sťahovania
9 z 10 ľudí sa stretne s chybou:
Nepodarilo sa načítať adresu URL https://dl-ssl.google.com/android/repository/repository.xml, dôvod: Chyba SSL protokolu HTTPS. Možno budete chcieť vynútiť sťahovanie prostredníctvom protokolu HTTP v nastaveniach.
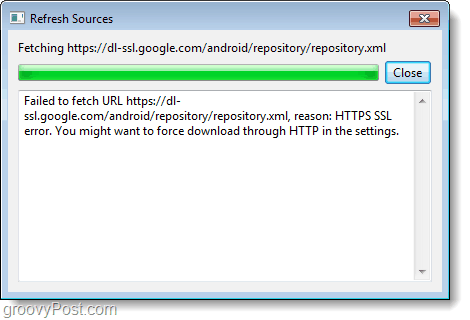
Ak chcete opraviť vyššie uvedenú chybu, kliknite na nastavenie tab a check box pre Vynútiť https: //…
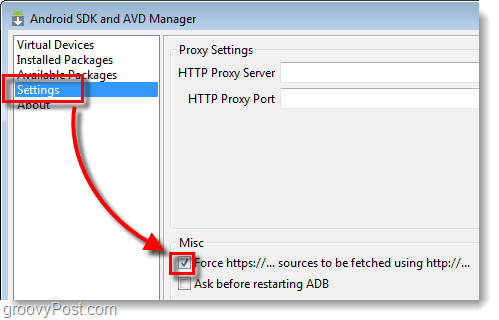
Krok 5 - Stiahnite si balíky SDK
kliknite na Nainštalované balíčky a potom kliknite Aktualizovať všetko…
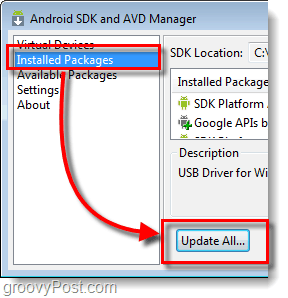
Zobrazí sa zoznam dostupných balíkov inštalovať na Balík ovládačov USB.
Všetky ostatné balíčky sú voliteľné.
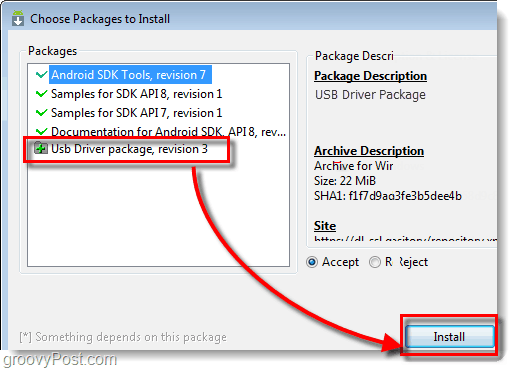
# 3. Povoľte ladenie USB na telefóne s Androidom
Toto je jediná časť tohto postupu, ktorý budete musieť urobiť na svojom skutočnom telefóne.
Podrobný návod nájdete v tomto predchádzajúcom článku. Ako povoliť režim ladenia USB v systéme Android
V opačnom prípade postupujte podľa týchto skrátených pokynov:
- odpálenie na nastavenie app.
- Prejdite na Nastavenia> Aplikácie> Vývoj>
- check rámček s názvom „Ladenie USB"
# 4. Nastavte ovládače USB pre vaše zariadenie
Krok 1
Pripojte svoj telefón Android k počítaču pomocou nabíjacieho kábla USB.

Krok 2
kliknite na Úvodná ponuka na počítači a Otvorené Zariadenia a tlačiarne.
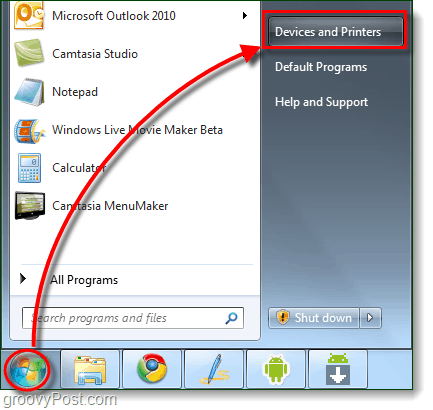
Krok 3
V prístroje zoznam by sa mal zobraziť váš telefón s Androidom. Kliknite pravým tlačidlom myši na telefón a vybrať vlastnosti.
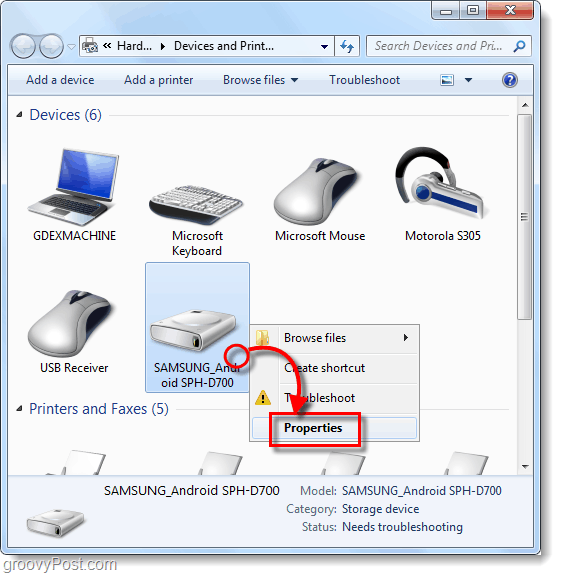
Krok 4
kliknite na technické vybavenie a potom vybrať riadok, ktorý číta Android ADB.
Zvyšné ovládače by mali byť nainštalované, ale pravdepodobne budete musieť stiahnuť ovládače špecifické pre dané zariadenie, ako je uvedené v časti 1 tejto príručky.
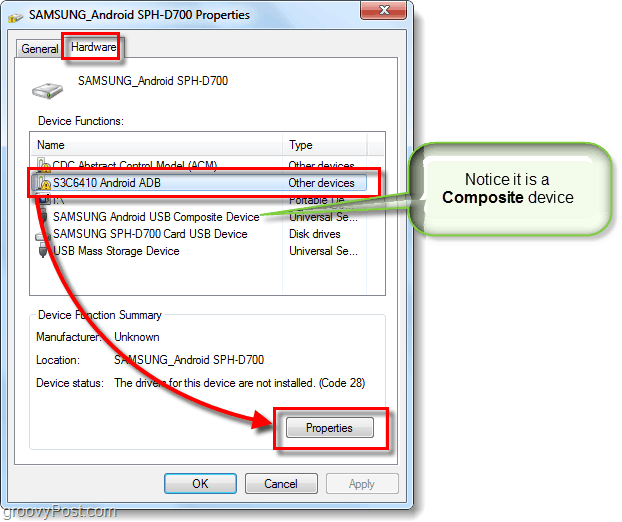
Krok 5
kliknite na vodič a potom vybrať Aktualizovať ovládač ...
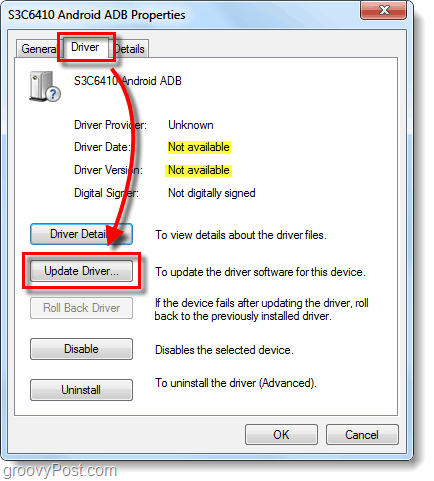
Krok 6
kliknite Vyhľadajte v počítači softvér ovládača.
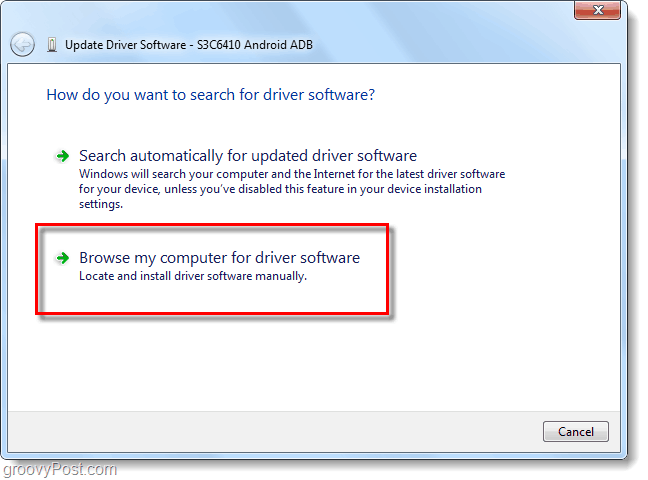
Krok 7
kliknite Let mi vyberte zo zoznamu ovládačov zariadení v mojom počítači.
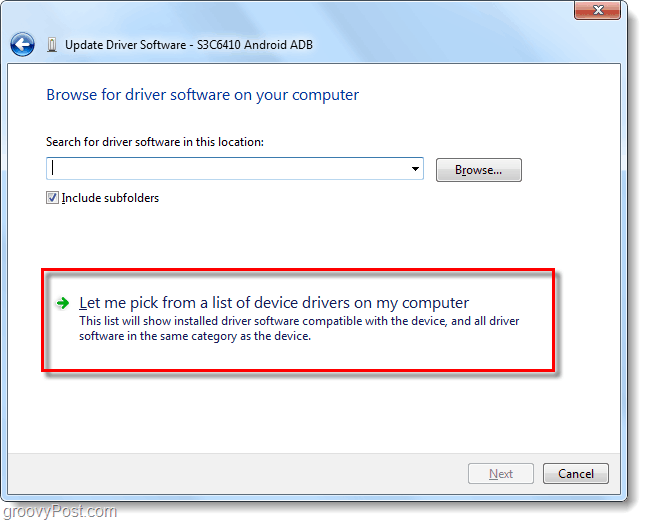
Krok 8
kliknite Zobraziť všetky zariadenia a potom kliknite Next.
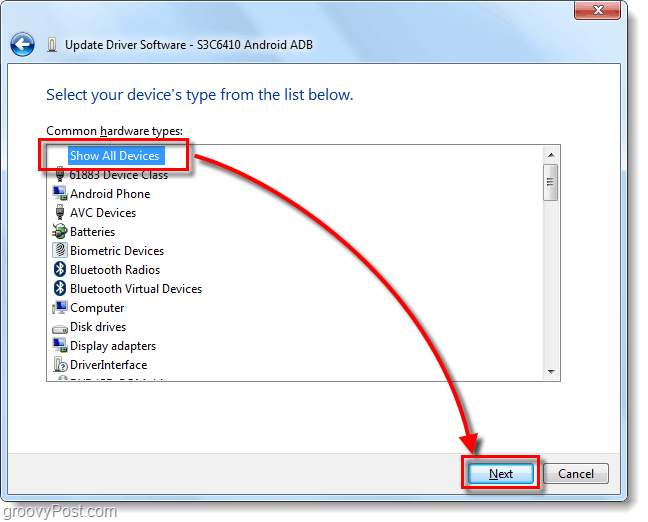
Krok 9
kliknite Mať disk ...
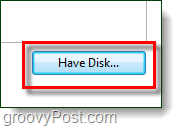
Krok 10
kliknite Prehliadať.
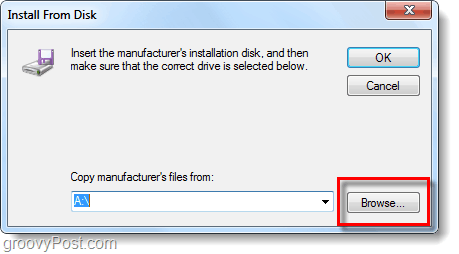
Krok 11
Prehliadať do priečinok, do ktorého ste extrahovali súpravu Android SDK, Odtiaľ choďte na:
| android-sdk-windowsusb_driver |
vybrať android_winusb.inf a kliknite Otvorené.
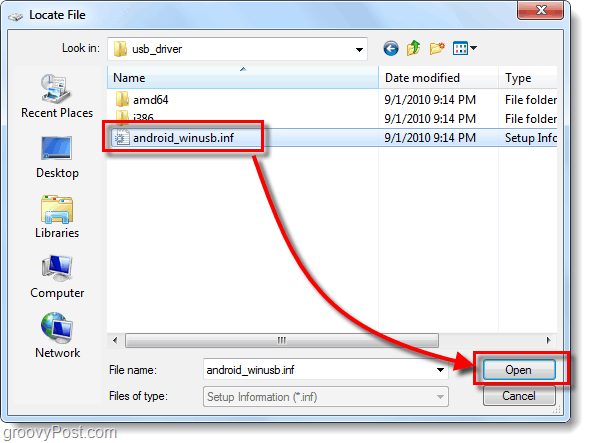
Krok 12
Tu musíte vedieť, či je vaše zariadenie zložené alebo nie. Skontrolujte krok 4 vyššie.
pod Model, kliknite Rozhranie Android ADB * a potom kliknite Ďalšie.
* Ak máte zložené zariadenie kliknite možnosť Kompozitné. Samsung Galaxy S je zložený.
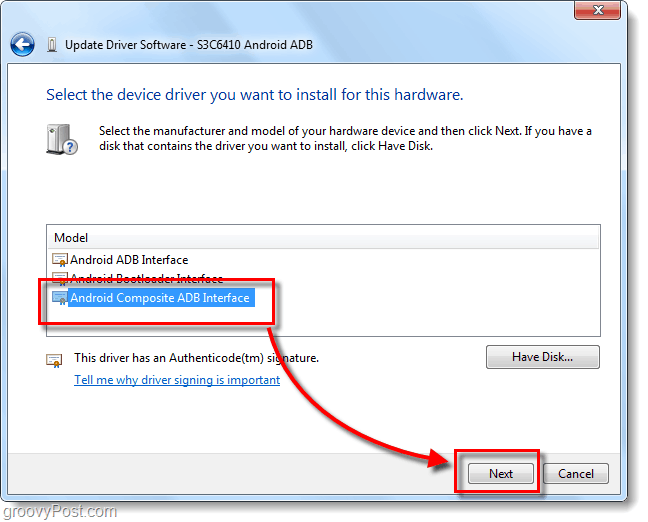
Krok 13
Objaví sa nepríjemné varovanie. kliknite Áno..
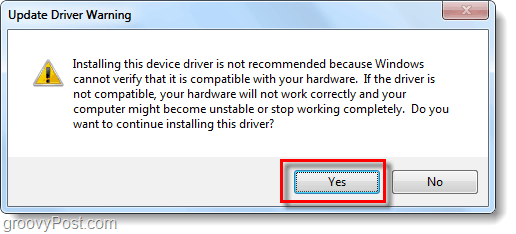
Hotový!
Teraz sme pripravení urobiť niekoľko snímok obrazovky!
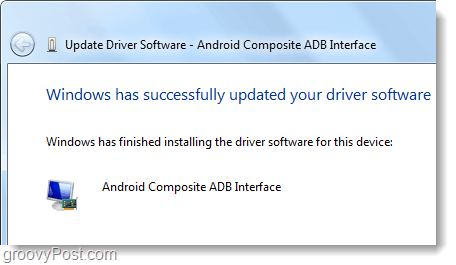
# 5. Spustite DDMS a začnite robiť snímky obrazovky!
Krok 1 - Spustite Debug Monitor Dalvik!
V priečinku, do ktorého ste extrahovali súpravu Android SDK Prejdite na:
| android-SDK windowstools |
V priečinku Nástroje Dvojité kliknutie ddms.bat
Tip: Kvôli rýchlemu prístupu v budúcnosti môžete tento súbor pripnúť do ponuky Štart.
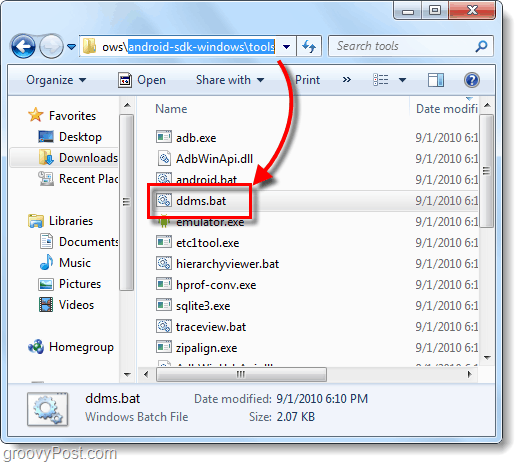
Krok 2
Je čas urobiť snímku obrazovky toho, čo sa aktuálne zobrazuje na vašom telefóne s Androidom. kliknite tvoj Zariadenie zo zoznamu v ľavom hornom paneli. potom kliknite na Zariadenie menu a vybrať Snímanie obrazovky ...
Tip: alebo Vyberte ikonu telefón zo zoznamu a potom stlačte CTRL + S na klávesnici ušetríte čas.
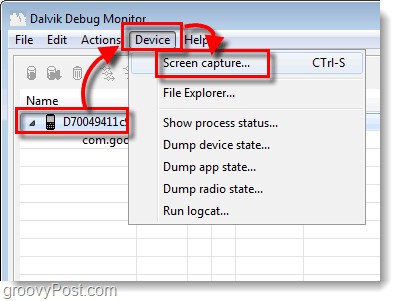
Hotový! Konečne!
Snímka obrazovky sa objaví v okne Zachytenie obrazovky zariadenia okno. Snímka obrazovky bude pravdepodobne omnoho väčšia ako vaše skutočné zariadenie, pretože je zachytená v skutočnom rozlíšení zariadenia.
Odtiaľ si môžete uložiť svoj obrázok, ale nepoužívajte tlačidlo Uložiť, Funkcia uloženia v tomto nástroji výrazne zníži kvalitu obrázka!
Namiesto toho môžete kópie snímku obrazovky do iného programu, napríklad programu Maľovanie, a potom ju uložte. Pamätajte, že PNG je najlepší formát!
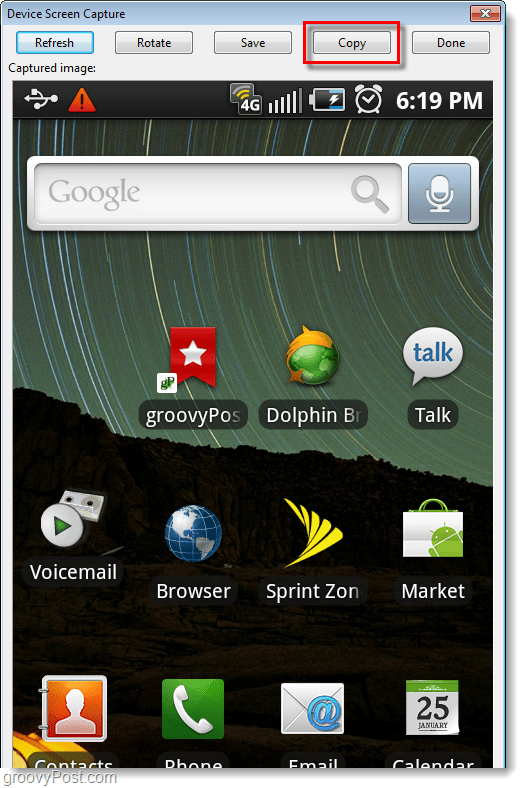
záver
Teraz viete, ako robiť snímky obrazovky z akéhokoľvek zariadenia Android pomocou počítača. Pre Samsung Galaxy S je to v súčasnosti jediná technika, ktorá funguje, ale počula som zvesti, že v systéme Android 2.2 (Froyo) na vytvorenie snímky obrazovky budete môcť použiť kombináciu hardvérových kľúčov! Nemôžem sa dočkať!


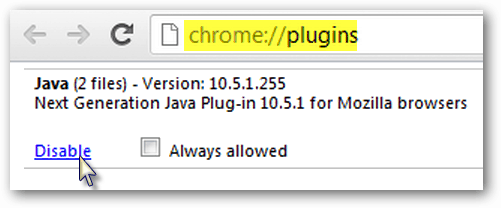




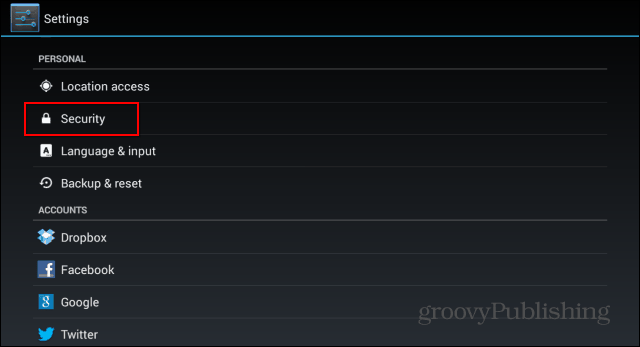
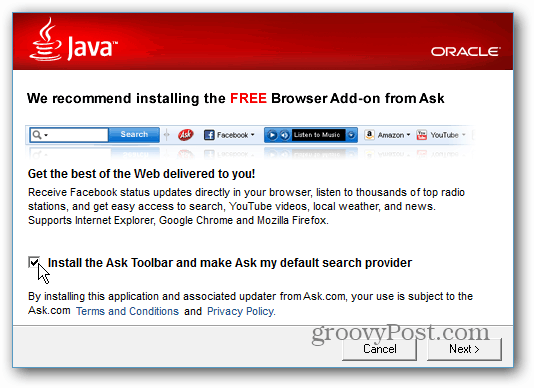

Zanechať komentár