Príručka na používanie rýchlych častí Autotext v balíku Office 2010

Čo je automatický text?
AutoText je najväčšou súčasťou Quick Parts a podľa spoločnosti Microsoft:
AutoText je opakovane použiteľný obsah, ktorý môžete znova a znova ukladať a získať k nemu prístup. cvaknutie automatický prístup do galérie AutoText. Môžete uložiť automatický text do galérie automatického textu výberom textu, ktorý chcete znova použiť, kliknutím na automatickýa potom kliknutím na tlačidlo OK Uložiť výber do galérie AutoText, Vyplnením informácií o novom stavebnom bloku uložíte uložený obsah, ktorý chcete znova a znova použiť.
Inými slovami, AutoText je iba kúsok textového obsahu, ktorý je uložený, takže ho môžete automaticky vložiť do svojich dokumentov, e-mailov a projektov jediným stlačením tlačidla. Šetrí to veľa času!
Čo sú to rýchle diely?
Podľa spoločnosti Microsoft:
Galéria rýchlych častí je galéria, v ktorej môžete vytvárať, ukladať a nájsť opakovane použiteľné časti obsahu vrátane automatického textu, vlastností dokumentu, ako je názov a autor, a polí.
Neskôr sa pozrieme na ďalšie časti Rýchlych častí, ale teraz sa zameriame na automatický text.
Ako vytvoriť nový záznam automatického textu
V programe Word 2010 sa položky automatického textu ukladajú ako stavebné bloky. Ak chcete vytvoriť nový záznam, použite Vytvorte nový stavebný blok dialógové okno.
1. Vo svojom dokumente vybrať na obsah (text), ktoré chcete zmeniť na položku automatického textu.
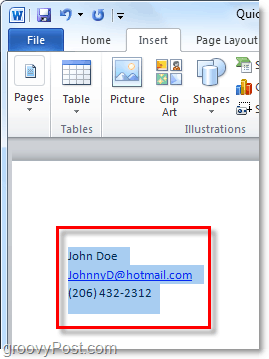
2. kliknite na insert stuha a potom kliknite na Rýchle diely Tlačidlo. Potom kliknite na tlačidlo OK Uložiť výber do galérie AutoText.
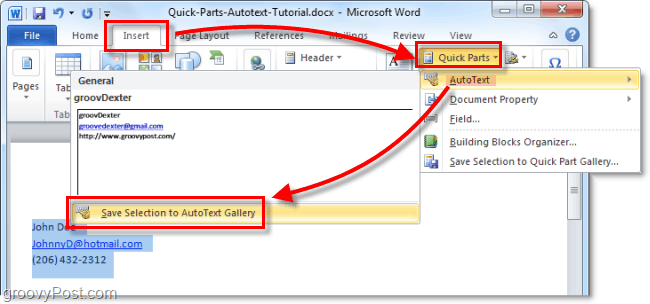
3. Vyplňte informácie v Vytvorte nový stavebný blok dialógové okno:
- Názov: Zadajte jedinečný názov pre položku automatického textu.
- Galéria: Vyberte ikonu automatický galéria.
- Kategória: Vyberte ikonu všeobecný alebo vytvorte novú kategóriu.
- Popis: Zadajte popis stavebného bloku.
- Uložiť v: V rozbaľovacom zozname kliknite na názov šablóny. Napríklad kliknite na Normal.dotm
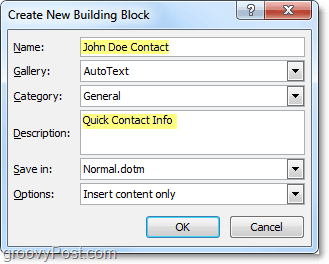
To je všetko pre vytváranie položiek automatického textu. Samozrejme môžete vytvoriť rôzne sady pre rôzne projekty a uložiť ich do rôznych šablón dokumentov (súbory .dotm,), ale tento návod How to ušetríme pre ďalší groovy článok.
Ako odstrániť záznam automatického textu
4. Podobný Ak chcete prejsť na krok 2 vyššie, prejdite na kartu Vložiť a do ponuky Rýchle súčasti> Autotext. Tentoraz však budete Kliknite pravým tlačidlom myši niektorý Automatické zadávanie a potom vybrať Usporiadať a odstrániť.
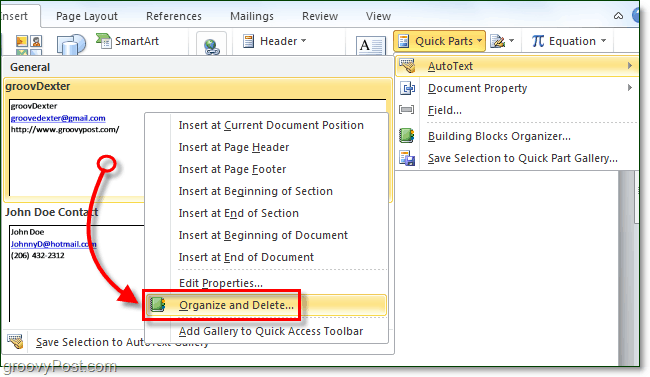
5. kliknite na Automatické zadávanie ktoré chcete odstrániť a potom kliknite na delete Tlačidlo.
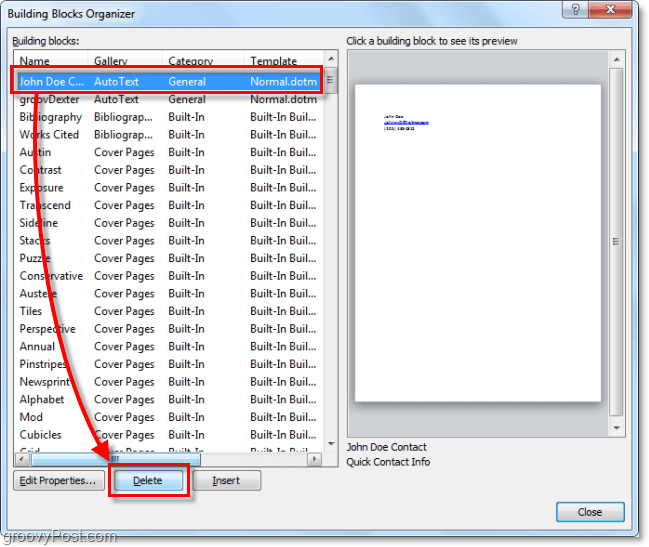
Používanie automatického textu v programe Word 2010
6.a Začnite písať text, ktorý je obsiahnutý v položke automatického textu, keď dostanete prvé slovo alebo podobné, uvidíte malé kontextové okno s informáciou o tom, že môžete lis vstúpiť vložiť položku Autotext.
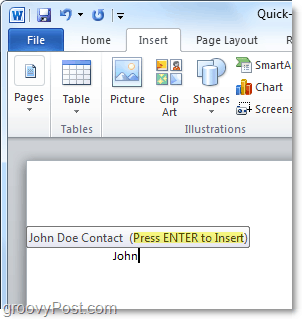
6.b Prípadne môžete zadať iba prvých pár písmen záznamu Autotext a potom lis F3 vložiť najpodobnejšiu položku automatického dopĺňania.
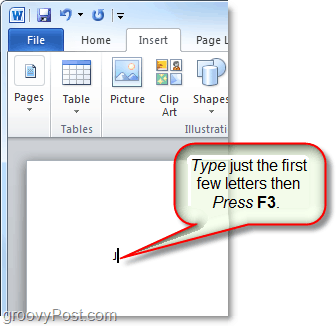
Bez ohľadu na to, akým spôsobom sa rozhodnete používať automatický text, by výsledok mal byť rovnaký. Vaša položka automatického textu sa pridá do dokumentu predvoleným spôsobom. Samozrejme môžete vždy použiť Rýchle náhradné diely> tlačidlo automatického textu na internete insert stuha na umiestnenie automatického textu, ale vyžaduje si všetky tieto kroky navyše.
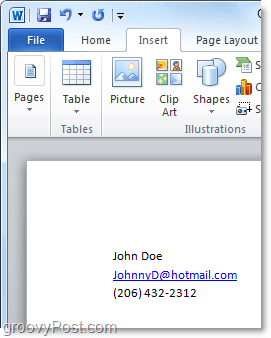
Čo je vlastnosť dokumentu rýchla?
Rýchle súčasti dokumentu poskytujú rýchle a rýchleľahký prístup k vlastnostiam metaúdajov v dokumente. Zatiaľ čo automatický text je k dispozícii v programoch Word aj Outlook, rýchle súčasti dokumentu Vlastnosti sú k dispozícii iba v programe Word 2010; zvyšok apartmánu je vynechaný.
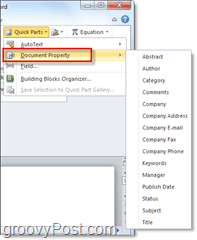
7. Existuje niekoľko rôznych spôsobov prístupu k vlastnostiam dokumentu. Najrýchlejší je z internetu Súbor> Informácie Ponuka. Tu môžete kliknite na vlastnosti na zobrazenie panela dokumentu, alebo môžete prejsť priamo do okna rozšírených vlastností dokumentu.
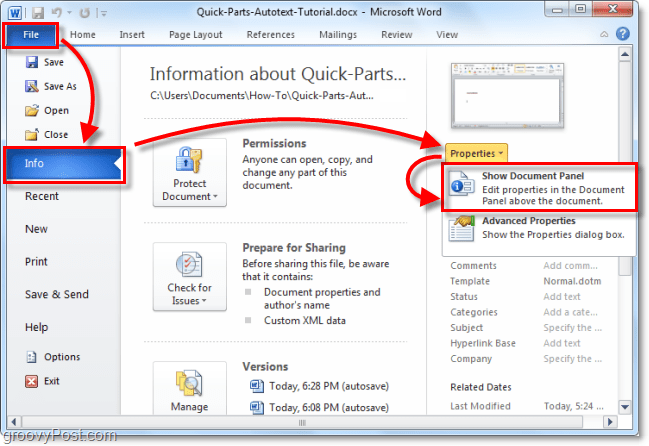
8.a Ak ste sa rozhodli pre Vlastnosti dokumentuPanel sa zobrazí ako panel tesne nad pracovným priestorom dokumentu. Na jednej strane vám to poskytuje rýchly spôsob úpravy metaúdajov dokumentu, ale má to nevýhodu, že zaberajú veľa priestoru na obrazovke.
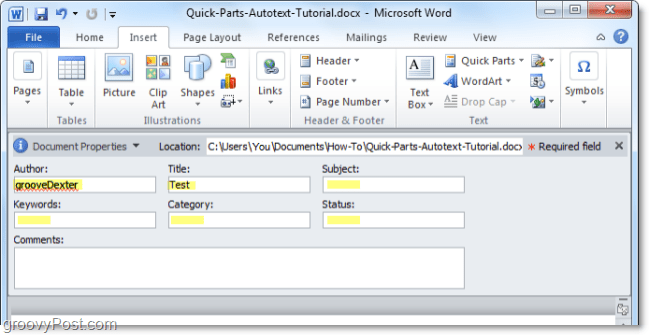
8.b K rozšíreným vlastnostiam dokumentu môžete pristupovať aj z panela dokumentov.
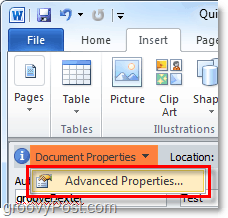
9. Okno Rozšírené vlastnosti dokumentu je to isté okno, aké by ste zvyčajne videli, keby ste pravým clicked súbor s dokumentom z Prieskumníka a systému Windows Vybraný vlastnosti, V zhrnutie môžete upravovať všetky meta informácie o dokumente.
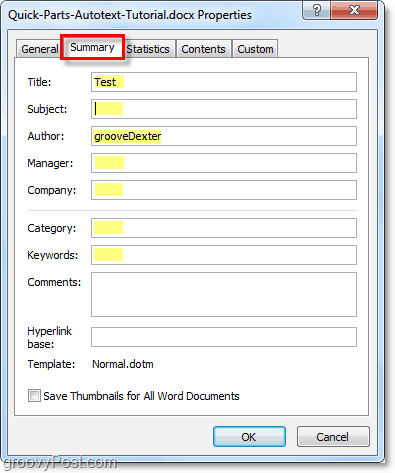
10. Rýchle časti dokumentu môžete zadať z pásu vloženia v programe Word. Po vložení do dokumentu použije všetky dostupné údaje na automatické vyplnenie požadovaných informácií.
Upozorňujeme, že to funguje ako synchronizácia údajov. Ak tieto zadané informácie zmeníte, táto zmena sa prejaví aj vo vašich rozšírených vlastnostiach dokumentu.
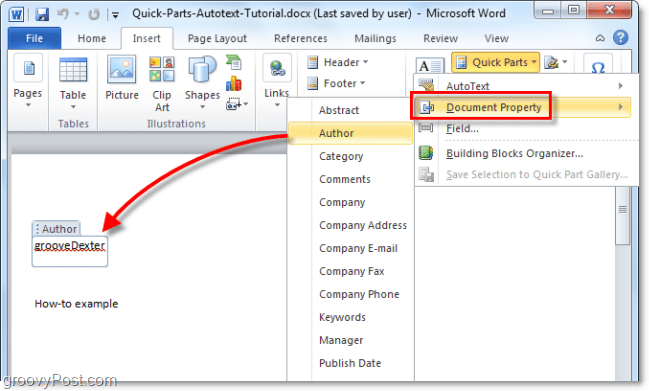
Znie to ako zábava? Vyskúšajte to! Musím hrať s ďalšími novými funkciami balíka Office 2010!


![Spoločnosť Microsoft oznamuje konečné dátumy vydania produktu Office 2010 [groovyNews]](/images/microsoft/microsoft-announces-final-release-dates-for-office-2010-groovynews.png)




![Stiahnutie balíka Microsoft Office 2010 Beta [groovyDownload]](/images/download/microsoft-office-2010-beta-download-groovydownload.png)
![Microsoft Office 2010 RTM K dispozícii na stiahnutie na serveri MSDN [groovyDownload]](/images/download/microsoft-office-2010-rtm-available-via-msdn-for-download-groovydownload.png)

Zanechať komentár