Úvod do politiky Windows 7 - Zásady zabezpečenia miestneho používateľa

Nástroje politiky sú veľmi silné a nebezpečný preto dnes preskúmame jednoduchý príklad nastavenia politiky hesiel pre účty vytvorené v počítači so systémom Windows 7.
Krok 1 - Správa možnosti hesla na lokálnom účte.
Aj keď môžete nastaviť politiku heslaúčty, vedeli ste, že môžete spravovať heslá aj na iných miestnych účtoch pomocou nástroja na správu Lokálni používatelia a skupiny? Poďme sa rýchlo pozrieť na nastavenia.
Najprv otvorme Nástroj na správu miestnych používateľov a skupín - Otvorené na Úvodná ponuka a napíšte lusrmgr.msc a zasiahla vstúpiť.
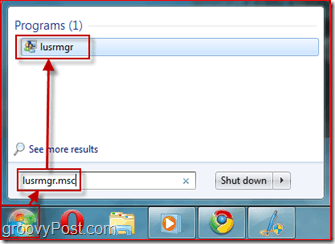
Krok 2 - Výber, ktorý používateľ musí zmeniť svoje heslo pri najbližšom prihlásení
vybrať na užívatelia priečinok a získajte zoznam všetkých miestnych účtov v počítači so systémom Windows 7. kliknite na užívateľ účet a Pravým tlačidlom myši na ňom vytiahnite kontextové menu. vybrať vlastnosti.
Zobrazí sa nové okno s dostupnými nastaveniami pre používateľa. najprv zrušte zaškrtnutie Heslo nikdy nevyprší, a potom check Užívateľ musí zmeniť heslo pri najbližšom prihlásení, Ďalšie, kliknite OK.
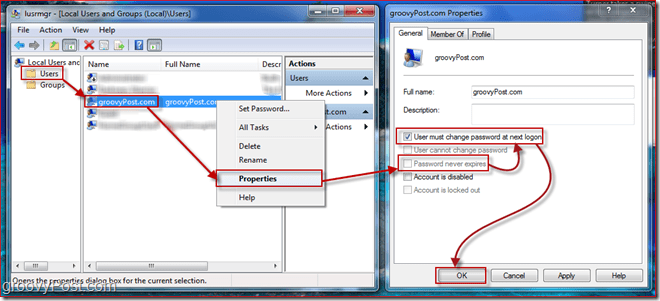
Nastavenia sú tu relatívnesamozrejmý. Teraz, keď platnosť hesla vyprší a používateľ musí zmeniť heslo pri nasledujúcom prihlásení, musíme nakonfigurovať niektoré podrobnosti o hesle, napríklad dĺžku hesla. Aby sme to mohli urobiť, musíme otvoriť editor zásad zabezpečenia pre systém Windows 7.
Krok 3 - Otvorenie Správcu bezpečnostných politík
kliknite na Úvodná ponuka tlačidlo znova a typ v secpol.msc a zasiahla vstúpiť.
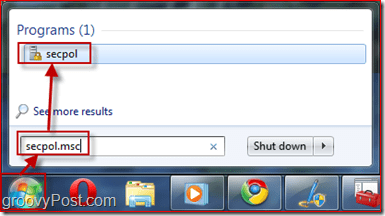
Krok 4 - Správa bezpečnostných politík - minimálna dĺžka hesla
Nastavme zásady zabezpečenia tak, aby minimálna dĺžka hesla bola desať znakov. Ak to chcete urobiť, na ľavej table zväčšiť na Pravidlá účtu menu a kliknite Zásady hesla, teraz vybrať politiku, ktorú chcete upraviť Kliknutie pravým tlačidlom na to a Voľba Vlastnosti. V mojom príklade nastavím dĺžku hesla na 10 znakov. Môžete tiež nakonfigurovať ďalšie veci, napríklad max vek hesla ale nechali to predvolené 42 dní.
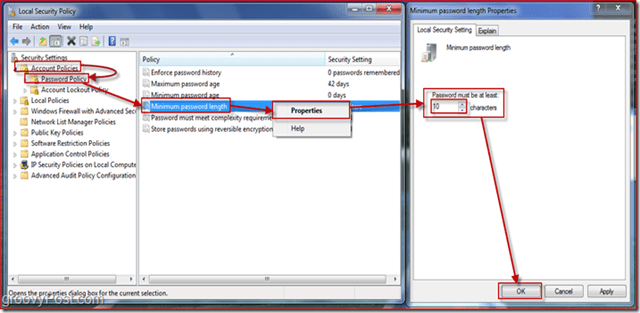
Krok 5 - Uplatňovanie politiky
Pravidlá pre heslá, ktoré ste zadali, sa vzťahujú iba na heslá používateľov, ktorých platnosť vyprší. Ak chcete skontrolovať, ktorí používatelia majú heslá, ktorých platnosť neuplynula, prejdite späť na stránku lusrmgr.msc (Step 1 vyššie) a pozrite si rôzne účty.
Pozrime sa na používateľskú skúsenosť používateľa, pri ktorej sme pri nasledujúcom prihlásení vyžadovali zmenu hesla.
Krok 6 - Používateľ musí pri prihlásení zmeniť heslo
Ako vidíte, keď sa používateľ pokúša prihlásiť, zobrazí sa výzva na zmenu hesla (nakonfigurovaný v kroku 2 vyššie.)
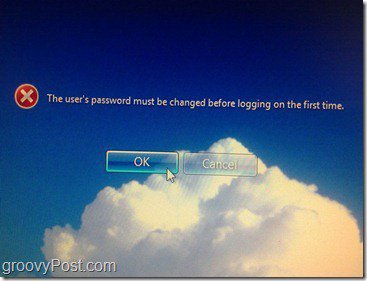
Teraz zadáme krátke heslo, ktoré preukáže účinok Minimálna dĺžka hesla Pravidlá z kroku 4:
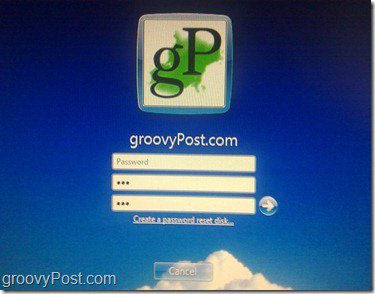
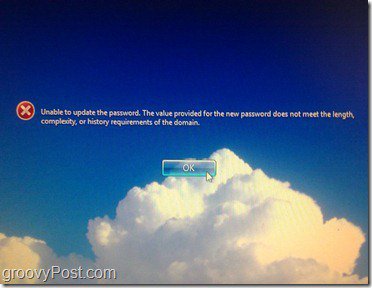
Rovnako ako sa očakávalo, zobrazí sa chybové hlásenie, že heslo nespĺňa požadovanú dĺžku.
Teraz zadáme heslo, ktoré spĺňa pravidlá týkajúce sa dĺžky a pokúsi sa ho zmeniť:
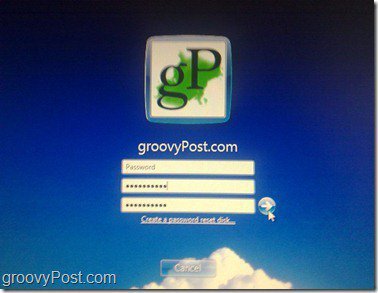
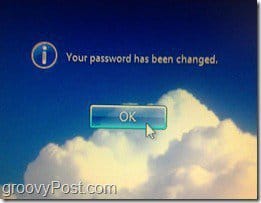
Od tohto momentu sa heslo stretlo so všetkým heslompožiadavky, môžeme ho zmeniť a dostaneme dialógové okno naznačujúce, že zmena hesla bola úspešná. Po stlačení tlačidla OK sa používateľ prihlási a nebude musieť znova zmeniť heslo po dobu 42 dní (pokiaľ v kroku 4 nenastavíte niečo iné.)
záver
Len tento článok škrabance povrchy týkajúce sa druhov vecí, s ktorými môžete v počítači so systémom Windows ovládať pomocou miestnych a skupinových a bezpečnostných zásad. Neváhajte sa hrabať a hrať sa s niektorými ďalšími nastaveniami.
Moje jediné varovanie je POZOR. Pred zmenou ktorejkoľvek politiky si pozorne prečítajte pozor, pretože niektoré politiky môžu viesť k neočakávaným výsledkom. Osobne som vykonal zmenu predtým, ako ma to uzamklo z vlastného počítača!




![Premenujte účet hosťa Windows 7 [How-To]](/images/microsoft/rename-the-windows-7-guest-account-how-to.png)




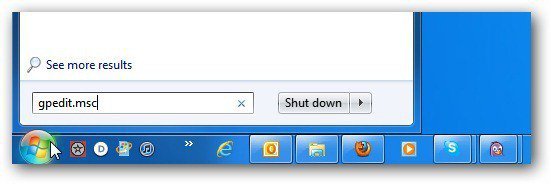
Zanechať komentár