Ako synchronizovať kalendár Google alebo Kalendár Google Apps s programom Outlook 2010

Táto príručka vám ukáže, ako pridať kalendár Google do programu Outlook 2010 a tiež Ako pridať kalendáre Google Apps do programu Outlook 2010.
Obe metódy zahŕňajú ICAL súkromnéURL na zdieľanie kalendára s cieľom pridať internetový kalendár do programu Outlook 2010. Ako ste si možno všimli vo svojom účte Google Apps, súkromná adresa URL kalendára chýba. K tomu sa dostanem neskôr - ale teraz si ukážeme, ako pridať normálny Kalendár Google v programe Outlook 2010.
Krok 1 - Pridajte si Kalendár Google do programu Outlook 2010
Prihláste sa do svojho účtu Google a otvorte svoj Kalendár Google. kliknite nastavenie a vyberte si Nastavenia kalendára.
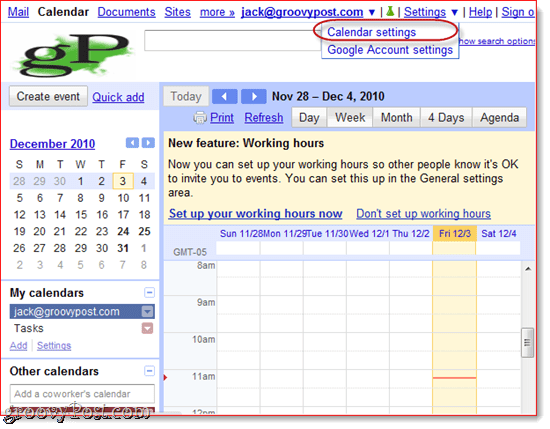
Krok dva
kliknite kalendára a potom kliknite názov vášho Kalendára Google, ktorý chcete pridať do aplikácie Outlook 2010.
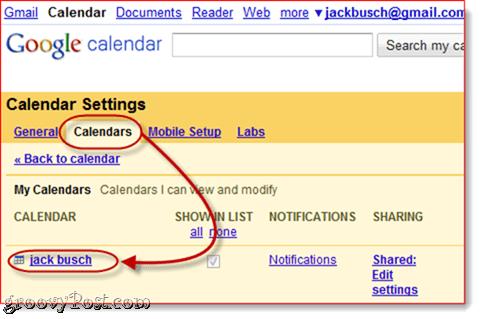
Krok tri
Posunúť nadol na Súkromná adresa a kliknite na ICAL v strede.
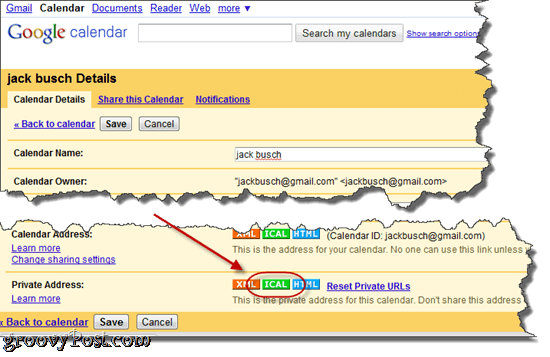
Krok štyri
kópie toto URL do vašej schránky.
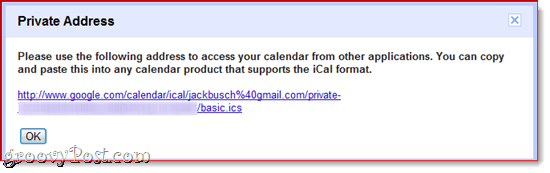
Poznámka: Neexistuje autentifikácia pre túto webovú adresu, čo znamená, že ak niekto pozná túto webovú adresu, má prístup k vášmu kalendáru. Ak z nejakého dôvodu táto adresa URL spadne do nesprávnych rúk, môžete obnoviť svoje súkromné adresy URL klikanie Obnoviť súkromné adresy URL na predchádzajúcej obrazovke. Pred resetovaním súkromných webových adries budete musieť znova pridať všetky kalendáre, ktoré ste pridali.
Krok 5
odpálenie Microsoft Outlook 2010 a kliknite Kalendára.
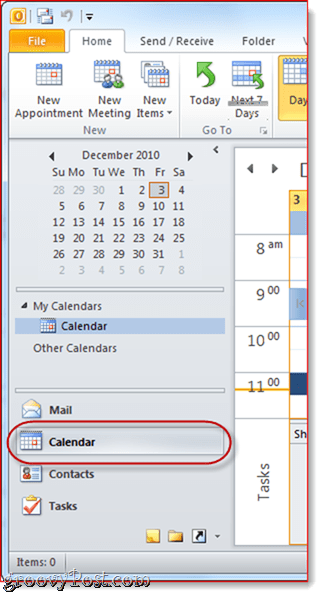
Krok 6
V pásme Domovská stránka kliknite Otvorte Kalendár na table Spravovať kalendáre a vyberte možnosť Z internetu…
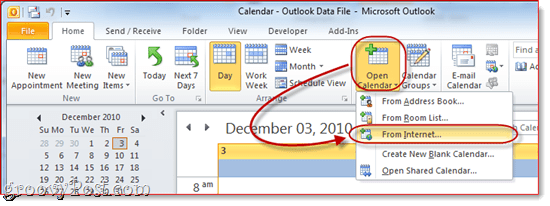
Krok sedem
vložiť - súkromnú webovú adresu ICAL do poľa a kliknite OK.
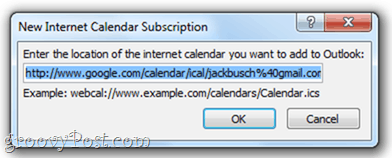
Krok osem
Po zobrazení výzvy kliknite Áno. ak chcete pridať kalendár bez vylepšenia nastavení.
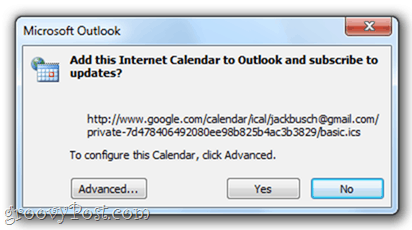
Inak môžete kliknite Pokročilé zmeniť niektoré nastavenia. Skutočne jediné nastavenie, ktoré stojí za to nakonfigurovať, je názov priečinka (t. j. ako sa objaví na navigačnej table) a popis, ak ho potrebujete. Položku by ste mali nechať pod Aktualizovať limit začiarknuté, aby ste náhodou nezasiali svoj účet Google aktualizáciami a nedostali sa do zámky (pravdepodobne sa tak nestane). Existuje možnosť zahrnúť prílohy z vášho internetového kalendára, ktoré môžete robiť v Kalendároch Google pomocou funkcie Prílohy udalostí Google Labs, ale pripojený dokument sa neprenesie do programu Outlook bez ohľadu na to, či to začiarknete alebo nie.
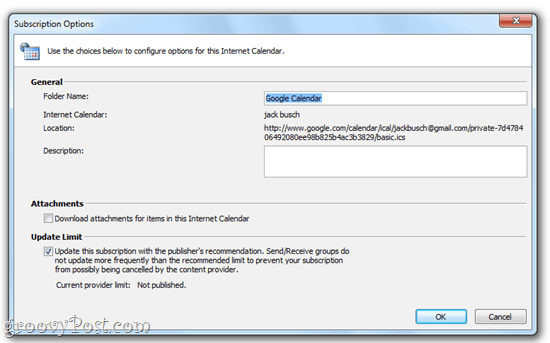
Krok deväť
Blahoželáme! Teraz môžete svoj kalendár Google zobraziť, upravovať a aktualizovať z programu Outlook 2010. Môžete ho dokonca zobraziť vedľa seba spolu s kalendárom Outlook.
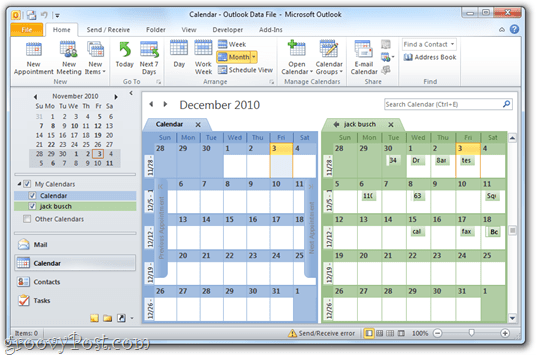
Alebo môžete kliknite pravým tlačidlom myši svoj kalendár a vyberte obložiť aby sa vaše dva kalendáre zobrazili v prekrývajúcom režime, aby ste presne videli, kde sa vaše schôdzky prekrývajú.
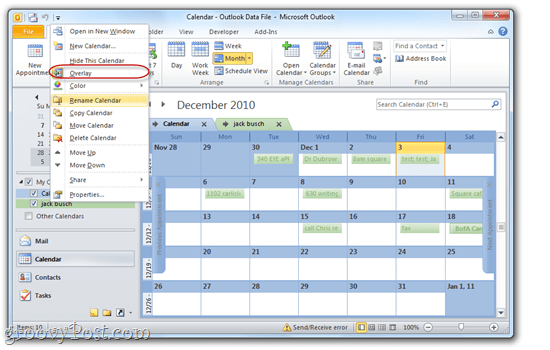
Pridanie kalendára Google Apps do programu Outlook 2010
Pridanie kalendára Google Apps pre doménu doProgram Outlook 2010 sa vykonáva pomocou rovnakého postupu. V predvolenom nastavení však budú mať vaše kalendáre služby Google Apps pre používateľov skrytú webovú adresu na súkromné zdieľanie. Takto odhalíte adresu URL zdieľania súkromného kalendára pre účty Google Apps.
Krok jedna
Prihláste sa do Spravujte túto doménu informačný panel pre váš účet Google Apps. Poznámka: Iba administrátori to môžu urobiť. Ďalšie, kliknite kalendára.
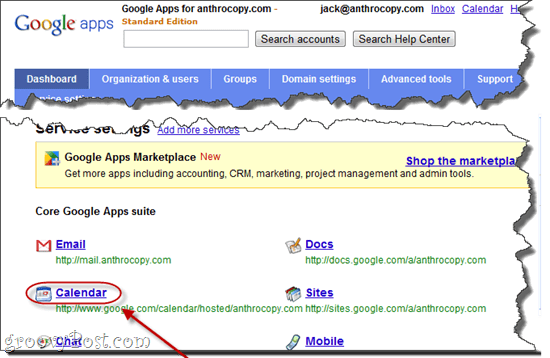
Krok dva
pod Možnosti zdieľania zvoliť Zdieľajte všetky informácie a outsideri môžu meniť kalendáre. kliknite Uložiť zmeny.
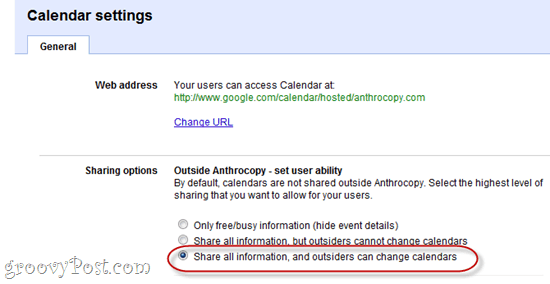
Krok tri
Teraz, keď idete do Nastavenia kalendára vo svojom účte Google Apps for Domains budeteaby ste videli adresu URL súkromného zdieľania. Ak chcete dokončiť pridávanie svojho kalendára Google Apps do programu Outlook 2010, vykonajte kroky tri až deväť v uvedenom návode.
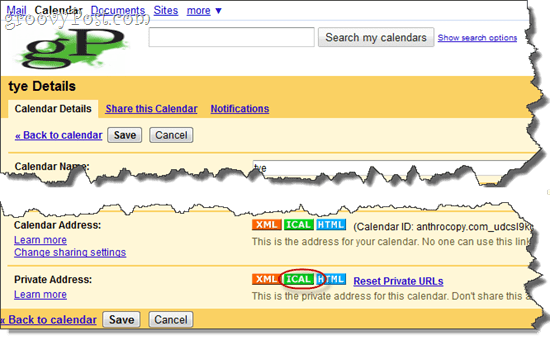
Poznámka: Z nejakého dôvodu môže chvíľu trvať, kým sa v existujúcich kalendároch zobrazí súkromná adresa. Nové kalendáre vytvorené po vykonaní vyššie uvedenej zmeny však budú mať súkromnú adresu okamžite k dispozícii. Z tohto dôvodu je vhodné vykonať túto zmenu pred vytvorením nových používateľských účtov.










Zanechať komentár