Mac Outlook 2011 Klávesové skratky Cheat Sheet
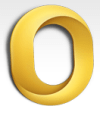
Tu sú však, ak si všimnete pár chýbajúcich, dajte mi vedieť, aby som ich mohol pridať do zoznamu!
Najčastejšie odkazy
| akčné | Skratka |
| Spustite program Outlook bez spustenia plánov alebopokúša sa pripojiť k poštovému serveru. Túto možnosť použite na zabránenie chybám pri pripojení, keď používate program Outlook, keď nie ste pripojení k sieti. | SHIFT (pri spustení programu Outlook) |
| Keď je program Outlook zatvorený, otvorte databázový program | Podržte stlačený kláves OPTION a potom kliknite na ikonu Outlook v doku. |
| Uložte položku | ⌘ + S |
| Vytlačte položku | ⌘ + P |
| Vráťte poslednú akciu | ⌘ + Z |
| Zopakujte poslednú akciu | ⌘ + Y |
| Minimalizujte aktívne okno | ⌘ + M |
| Na navigačnej table vytvorte nový priečinok | SHIFT + ⌘ + N |
| Skryte tablu na čítanie alebo ju zobrazte napravo | ⌘ + |
| Skryte tablu na čítanie alebo ju zobrazte nižšie | SHIFT + ⌘ + |
| Presuňte vybratú položku do iného priečinka | SHIFT + ⌘ + M |
| Skopírujte vybranú položku do iného priečinka | SHIFT + ⌘ + C |
| Vyberte všetky položky v zozname položiek, ak je zoznam položiek aktívnym panelom | ⌘ + A |
| Stuhu minimalizujte alebo roztiahnite | MOŽNOSŤ + ⌘ + R |
| Skryť program Outlook | ⌘ + H |
| Ukončite program Outlook | ⌘ + Q |
Okná a dialógové okná
| akčné | Skratka |
| Prejdite do zobrazenia pošty | ⌘ + 1 |
| Prejdite do zobrazenia Kalendár | ⌘ + 2 |
| Prejdite do zobrazenia kontaktov | ⌘ + 3 |
| Prejdite do zobrazenia Úlohy | ⌘ + 4 |
| Prejdite do zobrazenia Poznámky | ⌘ + 5 |
| Otvorte okno Progress alebo z neho urobte aktívne okno | ⌘ + 7 |
| Otvorte protokol chýb alebo z neho urobte aktívne okno | ⌘ + 8 |
| Otvorte môj deň | ⌘ + 9 |
| Otvorte okno Vyhľadávanie kontaktov | ⌘ + 0 |
| Otvorte dialógové okno Predvoľby | ⌘ + COMMA (,) |
| Otvorte prehliadač médií | CONTROL + ⌘ + M |
| Prejdite sa cez otvorené okná vpred | ⌘ + TILDE (~) |
| Prejdite späť cez otvorené okná | SHIFT + ⌘ + TILDE (~) |
| Zatvorte aktívne okno | ⌘ + W |
| Otvorte vybranú položku | ⌘ + O |
| V dialógovom okne sa posúvajte dopredu v poliach | TAB |
| V dialógovom okne sa môžete posúvať späť cez políčka | SHIFT + TAB |
Vyhľadávanie
| akčné | Skratka |
| Vykonajte základné vyhľadávanie v programe Outlook | OPTION + ⌘ + F |
| Vykonajte rozšírené vyhľadávanie v programe Outlook | SHIFT + ⌘ + F |
| Vyhľadajte text v rámci položky | ⌘ + F |
| Vyhľadajte ďalšiu položku hľadaného textu v položke | ⌘ + G |
| Vyhľadajte predchádzajúcu inštanciu hľadaného textu v položke | ⌘ + SHIFT + G |
| Zrušenie prebiehajúceho vyhľadávania | ⌘ + PERIOD (.) |
pošta
| akčné | Skratka |
| Vytvorte novú správu | ⌘ + N |
| Odošlite otvorenú správu | ⌘ + Return |
| Odosielajte všetky správy v priečinku Na odoslanie a prijímať všetky prichádzajúce správy | ⌘ + K |
| Pošlite všetky správy v priečinku Na odoslanie | SHIFT + ⌘ + K |
| Otvorenú správu uložte a uložte do zložky Koncepty | ⌘ + S |
| Pridajte k otvorenej správe prílohu | ⌘ + E |
| Otvorte dialógové okno Pravopis a gramatika | ⌘ + dvojbodka (:) |
| Skontrolujte mená príjemcov v otvorených správach | CONTROL + ⌘ + C |
| Odpovedzte odosielateľovi správy alebo, ak je správa z poštového zoznamu, odpovedzte na poštový zoznam | ⌘ + R |
| Odpovedať všetkým | SHIFT + ⌘ + R |
| Poslať správu ďalej | ⌘ + J |
| Vybratú správu otvorte v samostatnom okne | ⌘ + O |
| Zrušte označenie zvolenej správy | OPTION + ⌘ + APOSTROPHE (‘) |
| Označte vybranú správu ako nevyžiadanú poštu | ⌘ + SHIFT + J |
| Označte vybranú správu ako nevyžiadanú poštu | ⌘ + SHIFT + Option + J |
| Zobraziť predchádzajúcu správu | CONTROL + [ |
| Zobraziť nasledujúcu správu | CONTROL +] |
| Presuňte vybratú správu do priečinka | SHIFT + ⌘ + M |
| Znížte veľkosť textu v otvorenej správe alebo na table na čítanie | ⌘ + HYPHEN (-) |
| Zväčšite veľkosť textu v otvorenej správe alebo na table na čítanie | ⌘ ++ |
| Prejdite nadol na ďalšiu obrazovku textu alebo, ak ste na konci správy, zobrazte ďalšiu správu | medzerník |
| Prejdite na predchádzajúcu obrazovku textu alebo, ak ste na začiatku správy, zobrazte predchádzajúcu správu | SHIFT + medzerník |
| Odstráňte vybranú správu | DELETE |
| Odstráňte aktuálnu správu a ak je okno správy otvorené, zatvorte ju | ⌘ + DELETE |
| Označte vybrané správy ako prečítané | ⌘ + T |
| Označte vybrané správy ako neprečítané | SHIFT + ⌘ + T |
| Všetky správy v priečinku označte ako prečítané | MOŽNOSŤ + ⌘ + T |
kalendár
| akčné | Skratka |
| Vytvorte novú schôdzku | ⌘ + N |
| Otvorte vybranú udalosť kalendára | ⌘ + O |
| Odstráňte udalosť kalendára | DELETE |
| Prepnite zobrazenie tak, aby obsahovalo aj dnes | ⌘ + T |
| Otvorte výber dátumu zobrazenia dátumu | SHIFT + ⌘ + T |
| V zobrazení dňa prejdite na predchádzajúci deň. V zobrazeniach týždňa a pracovného týždňa prejdite na predchádzajúci týždeň. V zobrazení mesiaca prejdite na predchádzajúci mesiac. | ⌘ + ŠÍPKA DOĽAVA |
| V dennom zobrazení prejdite na ďalší deň. V zobrazeniach týždňa a pracovného týždňa prejdite na nasledujúci týždeň. V zobrazení mesiaca prejdite na nasledujúci mesiac. | ⌘ + ŠÍPKA DOPRAVA |
kontakty
| akčné | Skratka |
| Vytvorte nový kontakt | ⌘ + N |
| Uložte a zatvorte kontakt | ⌘ + Return |
| Otvorte vybraný kontakt | ⌘ + O |
| Odstrániť kontakt | DELETE |
| Zatvorte aktuálny otvorený kontakt a otvorte predchádzajúci kontakt | CONTROL + [ |
| Zatvorte aktuálny otvorený kontakt a otvorte nasledujúci kontakt | CONTROL +] |
úlohy
| akčné | Skratka |
| Vytvorte novú úlohu | ⌘ + N |
| Uložte a zavrite úlohu | ⌘ + Return |
| Otvorte vybranú úlohu | ⌘ + O |
| Odstrániť úlohu | DELETE |
| Zatvorte aktuálnu otvorenú úlohu a otvorte predchádzajúcu úlohu v zozname Úlohy | CONTROL + [ |
| Zatvorte aktuálnu otvorenú úlohu a otvorte ďalšiu úlohu v zozname Úlohy | CONTROL +] |
Poznámky
| akčné | Skratka |
| Vytvorte novú poznámku | ⌘ + N |
| Otvorte vybranú poznámku | ⌘ + O |
| Odstráňte poznámku | DELETE |
| Zatvorte aktuálnu otvorenú poznámku a otvorte predchádzajúcu poznámku v zozname Poznámky | CONTROL + [ |
| Zatvorte aktuálnu otvorenú poznámku a otvorte ďalšiu poznámku v zozname Poznámky | CONTROL +] |
| Pošlite poznámku ako e-mailovú správu | ⌘ + J |
| Pošlite poznámku ako prílohu k e-mailovej správe | CONTROL + ⌘ + J |
Úpravy a formátovanie textu
| akčné | Skratka |
| Vystrihnite vybraný text do schránky | ⌘ + X |
| Skopírujte výber do schránky | ⌘ + C |
| Skopírujte výber do zošita | CONTROL + Option + C |
| Prilepte výber zo schránky | ⌘ + V |
| Prilepte klip zo zošita | CONTROL + Option + V |
| Prilepte výber zo schránky a zhodujte sa s cieľovým štýlom | SHIFT + OPTION + ⌘ + V |
| Vybratý text sa vyznačí tučným písmom | ⌘ + B |
| Vybratý text urobte kurzívou | ⌘ + I |
| Podčiarknite vybraný text | ⌘ + U |
| Preškrtnite vybraný text | SHIFT + ⌘ + X |
| Posuňte kurzor o jeden znak doľava | ĽAVÁ ŠÍPKA |
| Presuňte kurzor o jeden znak doprava | PRAVÁ ŠÍPKA |
| Posuňte kurzor o jeden riadok nahor | ŠÍPKA HORE |
| Presuňte kurzor o jeden riadok nadol | ŠÍPKA DOLU |
| Presuňte kurzor na začiatok aktuálneho odseku | OPTION + ŠÍPKA NAHORU |
| Presuňte kurzor na koniec aktuálneho odseku | OPTION + ŠÍPKA DOLU |
| Presuňte kurzor na začiatok aktuálneho slova | OPTION + ŠÍPKA DOĽAVA |
| Presuňte kurzor na koniec aktuálneho slova | OPTION + ŠÍPKA DOPRAVA |
| Vymažte znak naľavo od kurzora alebo vymažte vybraný text | DELETE |
| Vymažte znak na pravej strane kurzora alebo vymažte vybraný text | ODSTRÁNIŤ ⌦</ P> Ak vaša klávesnica nemá kláves DELETE ⌦, použite klávesy FN + DELETE. |
| Vložte zarážku zarážky | TAB |
| Presuňte kurzor na začiatok riadku | ⌘ + ŠÍPKA DOĽAVA |
| Presuňte kurzor na koniec riadku | ⌘ + ŠÍPKA DOPRAVA |
| Presuňte kurzor do hornej časti tela správy | AR + ŠÍPKA NAHORU |
| Presuňte kurzor do dolnej časti tela správy | ⌘ + ŠÍPKA DOLU |
| Presuňte kurzor na začiatok vybraného textu | ⌘ + HOME |
| Presuňte kurzor na koniec vybraného textu | ⌘ + END |
| Posunúť nahor | STRANA HORE |
| Posunúť nadol | O STRANU NIŽŠIE |
Nahlasovanie správ, kontaktov a úloh na ďalšie sledovanie
| akčné | Skratka |
| Označte vybranú položku na ďalšie sledovanie, pričom Dnes je dátum splatnosti | CONTROL + 1 |
| Označte vybranú položku na ďalšie sledovanie, s dátumom zajtra ako dátumom splatnosti | KONTROLA + 2 |
| Označte vybranú položku na ďalšie sledovanie, pričom tento týždeň je určený ako dátum splatnosti | KONTROLA + 3 |
| Označte vybranú položku na ďalšie sledovanie, pričom budúci týždeň je dátum splatnosti | KONTROLA + 4 |
| Označte vybranú položku na ďalšie sledovanie, bez dátumu splatnosti | KONTROLA + 5 |
| Označte vybranú položku na ďalšie sledovanie a pridajte vlastný dátum splatnosti | KONTROLA + 6 |
| Označte vybranú položku na ďalšie sledovanie a pridajte pripomienku | CONTROL + = |
| Označte vybranú položku ako dokončenú | KONTROLA + 0 |
| Odstráňte príznak sledovania vybranej položky | OPTION + ⌘ + APOSTROPHE (‘) |
Pomocné okno
| akčné | Skratka |
| Otvorte ponuku Pomocník pre Outlook | SHIFT + ⌘ +? |
| Posuňte sa na začiatok témy Pomocníka po jednej obrazovke | STRANA HORE |
| Posuňte sa na koniec témy Pomocníka po jednej obrazovke | O STRANU NIŽŠIE |
| Posuňte sa na začiatok témy Pomocníka po jednom riadku | ŠÍPKA HORE |
| Posuňte sa na koniec témy Pomocníka po jednom riadku | ŠÍPKA DOLU |
| Skopírujte výber do schránky | ⌘ + C |
| Zatvorte okno Pomocník | ⌘ + W |




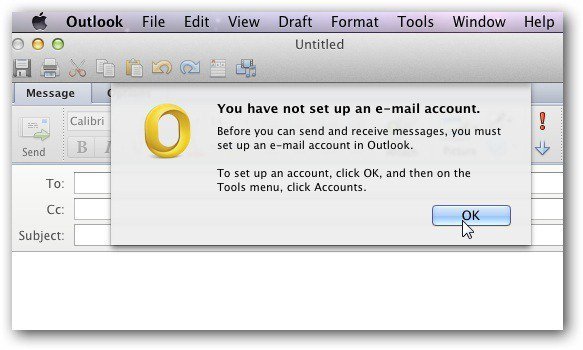
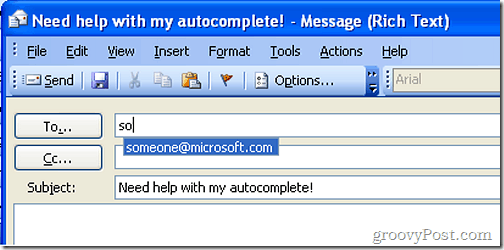
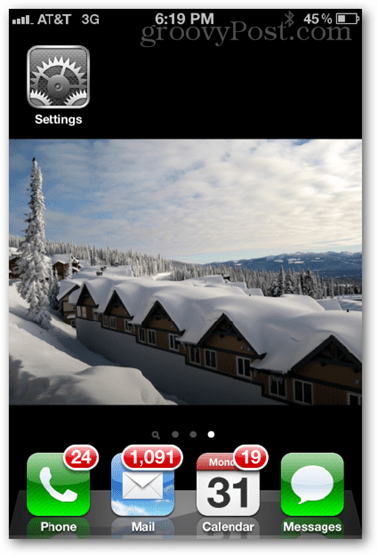



Zanechať komentár