Ako bezpečne predať alebo darovať svoje staré počítače so systémom Windows 10

Rozlúčiť sa so starým počítačom? Chráňte svoje súkromie a nákupy vykonaním týchto krokov.
Keď rozdáte alebo odovzdáte počítač so systémom Windows 10,je dôležité zabezpečiť, aby ste hardvér prenášali iba bez akýchkoľvek osobných alebo profesionálnych údajov, licencovaného softvéru alebo prihlasovacích údajov, ktoré pretrvávajú na pevnom disku. V tomto článku vás prevedieme procesom zálohovania a migrácie dôležitých súborov a programov, dezinfekciou počítača a jeho prípravou na ďalšieho majiteľa.
Pripravte svoj počítač na ďalšie odpredaj alebo odovzdanie
Keď dávate, existujú tri hlavné obavyalebo predať starý počítač po zakúpení nového počítača. V prvom rade by ste sa chceli ubezpečiť, že nestratíte žiadne svoje osobné súbory ani licencovaný softvér, za ktorý ste zaplatili.

Po druhé, chcete sa ubezpečiť, že žiadny z vašichosobné údaje sú obnoviteľné ďalším vlastníkom. Aj keď niečo odstránite, používateľ so skúsenosťami s pokročilým hackerom môže súbory ľahko obnoviť alebo vyčistiť starý pevný disk kvôli zvyškovým údajom. Existujú kroky, ktoré môžete podniknúť na dezinfekciu vašej jazdy a na zabránenie tomu, aby sa to stalo, ale trvať o niečo dlhšie. Nakoniec sa chcete ubezpečiť, že ďalší vlastník má všetko, čo potrebuje na to, aby mohol používať váš starý počítač a urobiť ho vlastným.
Zálohujte a migrujte osobné súbory zo starého počítača
Ak plánujete kúpiť nové PC, dajteBez ohľadu na to, kde ste starí, je najväčšou prácou, na ktorú sa musíte pripraviť, migrácia vašich osobných súborov do nového zariadenia. Program OneDrive od spoločnosti Microsoft predstavuje jednoduchý spôsob presunu súborov, najmä ak ich už používate. Je ideálny na presúvanie malých súborov, ako sú dokumenty Office. Stačí sa prihlásiť do OneDrive na starom počítači, synchronizovať súbory, ktoré chcete zachovať, a potom sa prihlásiť do OneDrive na vašom novom počítači. Nie sú potrebné žiadne externé médiá.
Pokiaľ ide o zálohovanie väčších súborov údajov,OneDrive nemusí byť najlepšou voľbou. V prípade väčších súborov, ako sú obrázky, video a zvuk, môže nastavenie vstavanej histórie súborov zálohovať všetky vaše údaje na externý pevný disk, ktorý potom môžete obnoviť v novom počítači.
Zálohujte a migrujte ovládače do nového počítača so systémom Windows 10
Ak existujú aplikácie tretích strán anástroje, ktoré momentálne používate na starom počítači nainštalovanom z diskov alebo stiahnutých inštalačných súborov, mali by ste ich zálohovať. Ak máte originálne inštalačné médium a stále to funguje, skvelé! Ak disky nenájdete, skúste v systéme Windows 10 vytvoriť zálohu aplikácie Store Store; prejsť na C: WindowsSystem32DriverStore potom vytvorte záložnú kópiu FileRepository zložky. Môžete napáliť na prázdne DVD, ktoré môžete neskôr použiť na preinštalovanie ovládačov pre všetky komponenty. Môže to byť užitočné aj pri preinštalovaní ovládačov pre periférne zariadenia, ktoré uchovávate, ako sú tlačiareň, skener alebo dokonca komponenty ako samostatná grafická karta.
Ešte jedna vec: Niektoré počítače sa dodávajú s obnovovacími diskami vyrobenými špeciálne pre tento hardvérový model. V ideálnom prípade by ste mali vyhľadať všetky inštalačné disky OEM a odovzdať ich aj novému vlastníkovi. Ak nemáte originálne disky, ďalšou najlepšou možnosťou je zálohovanie obchodu Driver Driver.
Migrácia a preinštalovanie aplikácií a programov
Pre programy voľne dostupné na interneteNie je potrebné migrovať staré inštalačné súbory. Pri inštalácii nového počítača je lepšie sťahovať novšie verzie. Sme fanúšikmi spoločnosti Ninite, ktorá vyniká tým, že sa znova inštalujú niektoré z najpopulárnejších aplikácií, ako sú VLC Player, Chrome a iTunes. Univerzálne aplikácie v systéme Windows 10 sa tiež dajú ľahko obnoviť; po prihlásení do svojho účtu na novom počítači spustite obchod a obnovte svoje aplikácie z histórie nákupu.
Desktopové programy ako Microsoft Office aSoftvér Adobe bude potrebné preinštalovať manuálne. Ak je na vašom počítači spustený balík Adobe Creative Suite 6 alebo starší, mali by ste ho odznačiť, aby sa uľahčila reaktivácia. Microsoft Office 2016 a staršie vydania trvalých licencií bude potrebné znova aktivovať telefonickou podporou alebo podporou četu. Ak nemôžete nájsť kódy produktov a sériové čísla svojich aplikácií, pomocou jedného z nasledujúcich spôsobov ich získate: Belarc Advisor, ProduKey alebo Magic Jelly Bean.
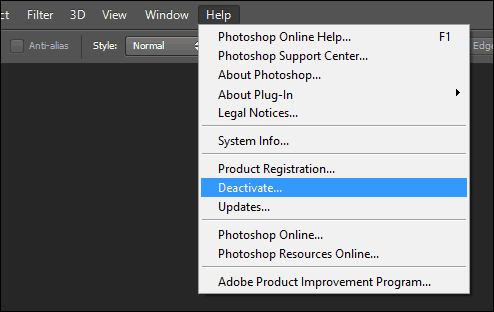
Ak používate najnovší softvér Office 365, môžete sa prihlásiť na portáli Office a potom deaktivovať inštaláciu na tomto počítači.
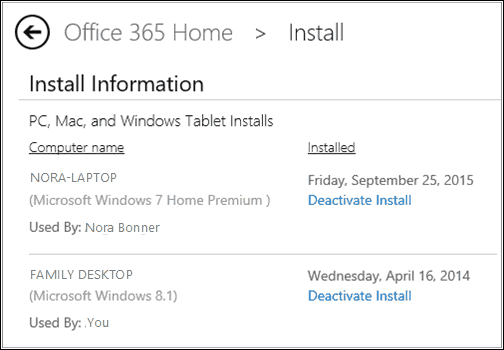
Ďalší softvér, ako napríklad Apple iTunes, by sa mal tiež zrušiť.
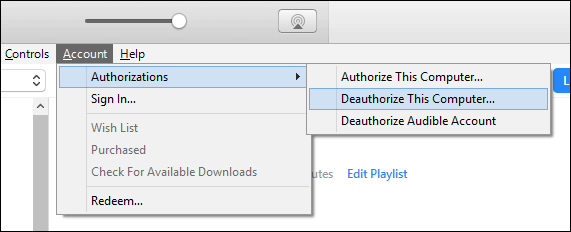
Obnovte alebo vyčistite inštaláciu z bootovateľných médií
Po zálohovaní všetkého je ďalším krokompred odovzdaním alebo predaním stroj vyčistite. Voľba Reset v systéme Windows 10 robí dobrú prácu pri vykonávaní čistej inštalácie, ak vyberiete možnosť Odstrániť všetko. Časť, ktorá sa mi pri resetovaní nepáči, je však v tom, že to môže trvať oveľa dlhšie, ako pri zavádzaní systému z inštalačných médií, a potom bezpečne vymazať jednotku (aka vyrovnanie alebo dezinfikovanie jednotky). Ak je čas podstatný, tak by som šiel s vytvorením obnovovacej jednotky alebo pomocou nástroja na vytvorenie médií na vytvorenie bootovacej kópie a potom ju naformátoval.
Vaše možnosti môžu byť upravené v závislosti od toho, kto stedávajú počítač; Napríklad, ak je stroj odovzdávaný členovi rodiny, ako je vaše dieťa, môžete použiť voľbu Spustiť čerstvé. Spustiť čerstvé odstráni všetky aplikácie, ale ponechá si váš účet, nejaký softvér OEM, súbory a nastavenia, ale nainštaluje najnovšiu verziu systému Windows 10. Spustite Centrum zabezpečenia programu Windows Defender, kliknite na tlačidlo Karta Výkon a zdravie zariadenia> Ďalšie informácie> Začíname, potom postupujte podľa pokynov na obrazovke.
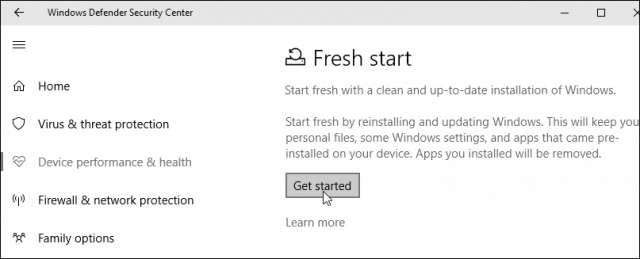
Ak dávate stroj cudzincovi, použitebootovacie médium na dezinfekciu jednotky alebo Reset a vyberte možnosť Odstrániť súbory a jednotku vyčistite. Vezmite prosím na vedomie, že to môže trvať dlho, ale zaručuje, že disk je správne vymazaný bez akejkoľvek šance na zotavenie.
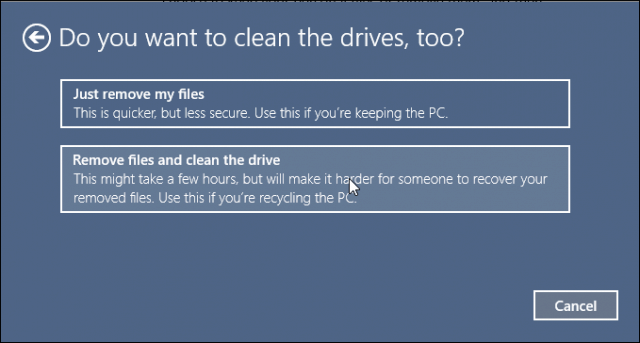
Keď už hovoríme o bezpečnosti, zariadenie nakonfigurovanéŠifrovanie jednotiek BitLocker by sa malo pred naformátovaním pozastaviť alebo úplne vypnúť. Tým sa zabezpečí, že prípadný vlastník bude mať plný prístup k stroju.
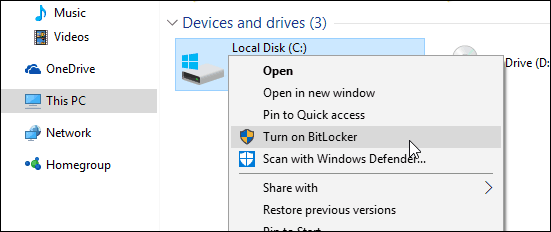
Deaktivácia pracovných počítačov
Používatelia, ktorí nakupujú počítače od zamestnávateľa, ktoré boli predtým pripojené k doméne, by mali preinštalovať pôvodnú licenciu, ktorá bola dodaná so strojom. Organizácie, ktoré implementujú systém Windows 10 vo veľkom, niekedy používajú klientov s objemovými licenciami. Vydanie Windows 10 Enterprise môže niekedy používať spôsob aktivácie nazývaný Server správy kľúčov.
Vyžaduje si to reaktiváciu stroja každých 180dní v doméne organizácie alebo VPN, aby sa zachovala aktivácia. Aby ste tomu zabránili, preinštalujte pôvodnú licenciu, ktorá bola dodaná spolu so strojom. Pravdepodobne to bude systém Windows 10 Pro alebo predchádzajúca verzia, napríklad Windows 7 Professional. Vydanie môžete určiť pomocou nálepky Osvedčenie o pravosti alebo Nálepka Určené pre Windows.
záver
Teraz, keď ste nakonfigurovali starý počítač tak, aby bolAk ste dostali preč, môžete pristúpiť k vytvoreniu nového. Ak už máte, stačí sa prihlásiť do OneDrive, synchronizovať súbory a pokračovať v obnovení zálohy histórie súborov.







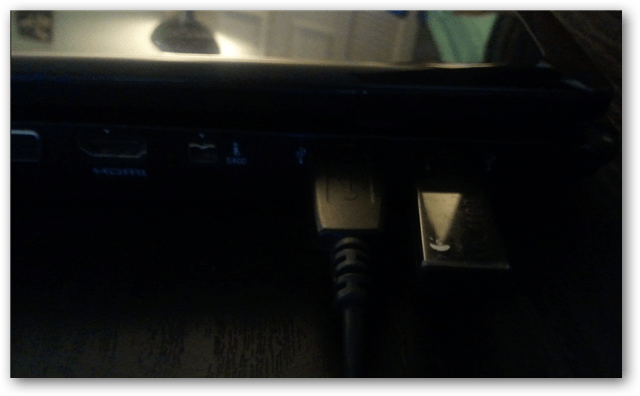


Zanechať komentár