Sprievodca používaním šifrovania BitLocker v systéme Windows 10

Ak máte v počítači citlivé údaje, musíte šifrovaním jednotky zaistiť, aby zostali v bezpečí. Tu je návod, ako na to použiť nástroj BitLocker.
Ak v počítači uchovávate citlivé údaje,jeho ochrana je kritickou súčasťou udržiavania jeho integrity. To platí najmä pre mobilných používateľov. Od vydania systému Windows predstavil Vista Microsoft novú funkciu zabezpečenia nazvanú BitLocker Drive Encryption. Windows 7 predstavil funkciu BitLocker To Go pre prenosné úložné zariadenia, ako sú palcové jednotky a SD karty. V systéme Windows 10 musíte používať vydanie Pro alebo Enterprise. Prečo spoločnosť Microsoft z tohto vydania nestanovuje štandardnú funkciu vo všetkých vydaniach, stále je očarujúce, pretože šifrovacie údaje sú jedným z najúčinnejších spôsobov, ako ich udržať v bezpečí. Ak používate systém Windows 10 Home, na jeho získanie budete musieť vykonať jednoduchú inováciu na systém Windows 10 Pro.
Čo je šifrovanie?
Šifrovanie je spôsob, ako zabezpečiť čitateľnosťinformácie nerozpoznateľné pre neautorizovaných používateľov. Keď zašifrujete svoje informácie, zostanú použiteľné, aj keď ich zdieľate s ostatnými používateľmi. Ak zašlete zašifrovaný dokument programu Word priateľovi, bude ho najprv potrebné dešifrovať. Systém Windows 10 obsahuje rôzne typy šifrovacích technológií, systém šifrovania súborov (EFS) a šifrovanie jednotiek BitLocker, na ktoré sa zameriame v tomto článku.
Čo by ste mali vedieť a robiť vopred
- Šifrovanie celého pevného disku môže byť dlhéproces. Pred povolením nástroja BitLocker dôrazne odporúčame zálohovať celý počítač. Toto sa odporúča, ak nemáte UPS, potom počas šifrovania dôjde k výpadku napájania.
- Najnovšia aktualizácia systému Windows 10. Novembra obsahuje:bezpečnejší štandard šifrovania, ktorý môžete využiť. Upozorňujeme, že nový štandard šifrovania je kompatibilný iba s ostatnými systémami Windows 10 November Update.
- Ak máte systém Windows 10 staršípočítač bez čipu modulu Trusted Platform Module (TPM 1.2), pravdepodobne nebude možné nastaviť nástroj BitLocker. Prečítajte si kroky na riešenie problémov uvedené nižšie v tomto článku.
Zapnite šifrovanie jednotiek BitLocker v systéme Windows 10
kliknite Štart> Prieskumník> Tento počítač, Potom kliknite pravým tlačidlom myši na systémovú jednotku, na ktorej je nainštalovaný systém Windows 10, a potom kliknite na tlačidlo OK Zapnite nástroj BitLocker.
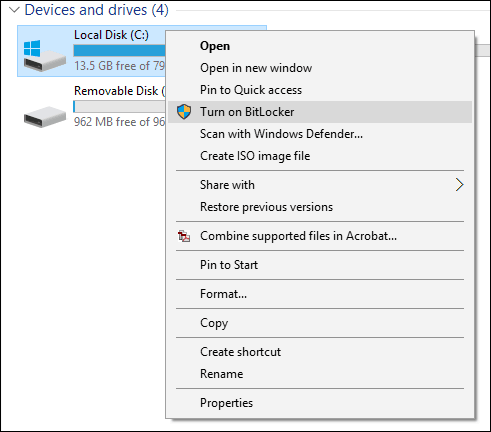
Zadajte heslo na odomknutie disku; Toto bude dôležitý test, aby ste sa uistili, že môžete spustiť systém, ak prídete o kľúč na obnovenie.
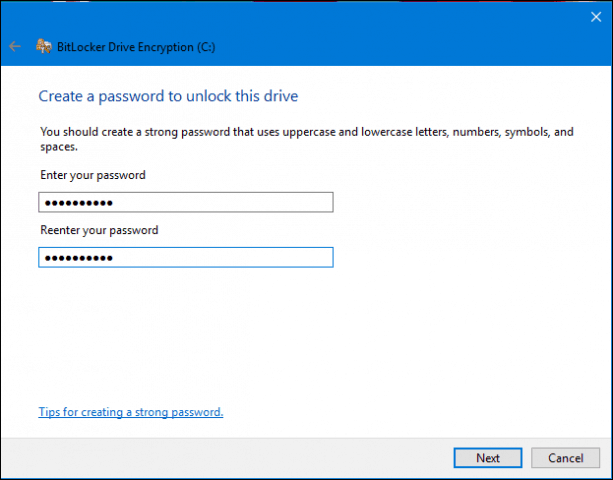
Vyberte, ako chcete zálohovať svoj kľúč na obnovenie,môžete svoj účet Microsoft použiť, ak ho máte, uložte ho na palec USB, uložte ho niekde inde ako na lokálny disk alebo vytlačte kópiu. Uložím si vlastný počítač do iného počítača a potom vytlačím jeho kópiu.
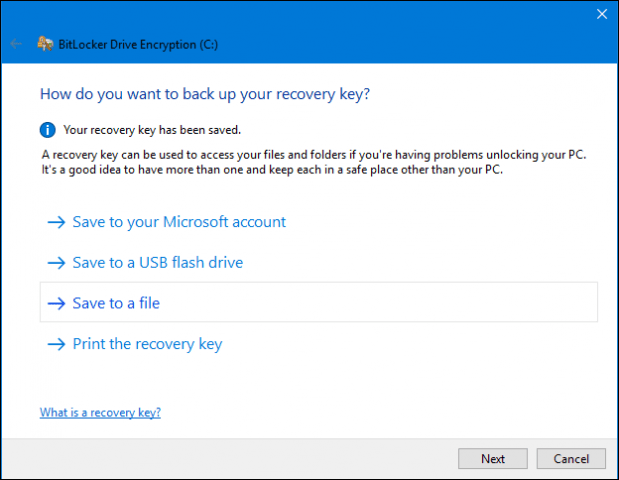
Pri šifrovaní miestneho disku máte dve možnosti, ak ide o nový počítač, ktorý bol práve vytiahnutý z krabice, použite Zašifrujte iba použité miesto na disku, Ak sa už používa, vyberte druhú možnosť Zašifrujte celú jednotku, Keďže som tento počítač už používal, budemísť s druhou možnosťou. Upozorňujeme, že to bude nejaký čas trvať, najmä ak ide o veľkú jednotku. Uistite sa, že je počítač napájaný z UPS v prípade výpadku napájania.
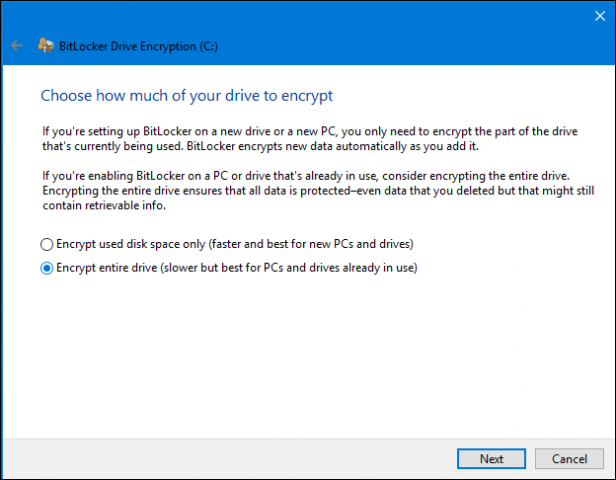
Ak používate systém Windows 10. novembraAktualizácia obsahuje robustnejší šifrovací režim s názvom XTS-AES, ktorý poskytuje dodatočnú podporu integrity so zlepšeným algoritmom. Ak ide o pevný disk, vyberte túto možnosť.
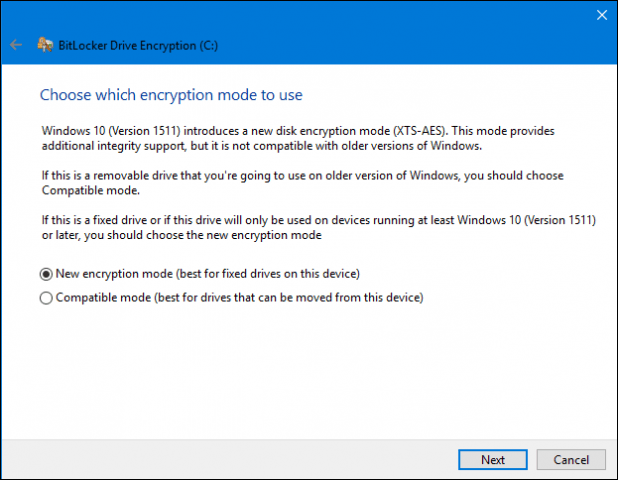
Keď ste pripravení šifrovať, kliknite na Pokračovať.
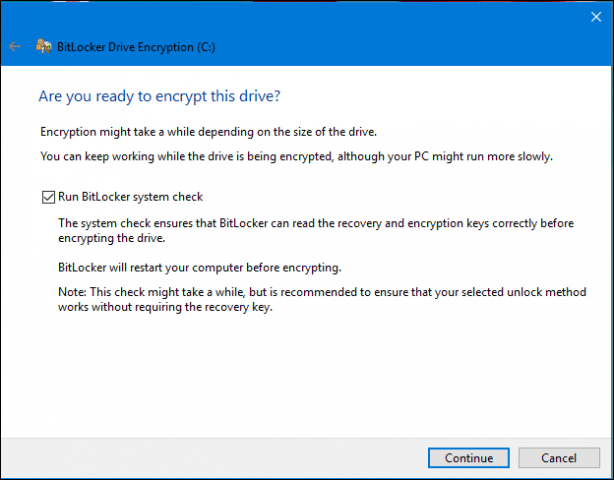
Po zobrazení výzvy reštartujte počítač.
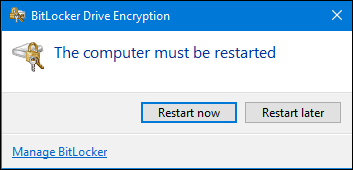
Pamätáte si heslo, ktoré ste vytvorili skôr? Teraz je čas ho zadať.
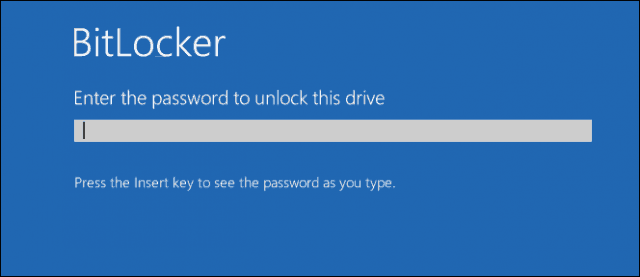
Po prihlásení do systému Windows 10 si všimnete, že sa toho veľa nedeje. Ak chcete zistiť stav šifrovania, kliknite na ikonu Štart> Prieskumník> Tento počítač, Na systémovej jednotke sa teraz zobrazí symbol zámku. Pravým tlačidlom myši kliknite na jednotku a potom vyberte Spravovať nástroj BitLocker.
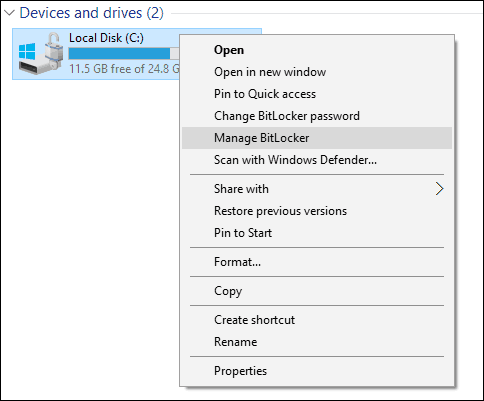
Uvidíte aktuálny stav, ktorý je C: BitLocker Encrypting. Bude to nejaký čas trvať, aby ste mohli pokračovať v používaní počítača, kým prebieha šifrovanie na pozadí. Po dokončení budete upozornení.
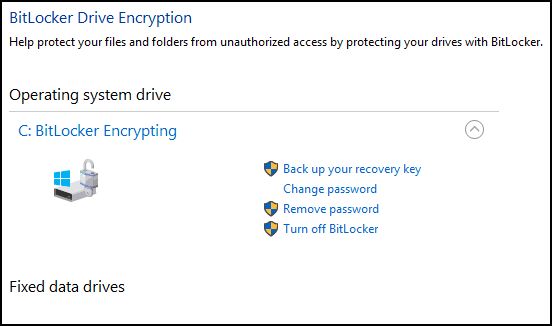
Po dokončení šifrovania BitLocker môžete počítač používať obvyklým spôsobom. Všetok obsah vytvorený okrem vašej komunikácie bude zabezpečený.
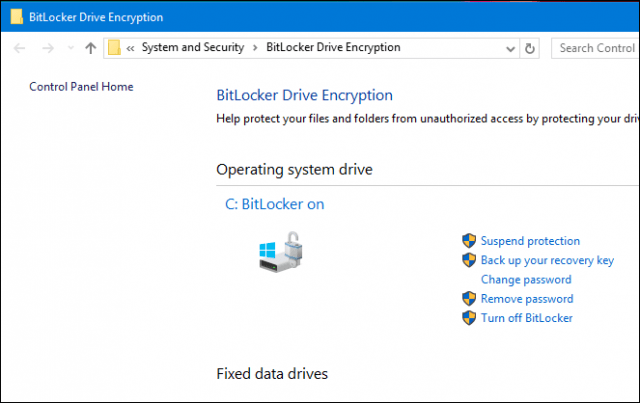
Ak by ste kedykoľvek chceli pozastaviť šifrovanie, môžete tak urobiť pomocou položky BitLocker Encryption Control Panel. Kliknite na ikonu pozastaviť link. Údaje vytvorené v pozastavení nie sú šifrované. Pri inovácii systému Windows, úprave firmvéru počítača alebo pri zmene hardvéru sa odporúča šifrovanie BitLocker vypnúť.
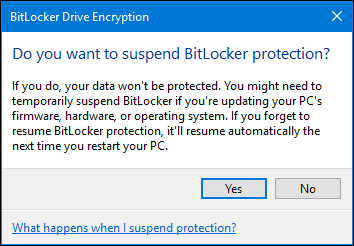
Ďalšie: Tipy na riešenie problémov Bitlocker










Zanechať komentár