Spravujte čas obrazovky vášho dieťaťa a sledujte online aktivitu v systéme Windows 10

Naučte sa, ako môžete spravovať čas svojich detí a generovať správy o ich aktivitách na zariadeniach so systémom Windows 10 pomocou Family Safety.
V počiatočnom vydaní systému Windows 10 smevám ukázali, ako nastaviť službu Family Safety. Funkcia Family Safety vám umožňuje spravovať aktivity vašich detí na zariadeniach Windows vrátane Xboxu. Spravovanie času na obrazovke je najvyššou prioritou pre rodičov a opatrovníkov. Dôležité je tiež vedieť, čo vaše dieťa pozerá alebo aké aplikácie používajú, aby ste ich mohli lepšie informovať a pomáhať im bezpečne prechádzať internet. V tomto článku sa pozrieme na kontrolu času obrazovky vášho dieťaťa na počítači a na vytváranie týždenných správ o ich činnostiach.
Na riadenie používania a aktivít počítačov na zariadení Windows 10 použite rodičovskú kontrolu
Skôr ako nakonfigurujete čas obrazovky svojho dieťaťa a začnete generovať správy, prečítajte si náš predchádzajúci článok o tom, ako nastaviť bezpečnosť rodiny. Keď to nastavíte, otvorte ho Štart> Nastavenia> Účty> Rodina a ďalší ľudia, Kliknite na odkaz Spravujte rodinné nastavenia online (môžete sa prihlásiť aj tu). Tým sa otvorí webová stránka vyhradená pre nastavenie rodiny v prehliadači. cvaknutie Čas obrazovky potom posuňte zobrazenie nadol.
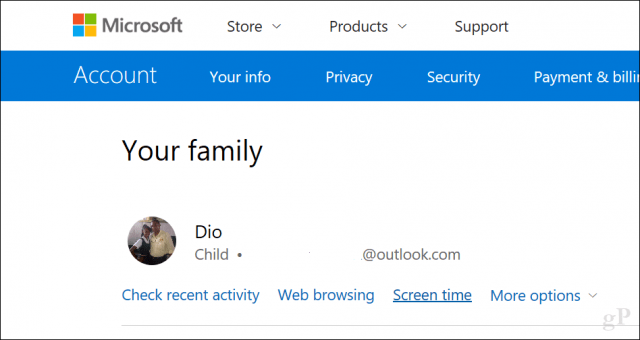
Ak chcete nastaviť jednu zásadu pre všetky zariadenia so systémom Windows 10 vrátane Xbox One, kliknite na prepínač Použite časový rozvrh jednej obrazovky, To vám umožní povoliť určitý čas za deň na všetkých zariadeniach (kumulatívne).
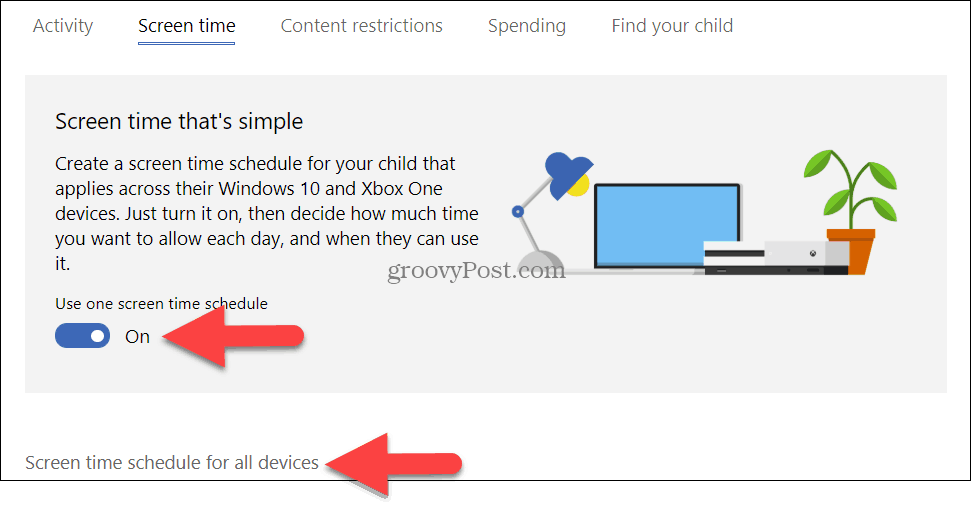
Ak túto možnosť vypnete, na počítač sa vzťahujú časové limity. Inými slovami, ak im dáte tri hodiny denne, budú mať tri hodiny na PC. Pozrime sa na toto nastavenie.
Prepnúť Časové limity obrazovky počítača. Posuňte zobrazenie nadol a vyberte časové obdobie, v ktorom vaše dieťa môže používať počítač.
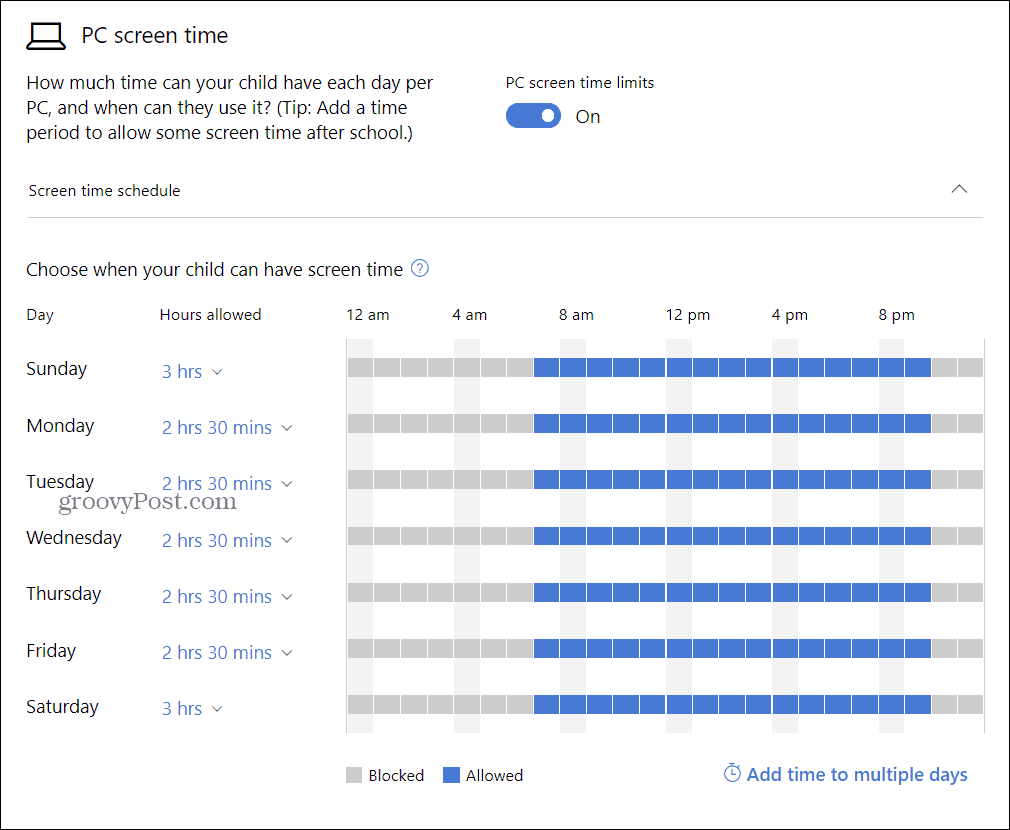
V predvolenom nastavení je nastavená na unlimited, ale môžete si vybrať pridelenie medzi 30 minútami a 12 hodinami. Vždy, keď dôjde, musí vaše dieťa požiadať o viac, ktoré môžete udeliť.
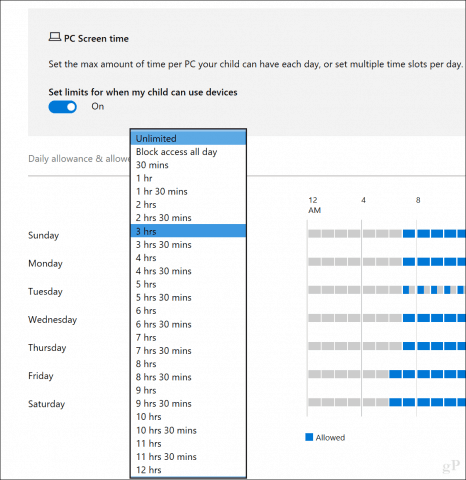
Môžete tiež kliknúť na ikonu Nastavte časový limit odkaz na stanovenie limitov pre konkrétny čas dňa v konkrétnych dňoch. Ak má vaše dieťa prístup k viac ako jednému počítaču, tieto zmeny sa zhromaždia aj na každom zariadení.
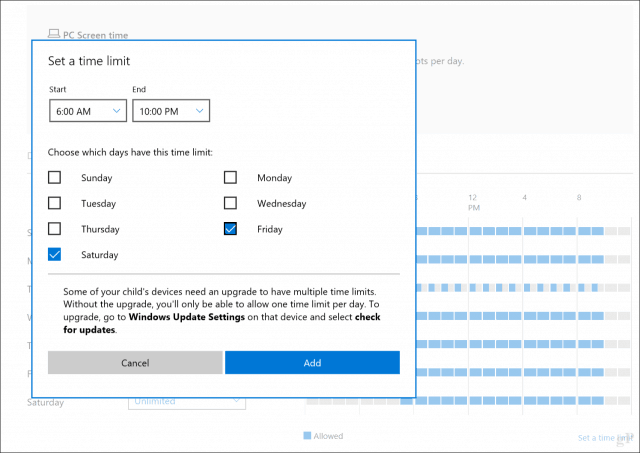
Pomocou obmedzení obsahu zablokujte nevhodné aplikácie a webové stránky
Na Obmedzenia obsahu Karta umožňuje blokovať aj nevhodné webové stránkyako spravovať ďalšie skúsenosti so zariadeniami Windows. Môžete napríklad požadovať súhlas dospelého na nákup vecí a blokovanie nevhodných aplikácií a hier na základe veku vášho dieťaťa. Môžete tiež zadať konkrétne adresy URL, ktoré budú povolené alebo blokované.
Poznámka: Blokovanie webových stránok je k dispozícii iba v systéme Windows 10. Podporované sú iba programy Microsoft Edge a Internet Explorer. Ak máte nainštalované webové prehliadače tretích strán, ako napríklad Chrome alebo Firefox, vaše deti môžu obísť obmedzenia. Ak chcete tento problém vyriešiť, stačí blokovať tieto aplikácie pomocou možnosti Vždy blokované, ako je uvedené nižšie.
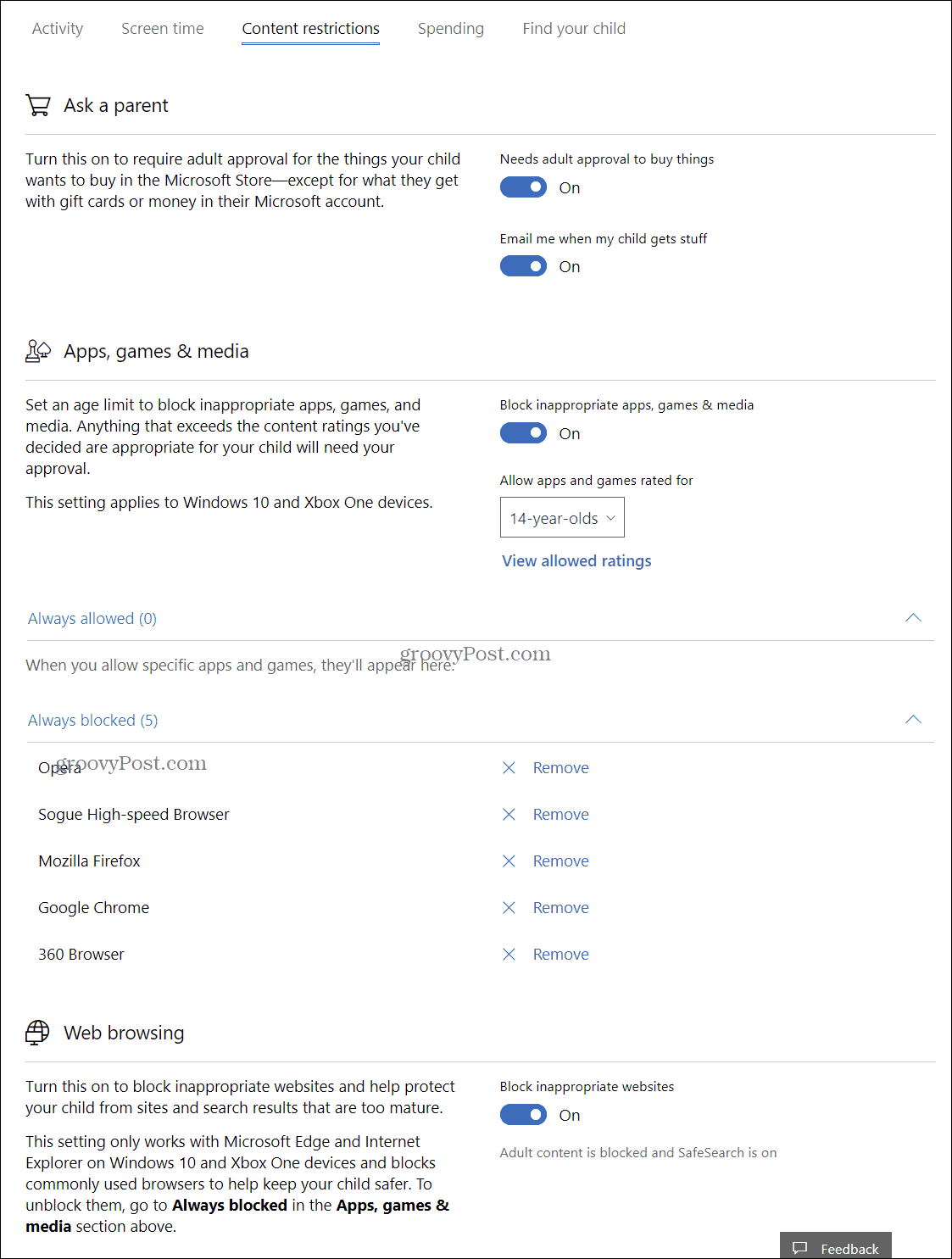
Generujte týždenné správy
Ak potrebujete prehľad o tom, čo vaše dieťa robí na počítači, môžete zapnúť Nahlasovanie aktivity. Kliknite na ikonu skontrolovať nedávnu aktivitu odkaz z Tvoja rodina str. Začiarknite políčko Hlásenie aktivity Zasielajte týždenné správy e-mailom.
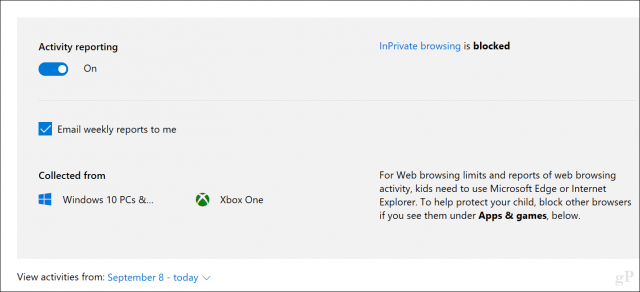
Na tej istej stránke s nedávnymi aktivitami môžete vidieť aktivity prehliadania webu, použité aplikácie a hry a využitie času na obrazovke. Môžete tiež blokovať aplikácie, ktoré nechce vaše dieťa používať.
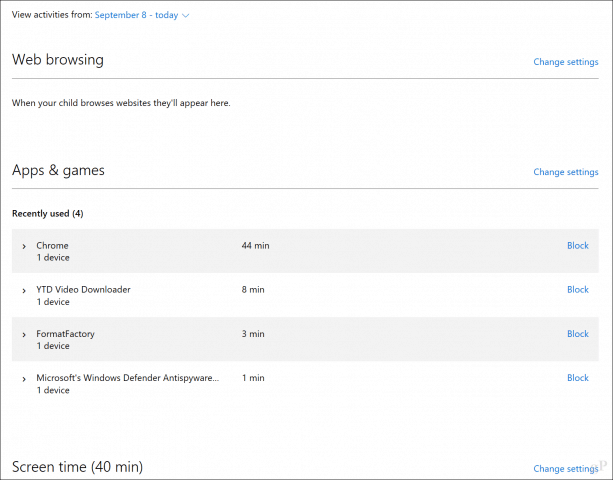
Prehľady zasielané e-mailom sú pomerne podrobné a podrobne opisujú čas, ktorý sa každá aplikácia používa, a koľko hodín strávili každý deň počítačom.
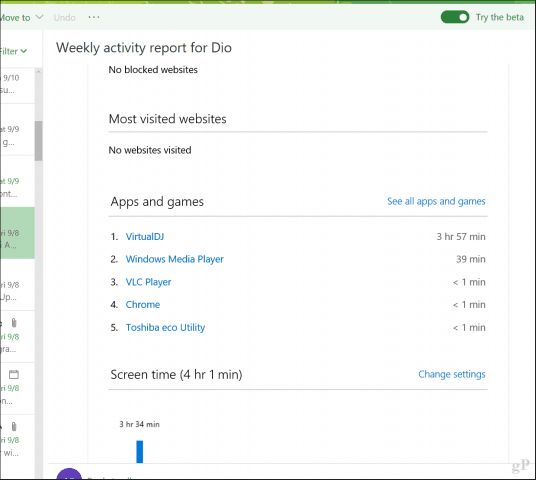
Bezpečnosť rodiny určite vracia späť veľa energiev rukách rodičov, čo im umožní lepšie spravovať, ako deti používajú svoje zariadenia zdravým spôsobom. Ak sa o tom len dozviete, po nastavení to s vašimi deťmi môžete zažiť trochu turbulencie. Porozprávajte sa s nimi a dajte im vedieť, čo sa deje.
Dajte nám vedieť v komentároch, ako to chodí. Povedzte tiež, ako spravujete používanie zariadenia vášho dieťaťa mimo zariadení Windows, ako sú tablety Android a telefóny iPhone.
súvisiace:
- Ako povoliť hľadanie môjho zariadenia pre Windows 10
- Ako spravovať registrované počítače a zariadenia v systéme Windows 10
- Na správu a aktiváciu systému Windows 10 použite digitálnu licenciu
- Ako obnoviť alebo obnoviť stratené heslo pre používateľský účet systému Windows 10
- Vytvorenie miestneho účtu v systéme Windows 10 (aktualizované)










Zanechať komentár