Ako vytvoriť digitálny certifikát s vlastným podpisom v aplikácii Microsoft Office 2016

V tomto článku sa chystám skontrolovať vytváranie samopodpísaných certifikátov pomocou najnovšej verzie balíka Microsoft Office 2016
Jedna z najpútavejších častí spoločnosti MicrosoftBalík produktivity balíka Office pre výkonných používateľov predstavuje schopnosť automatizovať funkčnosť pomocou kódu jazyka Visual Basic for Application. Na vytváranie makier možno použiť aplikácie ako Word, Excel a Outlook. Makrá sú malé kúsky programovacieho kódu, ktorý sa používa na vykonávanie opakujúcich sa úloh. Vo verziách balíka Office pred rokom 2007 bola podpora VBA známa tým, že sa využíva. Od tej doby spoločnosť Microsoft zvýšila úroveň zabezpečenia v rámci balíka a obmedzila vplyv nečestného kódu, ktorý môže spôsobiť jeho poškodenie.
Predtým sme vám ukázali, ako nastaviť anakonfigurujte digitálny certifikát s vlastným podpisom v balíku Office 2010. Od tej doby sa vo vydaní Office 2016 zmenili niektoré veci. V tomto článku sa chystám skontrolovať vytváranie samopodpísaných certifikátov pomocou najnovšej verzie balíka Office.
Nastavenie digitálneho certifikátu s vlastným podpisom v aplikáciách balíka Office 2016
Digitálny certifikát pre projekty VBA sa teraz nachádza v priečinkoch Program Files> Microsoft Office> root> Office16.

Dvakrát kliknite na súbor SELFCERT, zadajte názov digitálneho certifikátu a potom kliknite na tlačidlo OK.
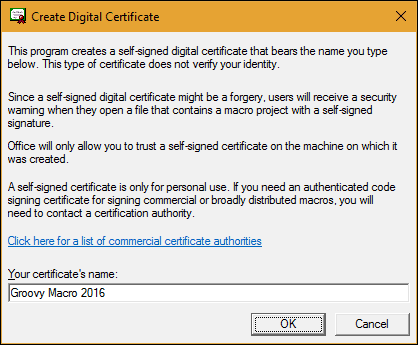
Spustite ľubovoľnú z aplikácií balíka Office, v ktorej chcete používať digitálny certifikát. V tomto článku sa chystám používať program Excel. Prvá vec, ktorú budete musieť urobiť, je povoliť vývojka tab. Začiarknite políčko Súbor> Možnosti> Prispôsobiť pásku> vývojka potom kliknite na tlačidlo OK.
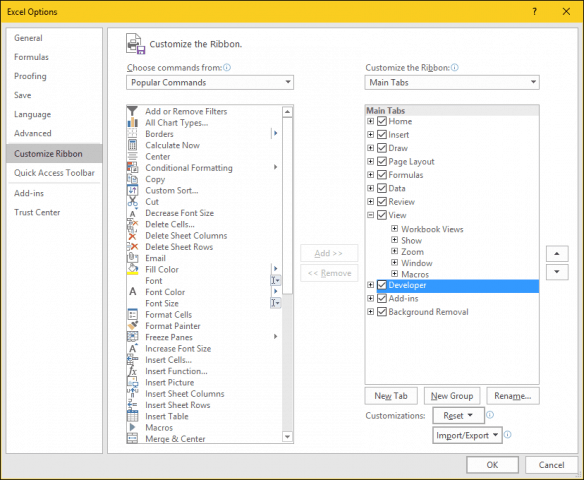
Vyberte kartu Vývojár a potom kliknite na ikonu Macro Security tlačidlo v rámci kód vyberte skupinu Povoliť všetky makrá kliknite na tlačidlo OK.
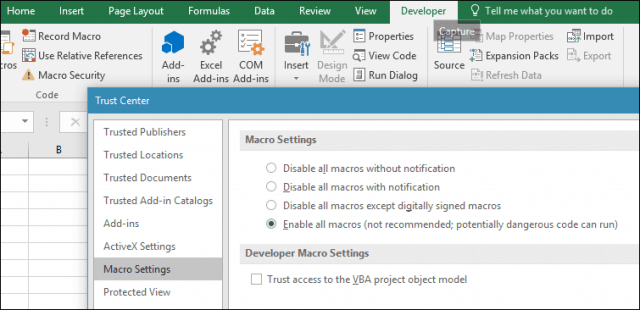
V rámci kód kliknite na ikonu Visual Basic, Spustí sa komponent jazyka Visual Basic for Applications. Kliknite na Nástroje a potom na Digitálny podpis.
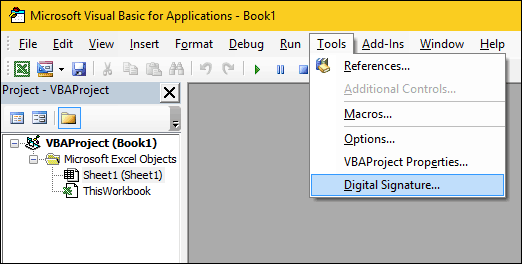
Kliknutím na tlačidlo Vybrať sa zobrazí nedávno vytvorený digitálny certifikát. Kliknite na tlačidlo OK a pokračujte v uložení projektu.
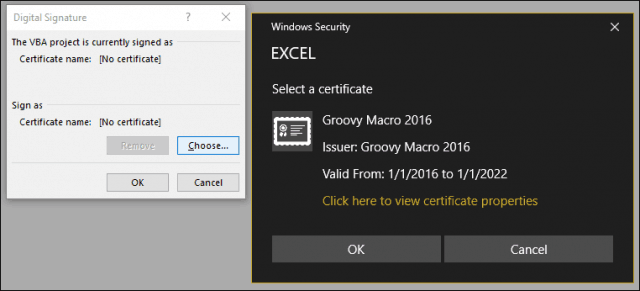
Zabezpečenie fungovania makier
Už som si to všimol; Spoločnosť Microsoft v priebehu rokov vykonala bezpečnostné zmeny spôsobu fungovania makier v aplikáciách balíka Office. Ukladanie makier nie je v štandardnom zošite alebo dokumente povolené.
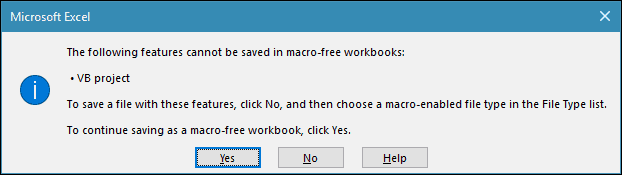
Namiesto toho si používatelia musia pri ukladaní správne zvoliť typ súboru Macro-Enabled.
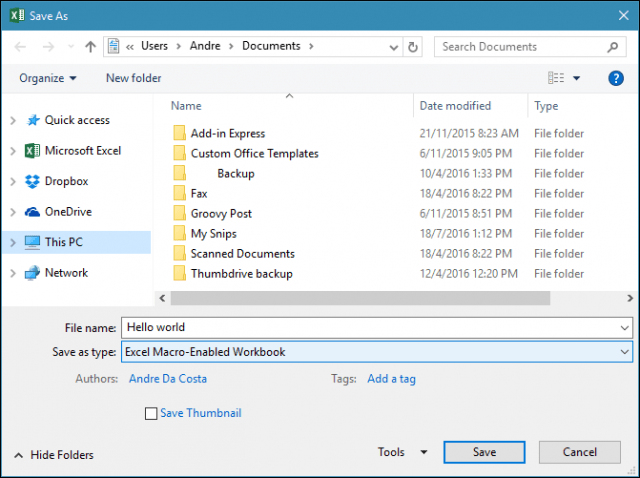
Používatelia môžu spravovať podpísaný certifikát pomocou spustenia možností siete Internet. Kliknite na tlačidlo Štart typ: možnosti internetu, stlačte kláves Enter na klávesnici a vyberte ikonu obsah kliknite na Správa certifikátov, Tu si môžete vybrať, či chcete certifikát odstrániť alebo exportovať na použitie na inom počítači.
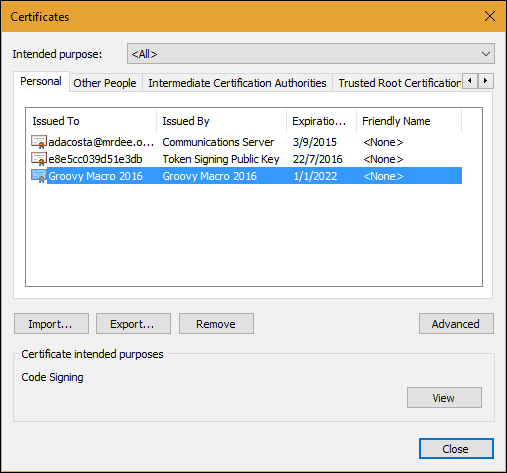
Pozrite si náš predchádzajúci príklad, ako nastaviť užitočné makro v programe Microsoft Outlook na aktiváciu funkcie Blind Carbon Copy.

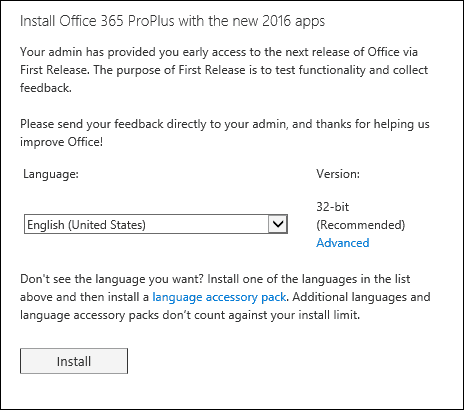


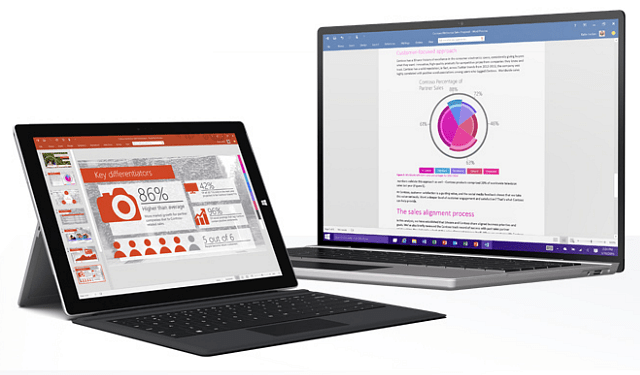





Zanechať komentár