Ako obnoviť e-maily a profily Thunderbird z manuálneho zálohovania

Už sme vám ukázali, ako zálohovať e-mailový profil Thunderbird. Tentoraz vám ukážeme, ako obnoviť túto zálohu.
Predtým sme vám ukázali, ako manuálne zálohovaťE-maily a profily Mozilla Thunderbird. Tentoraz sa pozrieme na to, ako ich obnoviť. Je to užitočné, ak ste v poslednom čase zlyhali alebo len chcete presunúť svoje údaje na iný počítač. Postupujte ďalej a ukážem, ako to urobiť pomocou počítača so systémom Windows.
Čo musíte urobiť:
- Thunderbird je nainštalovaný
- Predchádzajúca záloha e-mailov a profilov Thunderbird.
Ak chcete začať, uistite sa, že Thunderbird nie je spustený. Ďalej v Prieskumníkovi Windows kliknite pravým tlačidlom myši na zálohu Thunderbirdu a rozbaľte ju do svojho C: PoužívateliaVašeUživatelskéJménoAppDataRoaming zložky. Týmto by ste mali umiestniť všetky svoje zálohy na miesto, kde ich chce Thunderbird (za predpokladu, že ste postupovali podľa predchádzajúceho článku o zálohovaní).
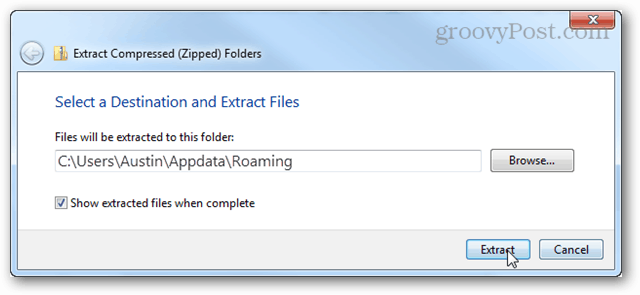
Ďalej do ponuky Štart napíšte:
thunderbird.exe –profilemanager
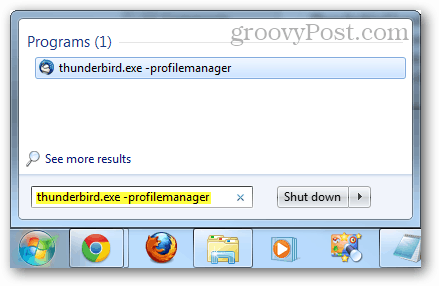
Mal by sa zobraziť správca užívateľských profilov Thunderbird. cvaknutie Create Profil.
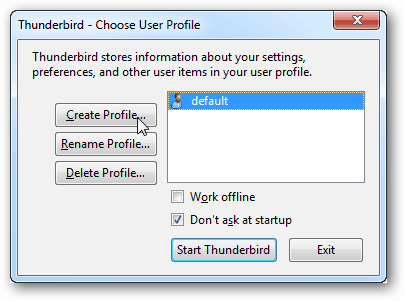
kliknite Next.
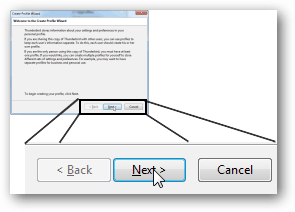
Teraz môžete zadať názov svojho profilu alebo ho jednoducho nechať na predvolenom nastavení. Názov profilu by nemal ovplyvniť nič v rámci samotného Thunderbirdu. Tu je dôležitá zložka, ktorú vyberiete.
kliknite Choose Folder.
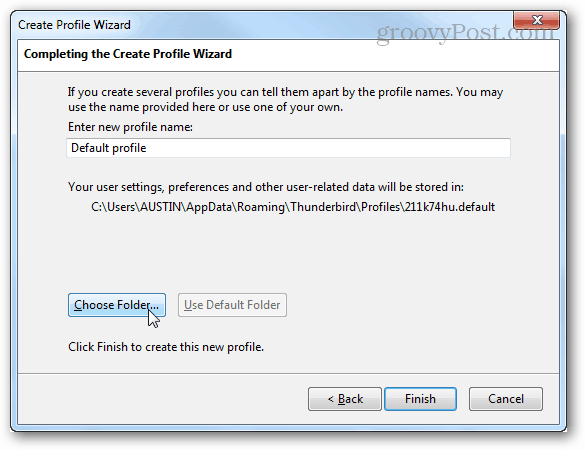
Kliknite na záložný priečinok, ktorý ste práve rozbalili, a potom kliknite na položku Vybrať priečinok.
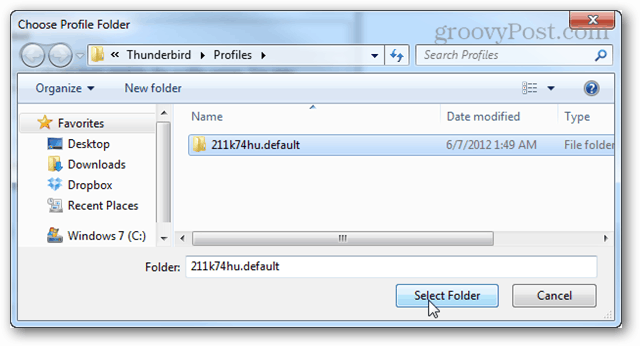
Na hlavnej obrazovke správcu profilov dvakrát kliknite na profil, ktorý ste práve vytvorili, čím spustíte Thunderbird.
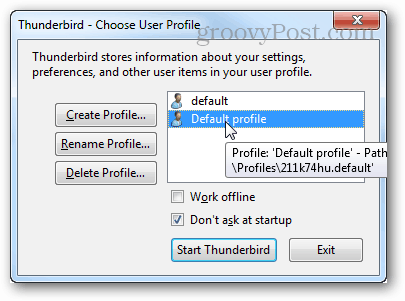
Mali by sa prejaviť všetky vaše zálohy a váš e-mail bude čakať.
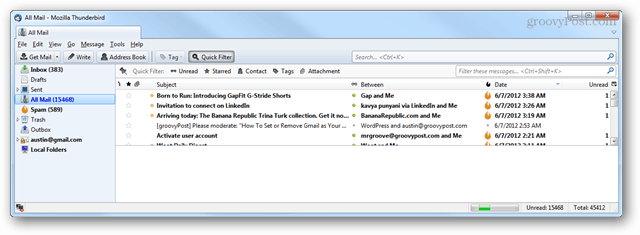



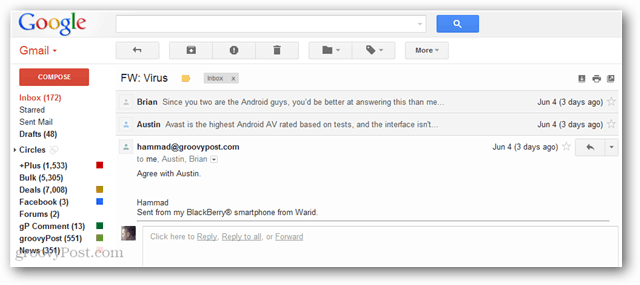




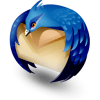
![Umožnite automatickému zobrazovaniu obrázkov Thunderbird 3 [How-To]](/images/geek-stuff/allow-thunderbird-3-to-display-images-automatically-how-to.png)
Zanechať komentár