Ako bezpečne odstrániť súbory na vašom počítači

Bojíte sa o odstránenie citlivých súborov na staršom počítači Mac? Ak váš počítač Mac obsahuje pevný disk HDD, prečítajte si, ako bezpečne vymazať súbory, aby sa nedali obnoviť.
Mac sú známe tým, že vydržia dlho. Je pravdepodobnejšie, že váš počítač Mac nahradíte, pretože je príliš starý na to, aby mohol používať ďalšiu verziu operačného systému, než preto, že sa pokazí. Ak sa však rozhodnete vymeniť počítač Mac, mali by ste ho pred recykláciou alebo predajom bezpečne odstrániť. Zabezpečí sa tým, že ďalšie odstránené súbory nebude môcť obnoviť ďalší vlastník.
Potreba bezpečného odstránenia súborov na pevnom disku závisí od toho, či používate bežnú jednotku pevného disku (HDD) alebo jednotku SSD (SSD). Nemusíte bezpečne mazať súbory na SSD.
Bezpečne vymažte súbory na pevných diskoch (SSD) oproti pevným diskom (HDD)
Staršie počítače Mac boli dodávané s bežnými pevnými diskami(HDD). Novšie počítače Mac sú teraz dodávané s jednotkami SSD (SSD) a nemôžete bezpečne vymazať súbory na jednotke SSD. Môžete použiť štandardný spôsob vymazania súborov (presunutie súborov do a vyprázdnenie koša) na SSD.
Počnúc Mac OS X 10.3, spoločnosť Apple predstavila funkciu Secure Empty Trash na zvýšenie bezpečnosti. Táto funkcia nasledovala sedemkrát spôsob prepísania údajov z USA doD. Apple však odstránil funkcie bezpečného vymazania v OS X 10.11 El Capitan, pretože nové počítače Mac štandardne obsahovali SSD.
Keď ukladáte súbor na bežnú rotáciu tvrdodisk (HDD), zaberá fyzické miesto na povrchu disku. To znamená, že prepísanie nevyžiadanými údajmi zabráni tomu, aby sa obsah súboru obnovil.
Jednotky SSD presúvajú súbory, takže ak sa pokúsiteprepíšete súbor, nakoniec namiesto vytvorenia nového súboru vytvoríte nový súbor na novom mieste. Starý súbor je stále na SSD a mohol by sa prípadne obnoviť. Zabezpečené odstránenie na jednotkách SSD jednoducho nefunguje.

„HDD vs. SSD Test“ od Simon Wüllhorst je licencovaný podľa CC BY 2.0
Či už používate bežný pevný disk alebo SSD, alepším spôsobom zabezpečenia vašich údajov je šifrovanie disku pomocou FileVault. Jednotlivé súbory nemusíte bezpečne mazať, pretože FileVault šifruje všetko na jednotke. Súbory sa pri otvorení dešifrujú. Keď ich zatvoríte, zašifrujú sa znova.
Ak však nie ste spokojní s používaním FileVault,a stále používate starší Mac s bežným pevným diskom, mali by ste použiť bezpečnú metódu odstraňovania súkromných a citlivých súborov. Dnes vám ukážeme niekoľko metód, ktoré môžete použiť.
Bezpečne odstráňte súbory pomocou terminálu
Príkazový riadok obsahoval príkaz „srm“príkaz, ktorý vám umožnil bezpečne odstrániť súbory a priečinky. Apple odstránil tento príkaz v systéme MacOS Sierra z rovnakého dôvodu, že odstránili funkciu Secure Empty Trash.
Môžete to však obísť pomocou príkazu „rm“ v termináli. Tento príkaz umožňuje odstrániť súbory a priečinky v počítači Mac. Môžete ho však tiež použiť na bezpečné odstránenie súborov a priečinkov.
Najjednoduchší spôsob, ako to dosiahnuť, je otvoriť priečinok priamo z aplikácie Finder v termináli pomocou služby. Nový terminál v priečinku služba by mala byť v predvolenom nastavení povolená, ale skontrolujte ju.
Ísť do Ponuka Apple> Predvoľby systému> Klávesnica, Potom kliknite na tlačidlo OK skratky v hornej časti dialógového okna.
kliknite služby na ľavej strane a uistite sa, že Nový terminál v priečinku políčko je začiarknuté. Môžete tiež povoliť Nová karta terminálu v priečinku služba, ak chcete otvoriť priečinok na novej karte v aktuálnom okne terminálu.

Otvorte aplikáciu Finder a prejdite do priečinka obsahujúceho súbory, ktoré chcete bezpečne odstrániť.
Pravým tlačidlom myši kliknite na priečinok (nejdú do priečinka) a prejdite na priečinok Služby> Nový terminál v priečinku.

Na príkazovom riadku zadajte nasledujúci príkaz, pričom názov súboru nahraďte názvom súboru, ktorý chcete odstrániť.
rm -P PrivateFile.txt

Bezpečne odstráňte súbory pomocou TRIM
Ak váš počítač Mac prišiel s diskom SSD, keď ste ho kúpili,prišiel s vstavaným nástrojom s názvom TRIM. Ak odstránite súbor z ľubovoľnej jednotky (HDD alebo SSD), označí MacOS toto miesto ako „nepoužívané“. Na SSD sa spustí príkaz TRIM automaticky vymazaním údajov z označeného priestoru. To umožňuje disku SSD zapisovať údaje do označeného priestoru, akoby sa nikdy nepoužíval.
Ak máte starý počítač Mac, ktorý bol dodaný s bežným pevným diskom, alebo ak ste si do počítača Mac nainštalovali disk SSD po jeho zakúpení, môžete príkaz TRIM manuálne povoliť pomocou príkazu „trimforce“.
Spoločnosť Apple varuje, že používanie funkcie TRIM „môže mať za následok neúmyselnú stratu alebo poškodenie údajov.“ Spoločnosť Apple nezaručuje nástroj TRIM a varuje, že ho používate na svoje vlastné riziko.
Ak sa rozhodnete povoliť funkciu TRIM, mali by ste najprv zálohovať počítač Mac pomocou nástroja Time Machine alebo iného nástroja na zálohovanie.
Ak chcete povoliť funkciu TRIM, zadajte nasledujúci príkaz:
sudo trimforce enable
Zobrazí sa dôležité upozornenie a zobrazí sa otázka, či chcete pokračovať. typ: y a stlačte vstúpiť ak chcete po prečítaní upozornenia povoliť funkciu TRIM. potom typ: y a stlačte vstúpiť znova, čo znamená, že po povolení funkcie TRIM je v poriadku reštartovať počítač.

Bezpečne odstráňte súbory pomocou šifrovaného obrazu disku
V Macu je distribuovaných veľa softvéruobrazy diskov alebo súbory .dmg. Obrázky diskov sú tiež pohodlným spôsobom, ako zabaliť a bezpečne distribuovať súbory cez internet alebo ich jednoducho uložiť. Zamknutý súbor .dmg môžete presunúť kamkoľvek, ako je Dropbox, OneDrive alebo Disk Google, a zdieľať ho. Alebo môžete súbor .dmg uložiť na externú jednotku.
Obrazy diskov si môžete sami ľahko vytvárať a šifrovať pomocou nástroja Disk Utility. Obrázky šifrovaných diskov sú ako bezpečné úschovne pre vaše súkromné a citlivé súbory.
Ak máte veľa súborov a priečinkov, ktoré chcetebezpečne odstrániť, obraz šifrovaného disku je dobrým riešením. Môžete presunúť súbory a priečinky, ktoré chcete odstrániť, do obrazu disku, uzamknúť obraz a potom odstrániť súbor .dmg. Obrázok disku šifruje súbory, takže ich nemožno obnoviť.
Uistite sa, že tým neodstránite obraz diskuobsahuje súbory, ktoré chcete zachovať. Neodstraňujte tiež súbory z obrazu otvoreného disku. To ich vloží do koša ako bežné súbory. Presuňte všetky súbory, ktoré chcete bezpečne odstrániť, do nového obrazu disku vytvoreného len na odstránenie.
Ak chcete vytvoriť obraz šifrovaného disku, otvorte program Disk Utility zo systému Windows Aplikácie> Nástroje zložky. Potom choďte na Súbor> Nový obrázok> Prázdny obrázok.

V zobrazenom dialógovom okne zadajte do obrázka názov disku Uložiť ako box. Uistite sa, že názov obsahuje „.dmg“ na konci.
vybrať Kde Ak chcete uložiť obraz disku, zadajte a názova zadajte veľkosť pre obraz disku. Zadajte medzeru a potom KB, MB, GBalebo TB za číslom.
Ak chcete šifrovať obraz disku a na jeho otvorenie potrebujete heslo, vyberte ikonu a šifrovanie metóda. Spoločnosť Apple odporúča 128-bitové šifrovanie AES voľba, pretože robí obraz disku veľmi bezpečným bez toho, aby bol príliš pomalý.

Ak vyberiete ikonu šifrovanie V dialógovom okne sa automaticky zobrazí výzva na zadanie hesla.
Zadajte svoje heslo dvakrát a potom kliknite na zvoliť.

Potom kliknite na tlačidlo OK Uložiť.
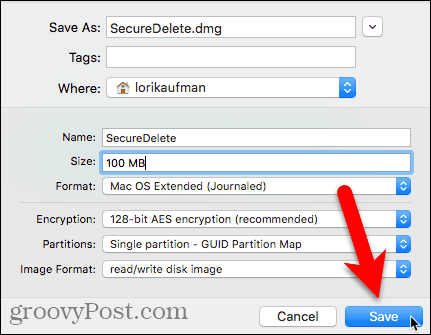
kliknite hotový po úspešnom vykonaní operácie v dialógovom okne priebehu.

Váš nový obraz disku sa zobrazí pod Obrázky diskov v nástroji Disk Utility.
Dvojitým kliknutím na názov obrazu disku ho otvoríte v aplikácii Finder.

Presuňte všetky súbory a priečinky, ktoré chcete odstrániť, do svojho nového obrazu disku.

Ak chcete zatvoriť a uzamknúť obraz disku, kliknite pravým tlačidlom myši na jeho ikonu a vyberte položku vysúvací.

Všetky súbory, ktoré skopírujete do obrazu disku, sú šifrované. Môžete presunúť súbor .dmg do koša a súbory v ňom sú bezpečne odstránené. Aj keď sa obnovia, nebudú čitateľné.

Bezpečne odstráňte súbory pomocou aplikácie tretích strán
Existuje niekoľko aplikácií, ktoré vám umožňujú bezpečne vymazať súbory. Ukážeme vám jednu bezplatnú aplikáciu a jednu platenú aplikáciu.
Permanentná guma (zadarmo)
Permanent Eraser je bezplatná aplikácia, ktorá vám umožníbezpečne odstráňte súbory pomocou jednej z niekoľkých metód vymazania, ako je napríklad 3-priepustný DoE alebo 35-priechodný Gutmann. Aplikácia prepíše súbory viackrát, prekóduje pôvodné názvy súborov a skráti veľkosť súborov na nič. Až potom, čo urobíte všetko, program Permanent Eraser odpojí súbory zo systému.
Trvalé mazanie by ste mali používať iba na bežných HDD, nie na SSD.
Po stiahnutí a inštalácii PermanentGuma, poďme na to. Po spustení aplikácie sa zobrazí dialógové okno s otázkou, či chcete skutočne odstrániť súbory v koši. V tomto dialógovom okne nerobte nič.

Na paneli s ponukami prejdite na Stála guma> Predvoľby.
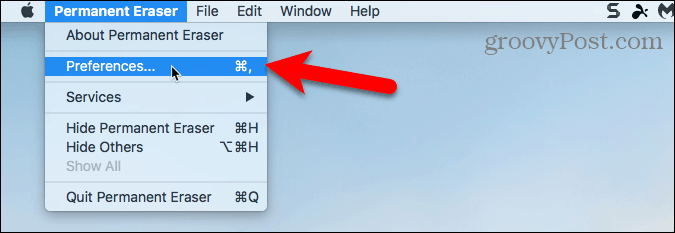
Na internete všeobecný na obrazovke vyberte Úroveň vymazania súboru. DoD (7x) je predvolene vybrané. Upozorňujeme, že úroveň Gutmann bude trvať dlho, pretože prepisuje údaje, ktoré sa vymažú 35-krát.

Ak chcete pridať možnosť na trvalé vymazanie položiek v aplikácii Finder pomocou kontextovej ponuky, kliknite na tlačidlo Plug-inov na paneli nástrojov.
Potom skontrolujte Nainštalujte kontextový doplnok box.

Po nainštalovaní doplnku vyberte položky, ktoré chcete odstrániť v aplikácii Finder. Kliknite pravým tlačidlom myši na tieto položky a prejdite na položku Služby> Vymazať.

Uvidíte Výstraha dialógové okno.
Ak toto dialógové okno nechcete vidieť zakaždým, keď na odstránenie súborov používate trvalé mazanie, začiarknite políčko Túto správu znovu nezobrazovať box.
kliknite OK na trvalé odstránenie vybratých položiek.
Môžete znova povoliť Výstraha dialógové okno tým, že prejdete na Stála guma> Predvoľby a kontrola Varovať pred vymazaním box na všeobecný obrazovka.

Používajte permanentné gumy priamo vo vyhľadávači
Ak používate OS X 10.4 alebo novší program Permanent Eraser pridá automatické akcie, ktoré môžete použiť na vytvorenie aplikácie, ktorú môžete pridať na panel s nástrojmi Finder. Táto aplikácia Automator vám umožňuje vybrať položky, ktoré chcete odstrániť v aplikácii Finder, a presunúť ich na ikonu aplikácie na paneli s nástrojmi Finder.
Ak chcete vytvoriť aplikáciu Automator pomocou stálej automatickej akcie Eraser, otvorte Automator z internetu aplikácia zložky. Potom kliknite na tlačidlo OK Nový dokument.
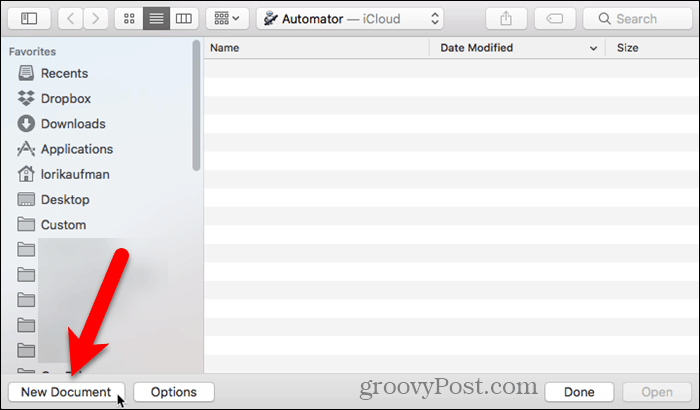
kliknite prihláška pod Vyberte typ dokumentu, Potom kliknite na tlačidlo OK zvoliť.

Na ľavom paneli kliknite na Súbory a priečinky v časti Knižnica. Potom potiahnite Získajte vybrané položky vyhľadávača v strednom paneli na pravom paneli. Táto akcia dostane položky, ktoré vyberiete v aplikácii Finder, a prevedie ich na ďalšiu akciu.

Teraz pridáme jednu z akcií permanentného vymazania na odstránenie vybratých položiek. Pretiahnite Vymazať vybrané položky akcia zo stredného panela na pravý panel pod Windows Získajte vybrané položky vyhľadávača akcie.
Ak chcete svoju aplikáciu uložiť, prejdite na Súbor> Uložiť, Zadajte názov aplikácie, vyberte, kam ju chcete uložiť, a kliknite na tlačidlo Uložiť.

Ak chcete pridať novú aplikáciu Automator na panel s nástrojmi Finder, otvorte Finder a prejdite do priečinka, kde ste aplikáciu uložili. lis Option + Command zatiaľ čo aplikáciu presúvate na panel nástrojov Finder.
Aplikáciu môžete použiť aj presunutím do doku.

Ak chcete bezpečne použiť nové aplikácie Automatorsúbory, vyberte jeden alebo viac súborov v aplikácii Finder a pretiahnite ich na ikonu aplikácie Automator na paneli nástrojov. Ak ste aplikáciu pridali do doku, presuňte súbory, ktoré chcete odstrániť, do ikony aplikácie na doku.
kliknite OK na internete Výstraha dialógové okno (ak ste ho nezakázali).

CleanMyMac 3 (39,95 USD)
Môžete si myslieť, že cena za CleanMyMac 3 je vysokálen na bezpečné mazanie súborov. Ale robí to omnoho viac. Pomáha vám vyčistiť, udržiavať a optimalizovať váš Mac úplným skenovaním systému a bezpečným odstránením gigabajtov nevyžiadanej pošty iba pár kliknutiami. CleanMyMac 3 tiež monitoruje zdravie vášho počítača Mac a upozorňuje vás na problémy, ako je nadmerné využívanie pamäte, nízka životnosť SSD a vysoké teploty disku, a povie vám, ako ich opraviť.
Môžete si vyskúšať CleanMyMac 3 pred jeho zakúpením. Ak chcete pomocou aplikácie bezpečne odstrániť súbory, stiahnite a nainštalujte aplikáciu.
Otvorte aplikáciu a kliknite na tlačidlo Shredder v dolnej časti zoznamu vľavo pod utilities.
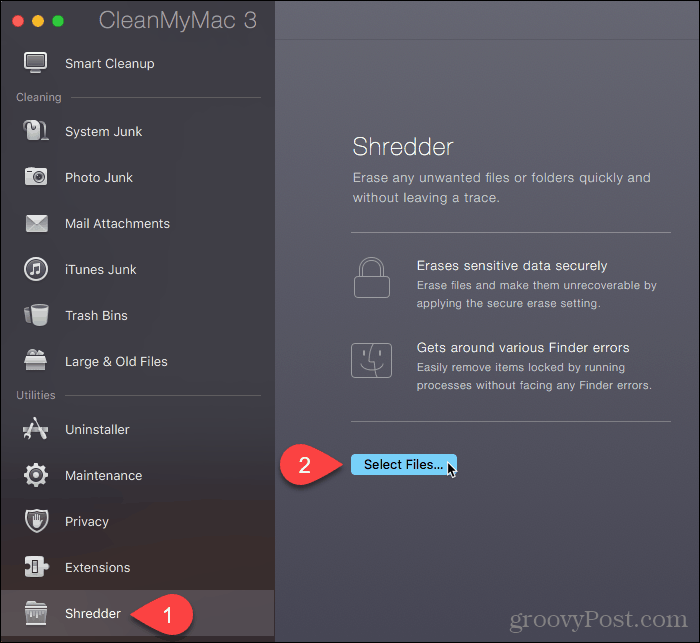
Prejdite do priečinka obsahujúceho súbory, ktoré chcete odstrániť, a vyberte ich. Potom kliknite na tlačidlo OK Otvorené.

Môžete tiež pridať súbory do Shredder v CleanMyMac 3 od Findera. Otvorte aplikáciu Finder a prejdite do priečinka obsahujúceho súbory, ktoré chcete odstrániť, a vyberte ich. Pravým tlačidlom myši kliknite na vybrané súbory a prejdite na Služby> Bezpečne vymažte pomocou CleanMyMac.

CleanMyMac 3 pridá vybrané súbory do Shredder zoznam a všetky automaticky skontroluje.
vybrať Odstráňte bezpečne z rozbaľovacieho zoznamu v dolnej časti okna. Potom kliknite na tlačidlo OK rozrezať.
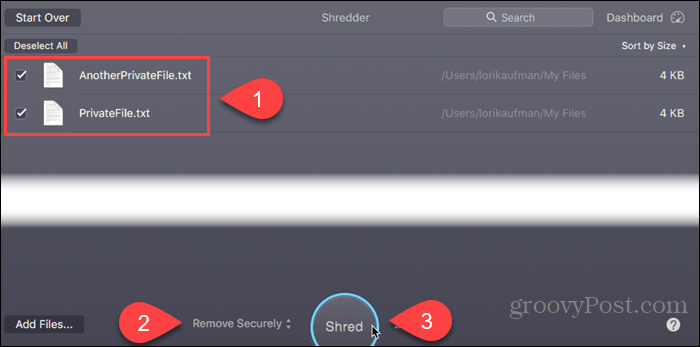
kliknite rozrezať v dialógovom okne s potvrdením.

Chráňte svoje údaje aj pri ich odstraňovaní
Pred vymazaním súborov, či už bezpečne alebo nie, sa uistitezálohujete svoje údaje pre prípad, že sa niečo pokazí. Môžete tiež zvážiť šifrovanie pevného disku pomocou FileVault. Týmto spôsobom sa nemusíte starať o bezpečné mazanie súborov. FileVault šifruje všetko na vašom počítači Mac.
Ako bezpečne odstránite svoje súbory? Šifrujete pevný disk? Aké nástroje používate na zabezpečenie svojich údajov? Podeľte sa s nami o svoje myšlienky, nápady a návrhy v komentároch nižšie!










Zanechať komentár