Ako zmeniť predvolený webový prehľadávač v systéme Windows 7

Predvolený prehliadač v systéme Windows 7 je Internet Explorer, ale jeho zmena na niečo iné je jednoduchá. Tu je postup, ako to zmeniť pomocou ovládacieho panela.
Aj keď môžete kedykoľvek používať ľubovoľný webový prehľadávač, môžete štandardné prehliadač spustí Windows po kliknutí naodkazy v dokumentoch e-mailu alebo Office. Tu je rýchla príručka na zmenu predvoleného webového prehľadávača v systéme Windows pomocou ovládacieho panela alebo z prehliadača Firefox alebo Chrome.
Z ovládacieho panela zmeňte svoj predvolený prehliadač systému Windows
Kliknite na tlačidlo Štart a potom na položku Ovládací panel.
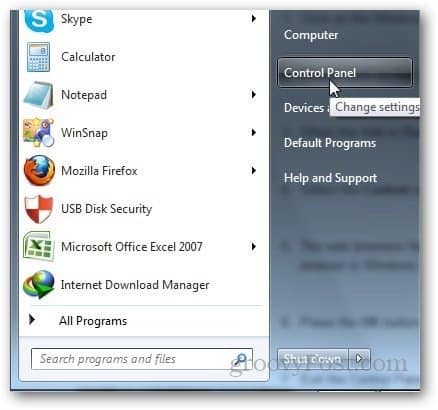
Kliknite na Programy.
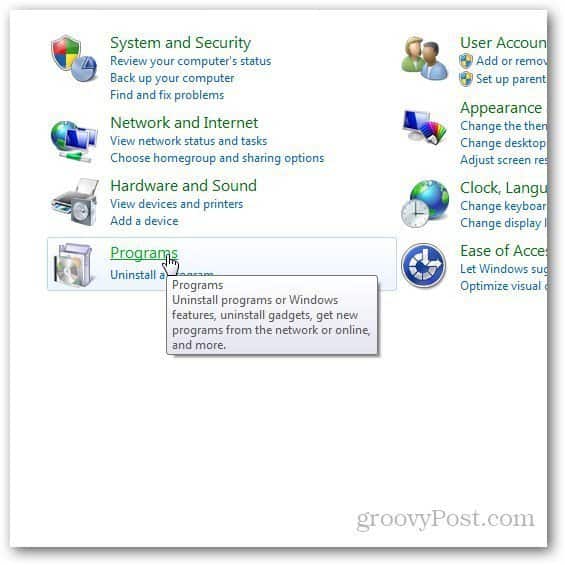
Ak nevidíte možnosť Programy, zmeňte štýl zobrazenia ovládacieho panela. Kliknite na možnosť Zobraziť v pravom hornom rohu ovládacieho panela a vyberte Zobrazenie kategórie.
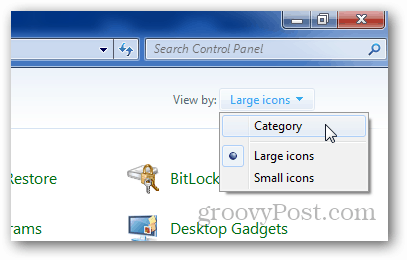
Teraz kliknite na Predvolené programy.
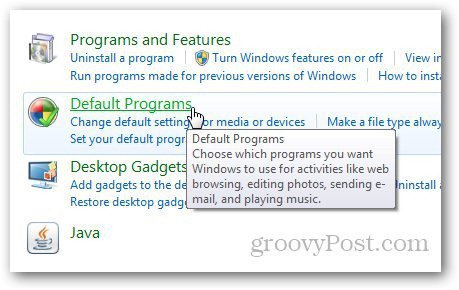
Kliknite na Nastaviť predvolené programy, ak chcete zmeniť predvolené programy, ktoré by mali okná používať na otváranie konkrétnych typov súborov.
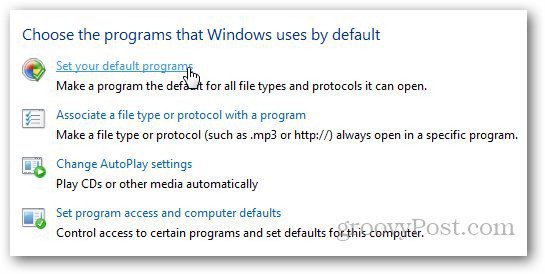
Načíta zoznam nainštalovaných programov. Vyberte prehliadač, ktorý chcete použiť ako predvolený, a kliknite na Nastaviť tento program ako predvolený.
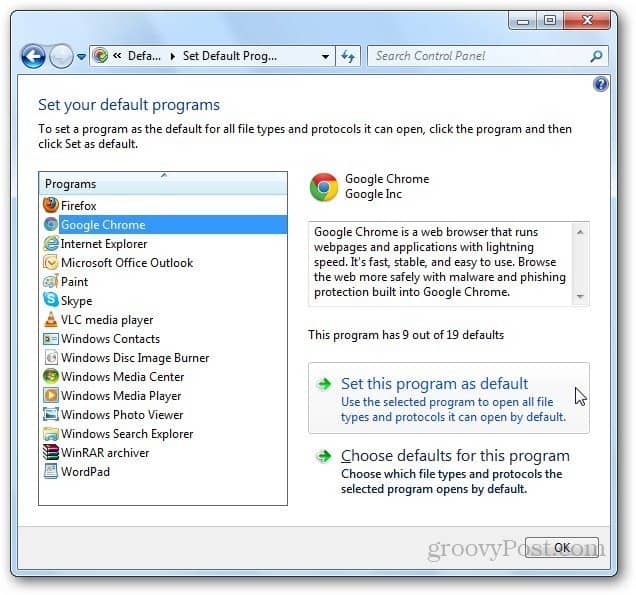
Kliknite na Vybrať predvolené hodnoty pre tento program.
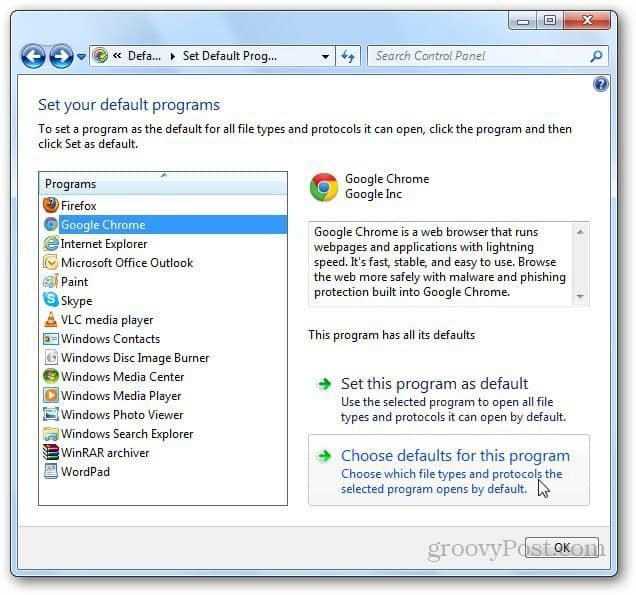
Zobrazí sa zoznam všetkých podporovaných typov súborov. Vyberte tie, ktoré chcete otvoriť v konkrétnom prehliadači a kliknite na ikonu Uložiť Tlačidlo.
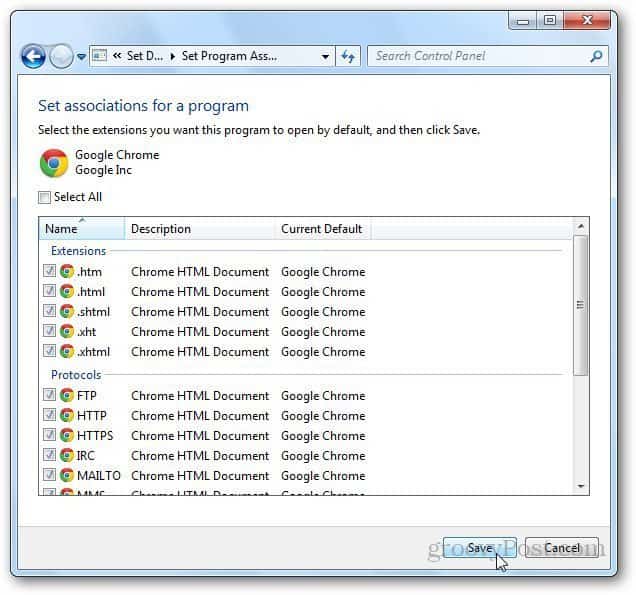
Nastavte predvolený prehliadač vo vnútri aplikácie
Ako som už spomenul, normálne som v aplikácii nastavil predvolený prehliadač. Tu je niekoľko príkladov.
Mozilla Firefox
Kliknutím na tlačidlo Firefox prejdite na položku Možnosti a prejdite na možnosti.
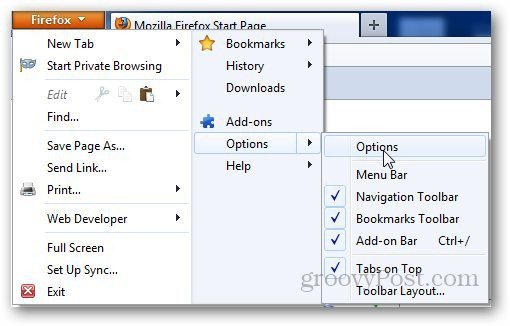
Kliknite na kartu Spresnenie a v časti Predvolené hodnoty systému kliknite na tlačidlo Skontrolovať teraz a skontrolujte predvolený prehliadač.
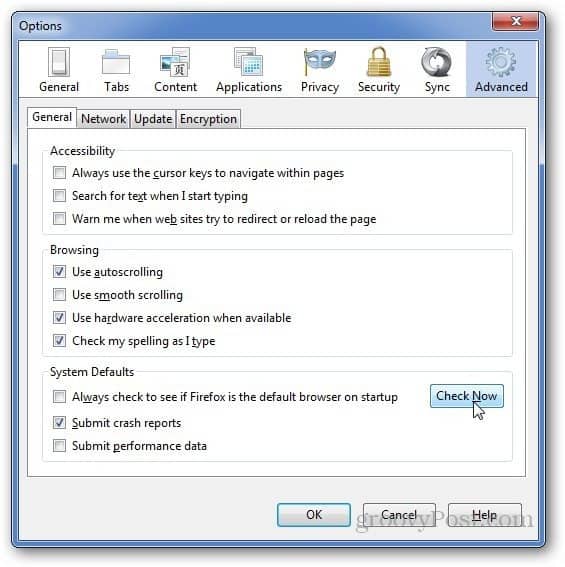
Ak Firefox nie je predvolený prehliadač, zobrazí sa dialógové okno s potvrdením vášho výberu. Kliknite na tlačidlo Áno.
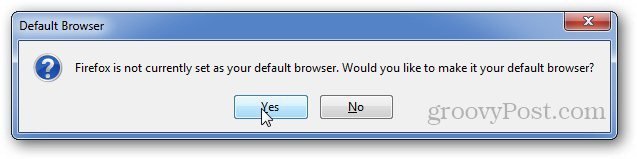
Google Chrome
Ak chcete nastaviť prehliadač Google Chrome ako predvolený, kliknite na ponuku Kľúč a prejdite do časti Nastavenia.
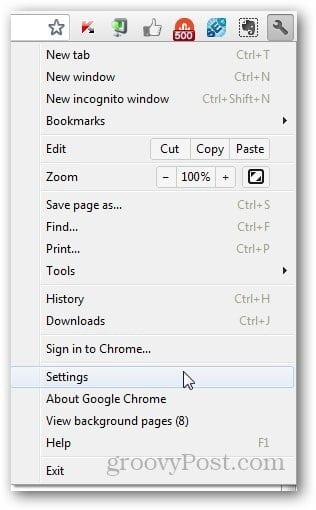
V časti Predvolený prehliadač môžete prehliadač Google Chrome nastaviť ako predvolený.
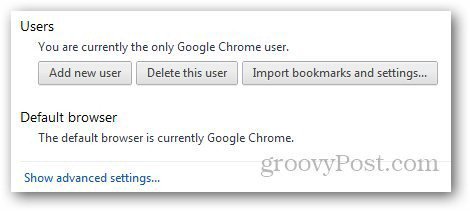
Tam to máte, ľudia, ak máte nejaké otázky alebo problémy, neváhajte ma požiadať pomocou sekcie komentárov nižšie.


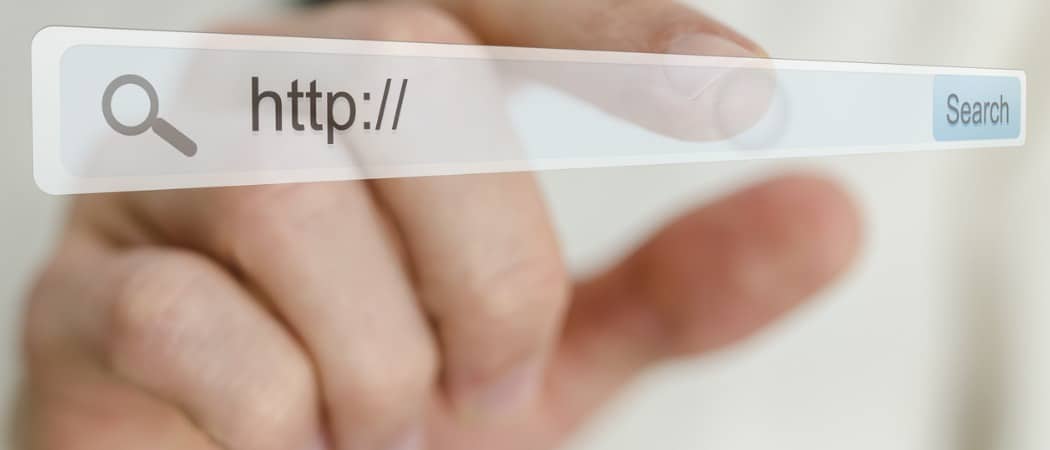



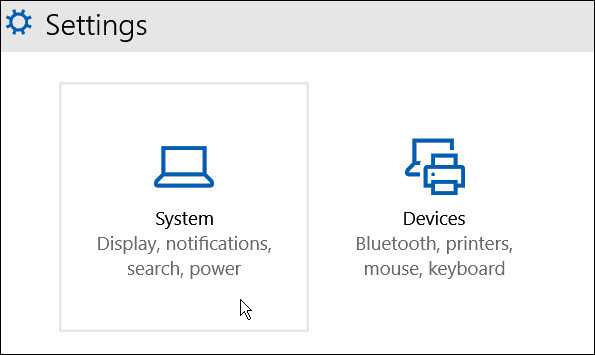
![Vytvorte z prehliadača Chrome váš predvolený prehliadač v systéme iOS [Útek z väzenia]](/images/howto/make-chrome-your-default-browser-in-ios-jailbreak.jpg)
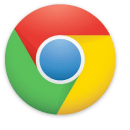

Zanechať komentár