Ako zdieľať jednotku USB z vášho Wi-Fi routera

Ak chcete jednoduchý spôsob zdieľania disku so všetkými počítačmi a zariadeniami v domácej sieti, pozrite sa na smerovač a použite jednotku USB.
Ak chcete jednoduchý spôsob zdieľania disku so všetkýmipočítačov a zariadení vo vašej domácnosti, pozrite sa na smerovač. Ak máte relatívne moderný smerovač, je pravdepodobné, že je v ňom zabudovaný port USB. Tu je príklad, ako ho nastaviť a zdieľať obsah v domácej sieti.
Zdieľajte jednotku USB z Wi-Fi routera
Vyberte pevný disk alebo jednotku flash, ktorú chcetepoužívať - môžete použiť aj externé alebo prenosné pevné disky - všetko s pripojením USB. Na tento účel používam dvojpásmový smerovač Wi-Fi Linksys E4200 a 64 GB flash disk.
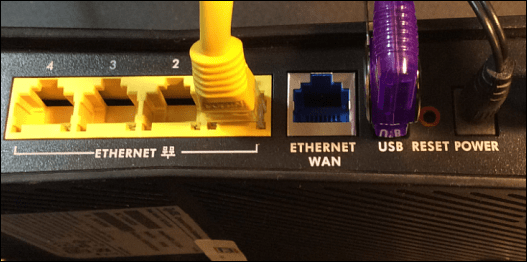
Vložte ho do portu USB na zadnej straneWi-Fi router a potom budete potrebovať správcovský prístup k routeru. Z počítača v sieti otvorte prehliadač, zadajte do prehliadača adresu IP smerovača a zadajte svoje heslo; bude to adresa IP a heslo, ktoré ste použili pri pôvodnom nastavení smerovača Wi-Fi.
Nastavenia smerovača
Potom v nastaveniach smerovača vyhľadajte diskukladanie, zdieľanie súborov alebo niečo podobné. V mojom príklade vidíte nižšie, že disk je rozpoznaný a existujú rôzne možnosti pre disk, vrátane vytvorenia zdieľania.
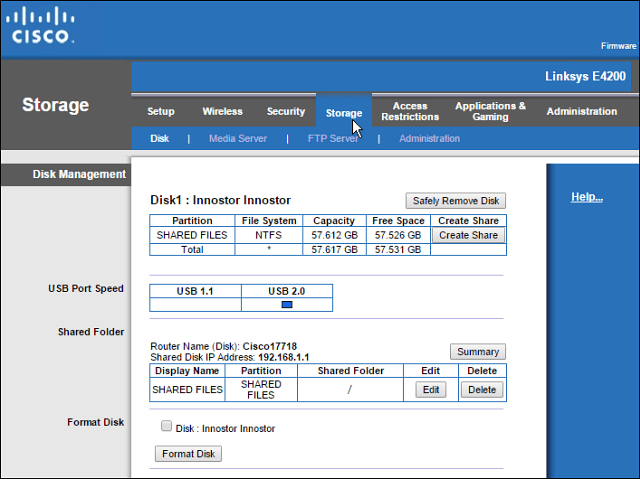
Na vytvorenie siete môžete použiť smerovač Wi-Fizdieľať priečinok, ak je táto funkcia k dispozícii, ale uprednostňujem použitie systému Windows. Kroky v tomto článku budú fungovať pre každého bez ohľadu na to, akú značku smerovača alebo úroveň skúseností s počítačom.
Otvorte priečinok Sieť a vyčistite cestu v Prieskumníkovi súborov a nahraďte ho „\ routerip" Napríklad by som napísal: \ 192.168.1.1 a stlačte Enter.
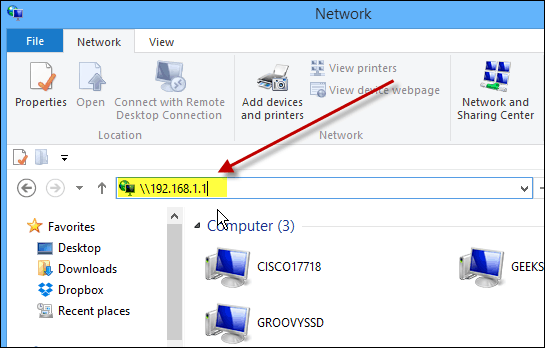
Po stlačení klávesu Enter sa vaša jednotka zobrazí vPrieskumník súborov ako zdieľaný priečinok s menom, ktoré ste mu zadali skôr. Odtiaľ budete možno chcieť pripnúť aplikáciu Štart v systéme Windows 8.x alebo jednoducho vytvoriť odkaz na pracovnej ploche.
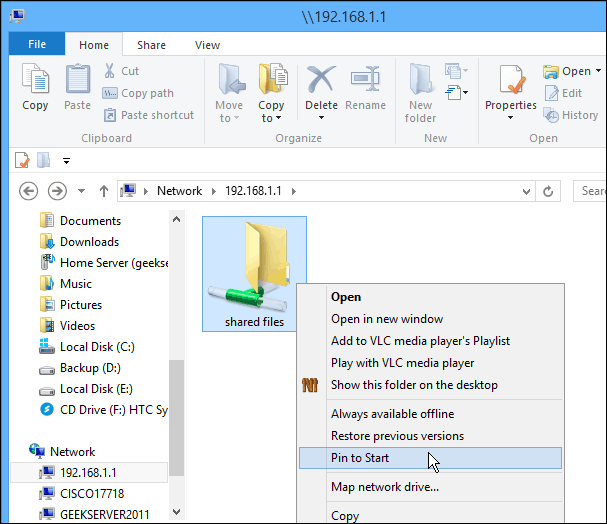
Ak chcete získať prístup k tejto jednotke z iných zariadenípočítačov vo vašej sieti, budete ich chcieť mapovať ako sieťovú jednotku. To robím so snímkou nižšie - mapujem ju ako jednotku v systéme Windows 7.
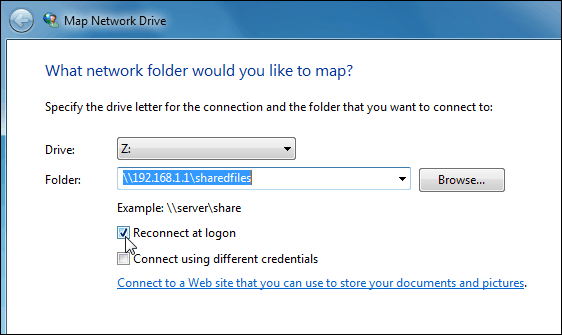
Môžete použiť disk pripojený k sieti Wi-Firouter, rovnako ako by ste akékoľvek jednotky. Tento proces je dobrým riešením, ak máte rodinnú situáciu a chcete zdieľať hudbu, videá a fotografie so všetkými ostatnými.
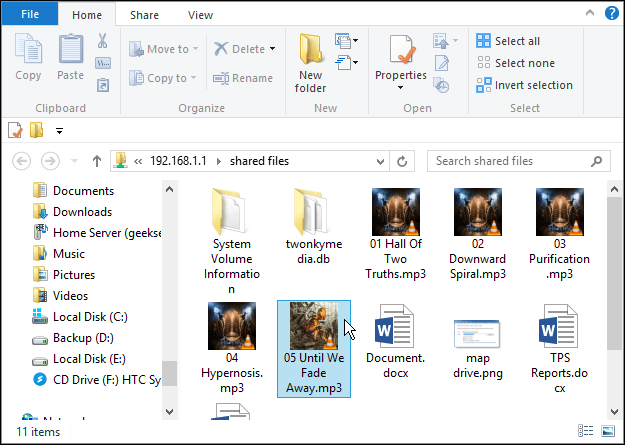
Nezabúdajte, že táto jednotka bude otvorená pre všetkých vo vašej domácnosti, takže na nej nechcete ukladať žiadne dôverné alebo inak citlivé súbory.
Zhrnutie
Výkon sa bude líšiť v závislosti od niekoľkýchfaktory: smerovač, sieťový prenos, veľkosť súboru atď. Ak máte nový smerovač s portom USB 3.0, budete chcieť používať aj kompatibilný USB 3.0, aby ste dosiahli čo najlepší výkon.
Ak hľadáte nový gigabitový smerovač, ktorý má rozhranie USB 3.0, môžete zvážiť niekoľko dostupných routerov:
- Dvojpásmový gigabitový smerovač ASUS RT-AC87U Wireless-AC2400, ktorý má vstavané porty 2.0 a 3.0 a obsahuje najnovší štandard 802.11ac, ako aj b / g / n.
- NETGEAR AC1600 Dual Band Wi-Fi Gigabit Router, ktorý obsahuje port USB 3.0.
Alebo ak ste spokojní s rýchlosťami USB 2.0, vyskúšajte dvojpásmový gigabitový smerovač ASUS RT-N66U Dual-Band Wireless-N900, ktorý je cenovo dostupnejší okolo 100 dolárov.
Existuje niekoľko značiek a modelov, z ktorých si môžete vybrať, ale pri kúpe nového smerovača nezabudnite mať na palube aspoň port USB 2.0, aby ste mohli zdieľať súbory doma.



![Ako zdieľať WiFi bez poskytnutia hesla [ASUS Router Guest Network]](/images/howto/how-to-share-wifi-without-giving-out-your-password-asus-router-guest-network.png)

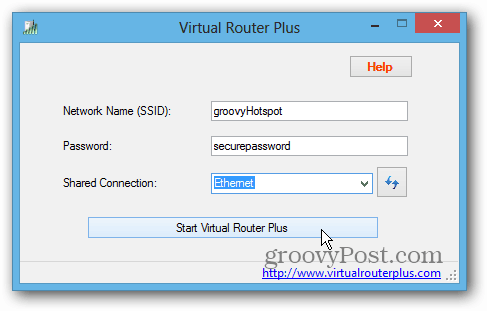
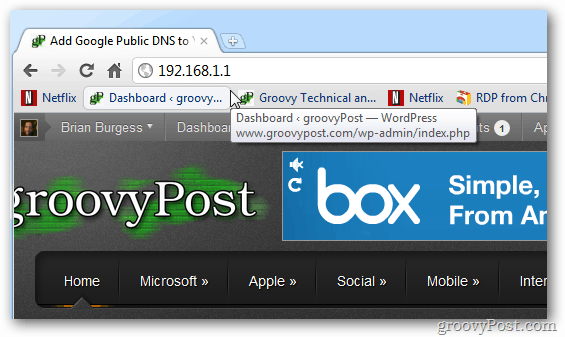
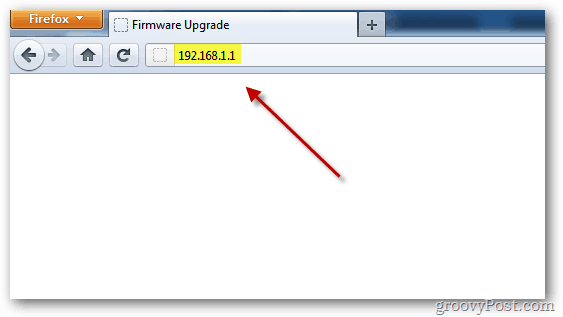


Zanechať komentár