Windows 7: Zdieľajte tlačiareň medzi dvoma počítačmi

Ak máte iba jednu tlačiareň a dva počítače so systémom Windows 7, budete ju môcť zdieľať. Tu je postup zdieľania tlačiarne medzi dvoma systémami Windows 7.
V tomto príklade je tlačiareň radu Canon MP495 pripojená k počítaču so systémom Windows 7 v domácnosti na poschodí. Druhý stroj je na prízemí v inej miestnosti.
Zdieľajte tlačiareň
Najskôr začnite s počítačom, ku ktorému je tlačiareň pripojená. Uistite sa, že je nainštalovaná správne s najnovšími ovládačmi. Potom kliknite na tlačidlo OK Štart> Zariadenia a tlačiarne.
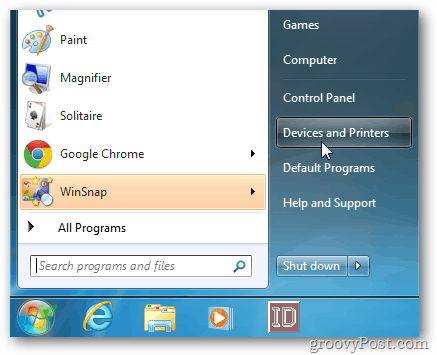
Potom kliknite pravým tlačidlom myši na tlačiareň, ktorú chcete zdieľať, a vyberte položku Vlastnosti tlačiarne.
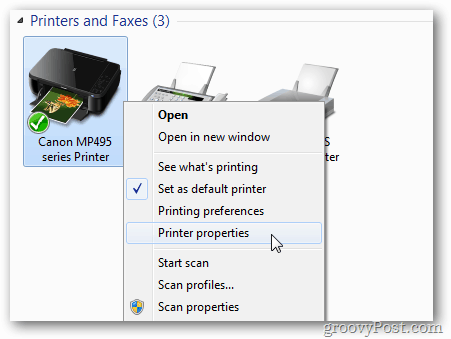
Kliknite na kartu Zdieľanie. Skontrolujte, či je začiarknuté políčko Zdieľať túto tlačiareň a dajte jej ľahko zapamätateľný názov zdieľania. Kliknite na tlačidlo OK.
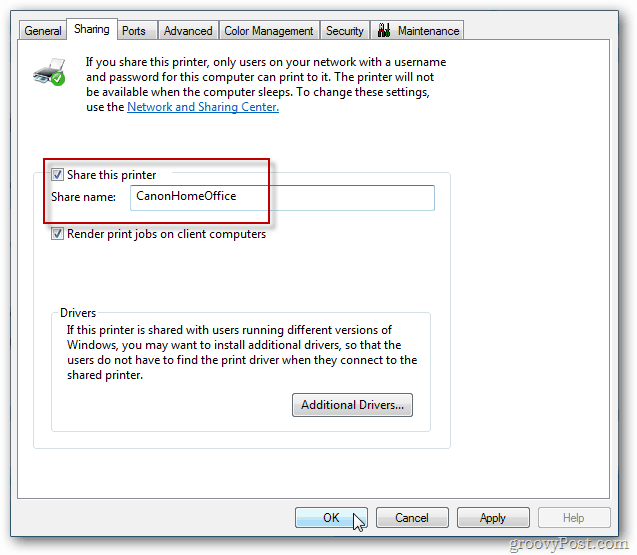
Počítač, ku ktorému je tlačiareň pripojená, bude musieť byť zapnutý, aby mohol vyhľadávať a tlačiť naň.
Teraz prejdite na druhý počítač, z ktorého chcete tlačiť. cvaknutie Štart >> Zariadenia a tlačiarne.
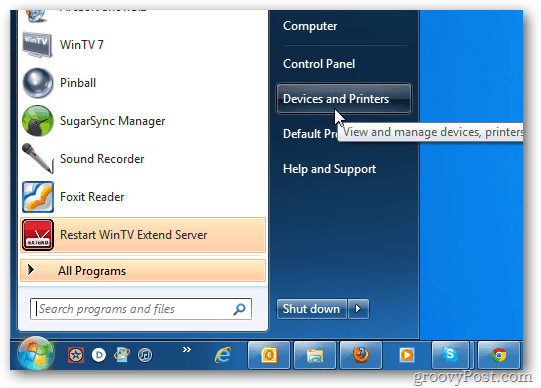
Kliknite na Pridať tlačiareň.
![sshot-2011-11-30- [17-39-23] sshot-2011-11-30- [17-39-23]](/images/howto/windows-7-share-a-printer-between-two-computers_5.png)
Potom kliknite na Pridať sieťovú, bezdrôtovú alebo Bluetooth tlačiareň.
![sshot-2011-11-30- [17-40-29] sshot-2011-11-30- [17-40-29]](/images/howto/windows-7-share-a-printer-between-two-computers_6.png)
Systém vyhľadá vo vašej sieti zdieľanú tlačiareň. Keď nájde tlačiareň, zvýraznite ju a kliknite na Ďalej.
![sshot-2011-11-30- [23-24-21] sshot-2011-11-30- [23-24-21]](/images/howto/windows-7-share-a-printer-between-two-computers_7.png)
Úspech. Kliknite na Ďalej.
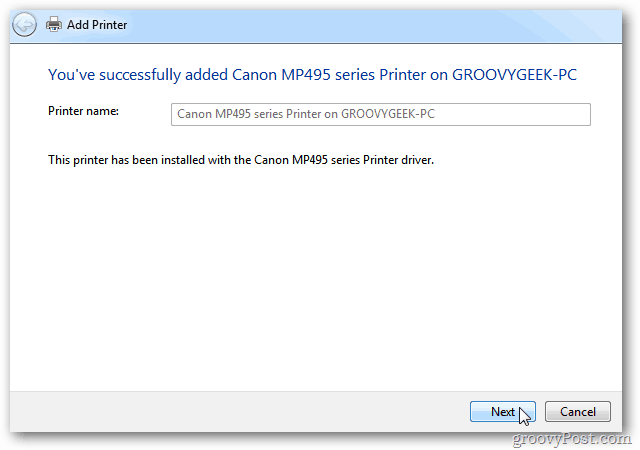
V časti Zariadenia a tlačiarne nájdete tlačiareň uvedenú v zozname. Pošlite do tlačiarne skúšobnú stránku, aby ste si overili, či funguje.
![sshot-2011-11-30- [23-02-42] sshot-2011-11-30- [23-02-42]](/images/howto/windows-7-share-a-printer-between-two-computers_9.png)
Ak systém Windows nenájde tlačiareň automaticky, kliknite na položku Tlačiareň, ktorú chcem, nie je v zozname.
![sshot-2011-11-30- [19-14-41] sshot-2011-11-30- [19-14-41]](/images/howto/windows-7-share-a-printer-between-two-computers_10.png)
Potom začiarknite políčko „Vybrať zdieľanú tlačiareň podľa názvu“ a priamo zadajte cestu.
![sshot-2011-11-30- [23-02-12] sshot-2011-11-30- [23-02-12]](/images/howto/windows-7-share-a-printer-between-two-computers_11.png)
Alebo kliknite na Browse a vyhľadajte tlačiareň a vyberte ju.
Po pridaní zdieľanej tlačiarne do systému kliknite pravým tlačidlom myši na ikonu a nastavte ju ako predvolenú tlačiareň.
![sshot-2011-11-30- [23-05-10] sshot-2011-11-30- [23-05-10]](/images/howto/windows-7-share-a-printer-between-two-computers_12.png)
Každá tlačiareň je iná a kľúčové mať najnovšie ovládače. Najmä pri zdieľaní medzi 64 a 32-bitovými systémami Windows 7.
Ak zdieľanie nefunguje, postupujte podľa krokov na riešenie problémov.
- Skontrolujte, či je počítač, ku ktorému je tlačiareň pripojená, zapnutý.
- Skontrolujte, či je kábel USB správne pripojený. Znova zapojte kábel a overte, či systém Windows rozpoznáva tlačiareň.
- Skontrolujte, či je tlačiareň zdieľaná so správnym názvom zdieľania.
- Uistite sa, že sú oba počítače pevne zapojené do vašej siete, ak je jeden pripojený k sieti Wi-Fi - môže to spôsobiť problémy s pripojením.
- Uistite sa, že máte nainštalované najnovšie ovládače pre tlačiareň na každom počítači.
Ak máte ďalšie tipy na zdieľanie, zanechajte komentár a dajte nám vedieť.










Zanechať komentár