Ako nájsť a nahradiť formátovanie v programoch Microsoft Word a Excel

Keďže je na páse k dispozícii toľko možností formátovania, funkcia Nájsť a nahradiť je zriedka používaná, aj keď výkonná alternatíva. Tu je návod, ako ho používať.
Pokiaľ ide o zmenu formátovania aWord alebo Excel, máte niekoľko možností. Môžete prejsť na kartu Návrh na páse s nástrojmi a vykonať zmeny, ktoré ovplyvňujú celý dokument. Počas navigácie v dokumente môžete zostať na karte Domovská stránka a hrať sa s fontami a štýlmi - alebo stačí kliknúť pravým tlačidlom myši na text, ktorý chcete upraviť, a vyvolať ponuky Písmo alebo Bod. Alebo, ak sa vám páči vzhľad určitého odseku, môžete ho použiť na kopírovanie formátu do ostatných.
Prvá metóda je automatická, ale nepružná. Ostatné vyžadujú, aby ste listovali a vykonávali zmeny manuálne. Existuje však aj kompromis: môžete použiť funkciu Nájsť a nahradiť.
Nie, nejde len o nájdenie slov
Možno budete vedieť, že v prípade potreby použijete funkciu Nájsť a nahradiťaby ste zmenili viaceré prípady ľubovoľného textu, ale superveľmoc nástroja sa premieta aj do formátovania. Určitým spôsobom zmeňte vzhľad všetkého textu, ktorý bol naformátovaný, alebo zmeňte samotný text. Môžete dokonca kombinovať možnosti a získať mimoriadne špecifické a sofistikované výsledky. Týmto spôsobom si môžete ponechať všetky jedinečné zmeny, ktoré ste vykonali v celom texte, napríklad mať iba určité odseky s dvojitým riadkovaním, zatiaľ čo zmeny automaticky aplikujete všade tam, kde ich potrebujete.
Ak chcete začať, stačí otvoriť okno Nájsť a nahradiť, kliknite na viac rozbaľte ponuku a potom kliknite na ikonu formát zobrazíte zoznam dostupných kritérií.
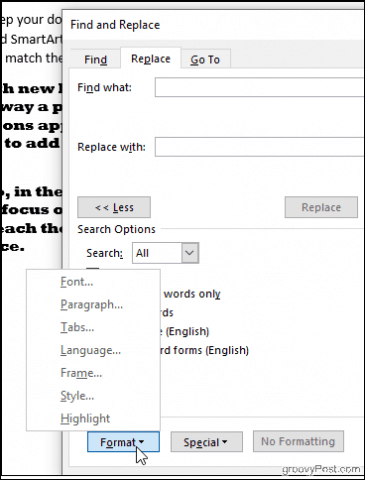
Zistíte, že môžete vyhľadať akékoľvek formátovanie, ktoré sa vyskytuje vo vašom dokumente: písma, rozloženia odsekov, ako sú odsadenie a zarovnanie alebo dokonca spôsob, akým sa text obklopuje obrázkami. Kliknite na ikonu Štýl napríklad môžete zmeniť nadpisy, odrážky a ďalšie. Alebo si vyberte Zlatý klinec nájsť všetok zvýraznený text.
Poďme ilustrovať možnosti úpravy formátu Find and Replace s jednoduchým príkladom: zmena niektorých typov písma.
Vyhľadanie a nahradenie písiem v programe Word
Najprv musíte vyhľadať písmo, ktoré chcete zmeniť. Kliknite na formát > font otvorte okno Nájsť písmo.
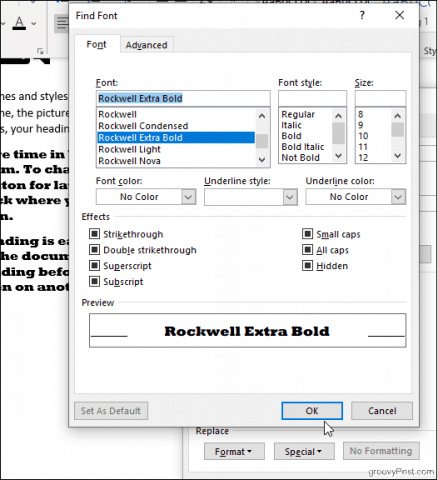
Po kliknutí môžete zvoliť konkrétne písmo, farbu, veľkosť a štýl, ktoré hľadáte OK, váš výber formátu sa zobrazí podNájdite aké pole (obrázok dole ukazuje, že chceme nájsť všetko, čo je zobrazené v Rockwell Extra Bold). Ak chcete hľadať iba formátovanie, do vyhľadávacích polí nič nezadávajte; nechajte ich prázdne. V opačnom prípade môžete pridať nejaký text, ak hľadáte aj konkrétny obsah.
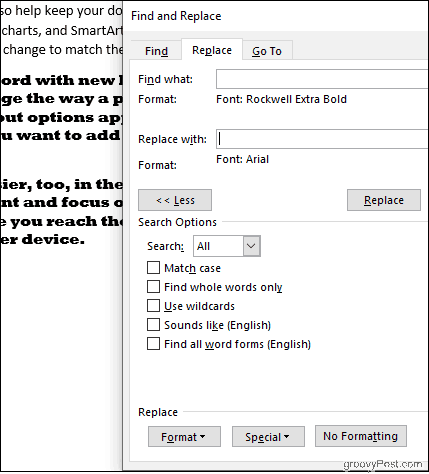
Podľa potreby opakujte postup a vyberte náhradné písmo. A ak si to rozmyslíte, uistite sa, že je kurzor umiestnený v príslušnom vyhľadávacom poli (Nájsť čo ak meníte svoje vyhľadávacie kritériá alebo Nahraď s ak meníte náhradné písmo) a upravte svoje možnosti ako predtým. cvaknutie Žiadne formátovanie začať odznova.
V príklade nižšie Word zmenil všetky veľké a tučné písma Rockwell v našom dokumente na Arial.
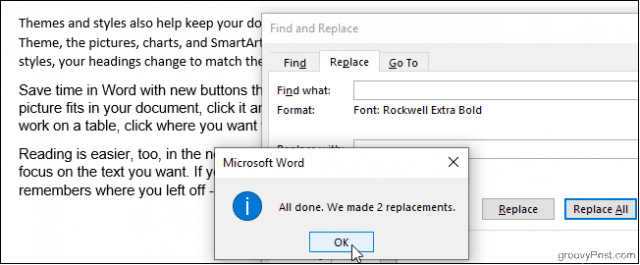
Väčšina ďalších možností - odsek, rám,Štýl - fungujte takmer rovnako a keďže ich môžete kombinovať, môžete byť dosť kreatívni. Zaujímavým trikom je hľadanie slov a zadanie iba písma v Nahraď s lúka. Týmto sa upraví písmo hľadaného textu bez toho, aby sa zmenilo jeho znenie. Povedzme napríklad, že ste sa rozhodli, že určitý názov spoločnosti by sa mal v celom dokumente zobrazovať tučným červeným písmom: zadajte názov spoločnosti do Nájsť čo pole a vyberte tučné písmo a červenú farbu písma pre Nahraď s lúka. Funguje to aj opačne: hľadajte podľa písma a všetko zobrazené v danom písme nahraďte rôznymi slovami.
Teraz to skúsime v Exceli.
Vyhľadanie a nahradenie formátovania v programe Excel
Excel má niektoré podobné nastavenia. Kliknite možnosti v okne Nájsť a nahradiť. Potom kliknite na ikonu formát aby ste určili, čo hľadáte (a čím chcete nahradiť, ak je to vhodné). Skúste kliknúť Vyberte Formát z bunky zvoliť v okne tabuľky príklad bunky namiesto toho, aby ste fičali na farbách a zarovnaní v okne Nájsť formát.
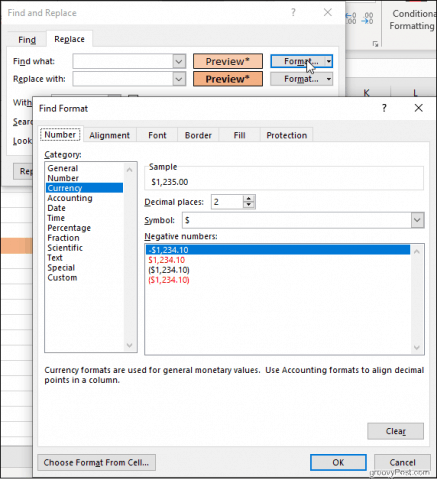
Po výbere Excel vyplní ukážkubunka s vašimi výbermi a ste pripravení vyraziť. Nájdite bunky formátované napríklad ako Mena a prepnite ich všetky do formátu Účtovníctvo. Nájdite zlúčené bunky alebo bunky so špecifickými štýlmi orámovania a farbami výplne. Môžete dokonca vyhľadávať uzamknuté alebo skryté bunky. Potom je ľahké ich nahradiť akýmkoľvek novým formátovaním, ktoré vyberiete v Nahraď s lúka.
Pre prispôsobenie a pohodlie používajte funkciu Nájsť a nahradiť
S toľkými dostupnými možnosťami formátovaniana páse s nástrojmi je funkcia Nájsť a nahradiť zriedka používaná, hoci výkonná alternatíva. Výhodou tejto metódy oproti použitiu nastavení formátu na karte Dizajn je flexibilita pri výbere konkrétnych prvkov a zmene iba tých, a to bez toho, aby ste vnášali nový štýl do celého textu dokumentu bez rozdielu. A je to určite pohodlnejšie ako vyberať časti textu alebo časti tabuľky pomocou kurzora. Nájsť a nahradiť môže prísť vhod, takže nezabudnite, že je to tu!










Zanechať komentár