Na rýchle spustenie aplikácií ako správcu použite klávesy Windows + R

Najrýchlejším spôsobom ich spustenia ako správcu je spustenie príkazového riadka (cmd) a ďalších aplikácií pomocou klávesových skratiek. Tu je návod, ako to urobiť.
Príkazový riadok (aka CMD), regedit a ďalšieZákladné aplikácie systému Windows sa zvyčajne musia spúšťať s prístupom správcu. Systém Windows predvolene spúšťa tieto aplikácie bez zvýšených privilégií, čo je problém, ak sa pokúšate vykonať úlohu, ako je napríklad úprava súboru lokálneho hostiteľa. Dobrá správa je, že spúšťanie aplikácií ako správca je jednoduché, postupujte podľa krokov uvedených nižšie.
Ako ušetriť veľa kliknutí pomocou klávesovej skratky Windows + R Skratka
Krok 1
hold nadol na Kľúč Windows a lis R na klávesnici.
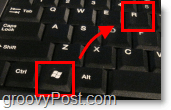
Krok 2
Otvorí sa dialógové okno Spustiť. typ v názov programu chcete bežať a lis CTRL + SHIFT + ENTER.
Poznámka: V mojom príklade uvádzam CMD (Windows Command Prompt) ako správca.
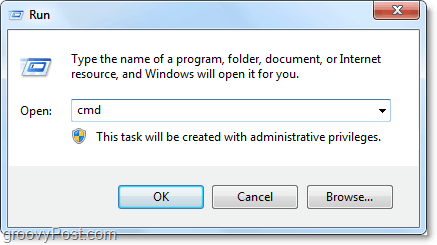
Teraz je váš program otvorený a trvalo len dobre,nulové kliknutia myšou! Všetko ste urobili iba pomocou klávesnice. Na začiatok stránky bude každý program, ktorý sa otvorí v tomto dialógovom okne spustenia, automaticky v režime napájania správcu.
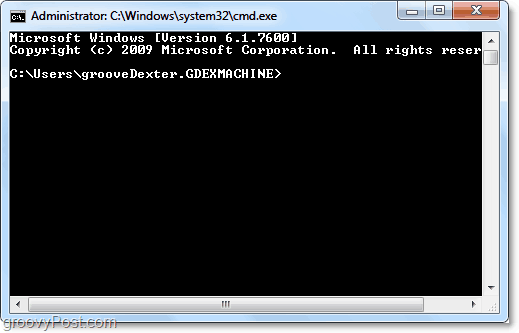
V prípade akýchkoľvek otázok nás informujte v komentároch. Vyššie uvedené kroky budú fungovať v systéme Windows 7 alebo novšom.





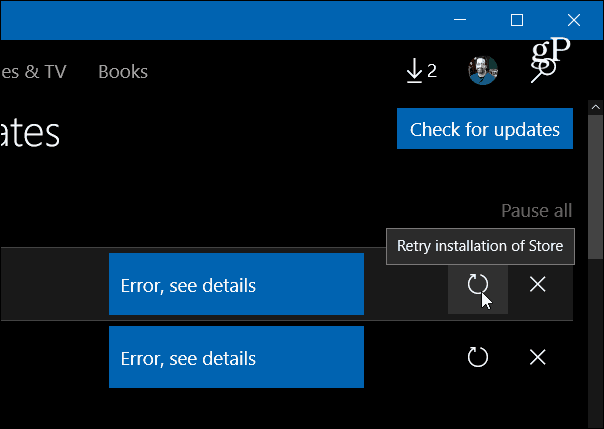

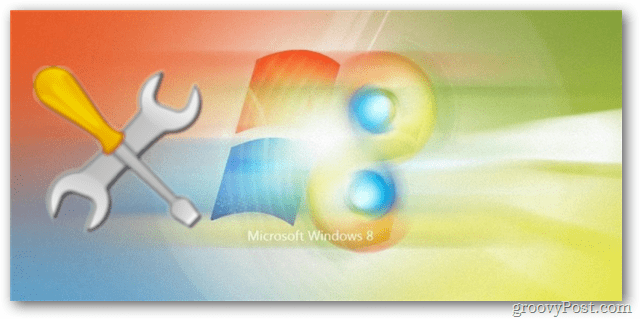


Zanechať komentár