Začíname s programom Bash v systéme Windows 10 Anniversary Anniversary Update

Aktualizácia výročia systému Windows 10, ktorá sa uskutoční tento rok v lete, obsahuje ako voliteľnú inštaláciu shell systému Ubuntu a Bash. Tu je návod, ako nainštalovať a začať s tým.
Vývojári a odborníci v oblasti IT sa môžu tešiťna zaujímavé vylepšenia, ktoré sa objavia v prvej veľkej revízii systému Windows 10 tento rok v lete. Jednou z takýchto funkcií je shell Bash Unix, ktorý poskytuje široký prístup k bohatej zbierke nástrojov a aplikácií príkazového riadku. Vstavaný subsystém Windows pre systém Linux v systéme Windows 10 otvára úplne nový svet pre používateľov systému Windows, ktorí boli predtým odradení nedostatkom podpory. Tu je príklad, ako nainštalovať a začať.
Povoľte subsystém Windows pre systém Linux v systéme Windows 10
Aby mohli používatelia začať používať systém Bash v systéme Windows 10, existujú určité požiadavky.
- Aktualizácia výročia systému Windows 10 - staršie verzie systému Windows 10, napríklad november, 1511 alebo 10586 a júlové vydanie 10210, nie sú podporované.
- Subsystém Windows pre Linux funguje iba na 64-bitových verziách Windows 10. Je to preto, že Bash na Windows 10 využíva Hyper-V, ktorý nie je podporovaný v 32-bitových verziách.
- Na stiahnutie je potrebný prístup na internet, potom nainštalujte nástroje príkazového riadku Bash.
- Veľkosť súboru na stiahnutie je približne 200 MB.
Ísť do Nastavenia> Aktualizácia a zabezpečenie> Aktivácia a vyberte režim pre vývojárov a potom kliknite na tlačidlo Áno.
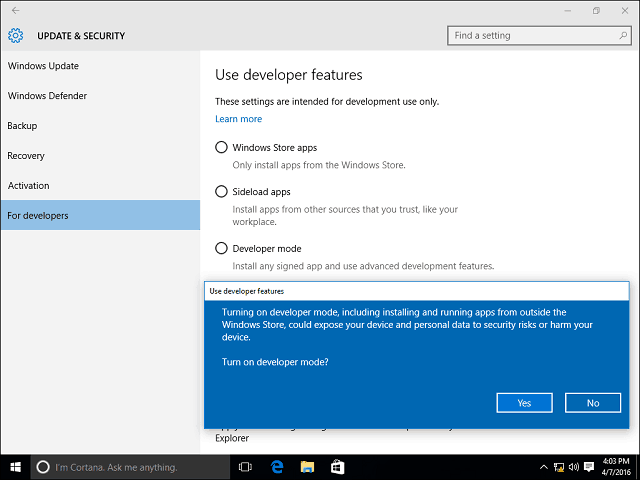
lis Kláves Windows + R potom typ: optionalfeatures.exe stlačte kláves Enter na klávesnici. Posuňte zobrazenie nadol a začiarknite políčko Windows Subsystem for Linux. Potom kliknite na tlačidlo OK. Na dokončenie inštalácie je potrebný reštart.
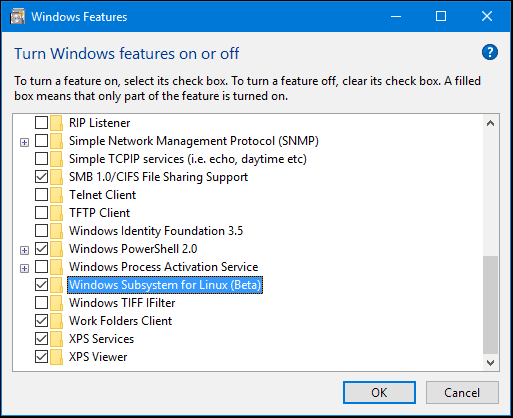
Inštalácia nástrojov Bash
lis Kláves Windows + X na klávesnici, aby ste dostali ponuku napájacieho používateľa a vyberte Príkazový riadok, Na príkazovom riadku typ: tresnúť stlačte kláves Enter. Zadajte písmeno y potom znova stlačte Enter a spustite inštaláciu.
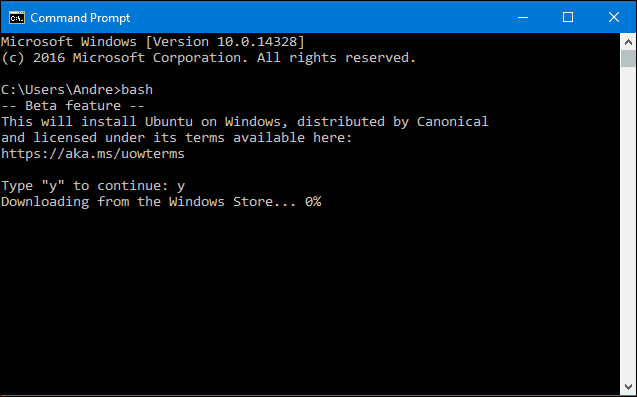
Spustite program Bash v systéme Windows 10
Existuje niekoľko spôsobov, ako spustiť Bash v systéme Windows 10. Môžete použiť vstavaný príkazový riadok, PowerShell alebo Bourn shell sám. Pozrime sa na všetky tri.
Kliknite na Štart, Všetky aplikácie, pod písmenom B kliknite na Bash na Ubuntu pre Windows.
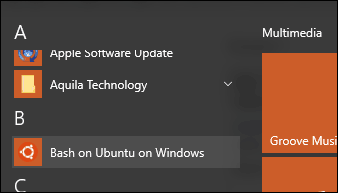
lis Kláves Windows + X potom na príkazovom riadku kliknite na príkazový riadok, typ: tresnúť stlačte kláves Enter. Ak chcete mať prístup k miestnemu systému súborov, stlačte tlačidlo Kláves Windows + X, Príkazový riadok (Admin) a potom do príkazového riadka napíšte bash.
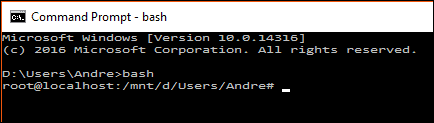
Všimol som si, že Bash funguje najlepšie v prostredí Windows PowerShell alebo Bash, niektoré z príkazov nefungujú v príkazovom riadku alebo vyžadujú viac pokusov.
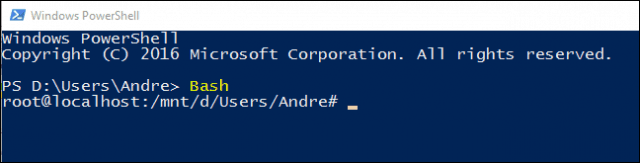
Vyskúšajte Linuxové príkazy vo Windows 10
Zobrazenie dátumu a času na obrazovke typ: dátum v príkazovom riadku a stlačte kláves Enter.
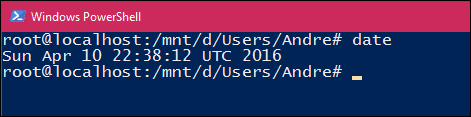
Ak chcete zistiť aktuálne prihláseného používateľa, typ: kto som stlačte kláves Enter.
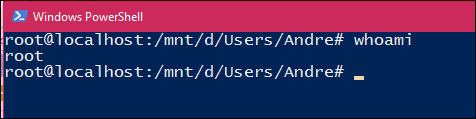
Ak chcete vidieť svoj aktuálny kalendár, typ: CAL potom stlačte Enter.
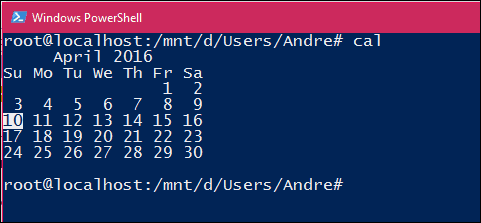
Ak chcete zobraziť všetky súbory v aktuálnom adresári, napíšte ls na príkazovom riadku stlačte kláves Enter. Zobrazí sa aktuálny obsah vášho osobného priečinka. Na vymazanie obrazovky stlačte Ovládací kláves + L.
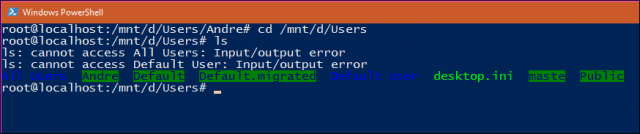
Existujú samozrejme tisíce ďalších príkazov, ktoré môžete použiť, ale táto príručka by vám mala pomôcť začať.
Ak ste vždy chceli rozšíriť svoje zručnostiv rýchlo rastúcom hospodárstve s otvorenými zdrojmi to otvára nové príležitosti. Už nemusíte nastavovať virtuálny počítač len na vykonávanie určitých úloh a konfigurácie v systéme Linux. A teraz to všetko môžete robiť z Windows.




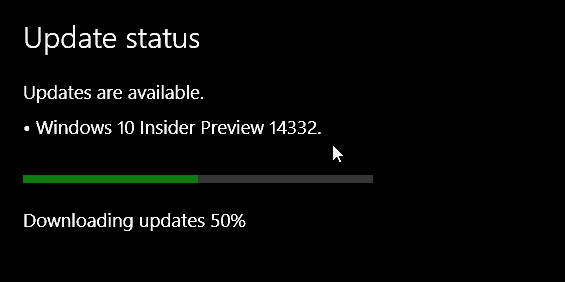





Zanechať komentár