Ako vzdialene vypnúť alebo reštartovať počítač so systémom Windows 10

Je príliš lenivé postaviť sa a stlačiť tlačidlo napájania na počítači v inej miestnosti? Tu je vaše riešenie.
Ak máte nastavených viac počítačov so systémom Windows 10 vždyv domácnosti v rôznych izbách, môže to byť fuška na vypnutie alebo reštartovanie každej z nich. Namiesto fyzickej návštevy každého počítača môžete každý počítač reštartovať na diaľku alebo vypnúť. V tomto článku sa rýchlo pozrieme na niekoľko možností.
Vypnite alebo reštartujte počítač so systémom Windows 10 pomocou vzdialenej pracovnej plochy
Najjednoduchší spôsob vypnutia alebo reštartovania vzdialeného počítača so systémom Windows 10 je pripojiť sa pomocou protokolu RDP (Remote Desktop Protocol) a potom kliknite na Štart> Reštartovať alebo Vypnúť.
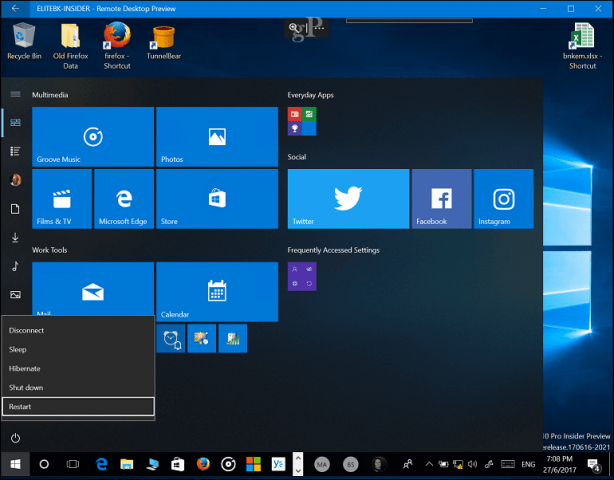
Aby to fungovalo, musíte bežaťWindows 10 Pro, Education alebo Enterprise na každom počítači. Ak máte v sieti kombináciu operačných systémov, môžete použiť TightVNC na diaľkové ovládanie PC z Mac, Windows alebo Linuxu.
Vypnite alebo reštartujte počítač so systémom Windows v sieti z príkazového riadku
Ako alternatívu k VNC alebo RDP môžete vypnúť alebo reštartovať počítač v sieti z príkazového riadku. Pripojte počítače so systémom Windows k rovnakej sieti a potom postupujte podľa krokov uvedených nižšie.
Poznámka: Pre túto metódu je potrebné vyladiť niektoré nastavenia databázy Registry. Je to pomerne jednoduchá zmena, ale uvedomte si, že nesprávne nakonfigurovanie registra môže spôsobiť nestabilitu systému, preto postupujte opatrne.
- Na počítači, ktorý chcete reštartovať alebo vypnúť na diaľku, stlačte kláves Windows + R, napíšte: regedit stlačte kláves Enter na klávesnici.
- Prejdite na nasledujúci kľúč databázy Registry ComputerHKEY_LOCAL_MACHINESoftwareMicrosoftWindowsCurrentVersionPoliciesSystem, Ak používate systém Windows 10 1703 alebo novší, môžete rýchlo nájsť kľúče databázy Registry tak, že skopírujete a prilepíte cestu databázy Registry do panela s adresou a stlačíte kláves Enter.
- Kliknite pravým tlačidlom myši na systém vyberte priečinok Nová> DWORD (32-bitová) hodnota.

- Zadajte nasledujúci štítok: LocalAccountTokenFilterPolicy.

- Dvakrát kliknite na hodnotu a potom ju zmeňte na 1.

- Ukončite register a reštartujte počítač, aby ste potvrdili zmeny. Teraz ste pripravení reštartovať alebo vypnúť na diaľku.
- lis Kláves Windows + X, kliknite na Príkazový riadok (Admin).
- Na príkazovom riadku sa prihláste do počítača. Príklad: čisté použitie \machineName stlačte kláves Enter. Na stroji alebo ID účtu Microsoft zadajte svoje používateľské meno a potom heslo.

- Do príkazového riadka napíšte vypnutie -r -m \machineName -t -01 stlačte kláves Enter na klávesnici.

Vzdialený počítač by sa mal automaticky vypnúťdole alebo reštartovať v závislosti od prepínačov, ktoré vyberiete. Všimnite si, že príkaz je podobný miestnemu vykonaniu. Vždy môžete určiť dlhšie obdobie pre vypnutie alebo reštart. V mojom prípade som si vybral jednu minútu. Ak chcete zabezpečiť, aby sa stroj vypol alebo reštartoval, môžete pridať / f prepínač, príklad: vypnutie / m \ machineName / r / f, Týmto sa uzavrú všetky otvorené aplikácie spustené na vzdialenom počítači.

Tip: Ešte jednoduchší príkaz na použitie je vypnúťja Príkaz. Zobrazí sa grafické dialógové okno, ktoré vám umožní vybrať vzdialený počítač alebo zadať jeho názov pomocou tlačidla Pridať. Potom môžete určiť, či chcete vypnúť alebo reštartovať, alebo dokonca pridať komentár.
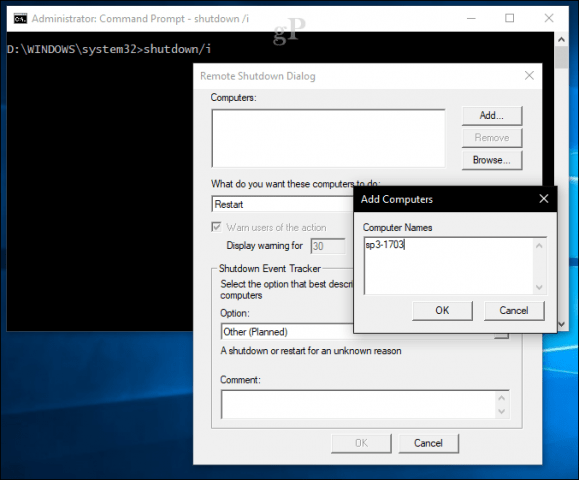
Automatizujte viacnásobné vypnutie / reštart pomocou dávkového súboru
Diaľkové pripojenie a vypnutie počítačaje v poriadku ako jednorazové, ale čo keď chcete vypnúť alebo reštartovať počítač každý deň v rovnakom čase? Ak to musíte urobiť vždy cez príkazový riadok, stáva sa rýchlym pretiahnutím. Ľahšou možnosťou je automatizovať reštartovanie alebo vypnutie všetkých počítačov. Spustite program Poznámkový blok a potom zadajte príkaz na diaľkové vypnutie s každým sieťovým názvom každého počítača na novom riadku.
Spustite program Poznámkový blok a potom zadajte príkaz na diaľkové vypnutie s každým sieťovým názvom každého počítača na novom riadku. Napríklad:
vypnutie -r -m \DELL-PC1 -t -01
vypnutie -r -m \SURFACEPRO -t -01
vypnutie -r -m \machineName -t -01
Prepínače môžete upraviť podľa toho, či sa chcete reštartovať (-r) alebo vypnutie (-s). Pokračujte v ukladaní súboru pomocou BAT rozšírenie na pracovnej ploche, napríklad shutdownrestart.bat
To je všetko! Po zvládnutí diaľkových vypínaní si prečítajte článok v článku Wake on LAN. Skvelé pre scenáre, kde musíte prebudiť počítač, aby ste získali prístup k zdrojom.
Vynechajte riadok v komentároch a dajte nám vedieť, ako to chodí. Trvalo to trochu pokusov a omylov, aby sme mohli spoľahlivo pracovať, takže ma zaujíma, či tieto pokyny idú hladko.


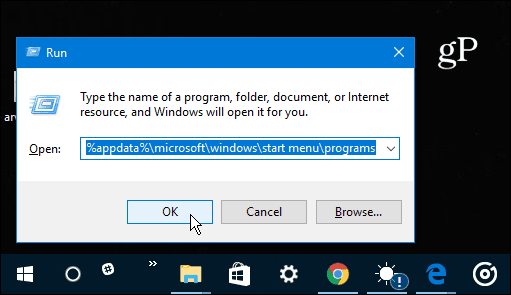






Zanechať komentár