Ako skontrolovať využitie pamäte počítača v systéme Windows

Je čas kúpiť viac pamäte RAM pre celkovú kapacitu pamäte počítača? Otestujte, koľko váš systém Windows používa s monitorom výkonu a zdrojov.
Je čas kúpiť si viac RAM a upgradovaťcelková kapacita pamäte počítača? Jedným zo spôsobov, ako to zistiť, je otestovať, koľko pamäte používate. Systém Windows má dva vstavané nástroje, ktoré na to perfektne fungujú, a nielen základné malé zelené políčka, ktoré nájdete v Správcovi úloh.
Rovnako ako keď som vám ukázal, ako skontrolovať, čipamäť zlá, tentokrát sa pozrieme na to, ako sa používa. Nástroje, na ktoré sa zameriame, sa nazývajú Monitor prostriedkov a Monitor výkonu.

Ľahko skontrolujte využitie pamäte počítača
Na otvorenie programu Sledovanie zdrojov stlačte Kláves Windows + R a potom typ resmon do vyhľadávacieho poľa.
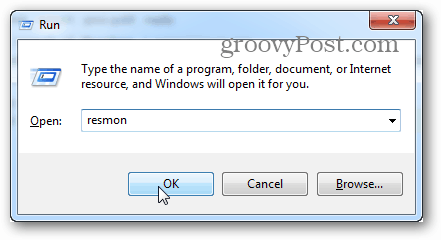
Monitor prostriedkov vám presne povie, koľkoVyužíva sa RAM, čo ju používa a umožňuje vám zoradiť zoznam aplikácií, ktoré ju používajú, do niekoľkých rôznych kategórií. Neponúka však oveľa viac. Ak chcete získať ďalšie podrobnosti, musíte otvoriť program Sledovanie výkonu.
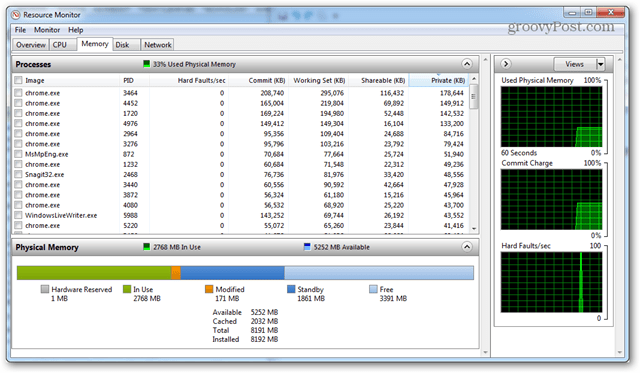
Skontrolujte podrobné využitie pamäte pomocou programu Performance Monitor
Otvorenie programu Performance Monitor typ: Perfmon do okna Run (Windows Key + R).
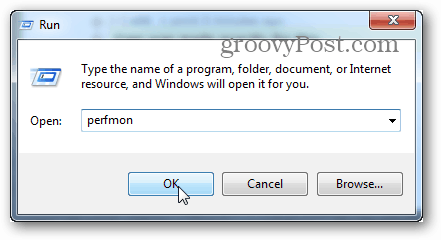
V zobrazenom okne kliknite na Monitor výkonu pod Monitorovacie nástroje na ľavej table.
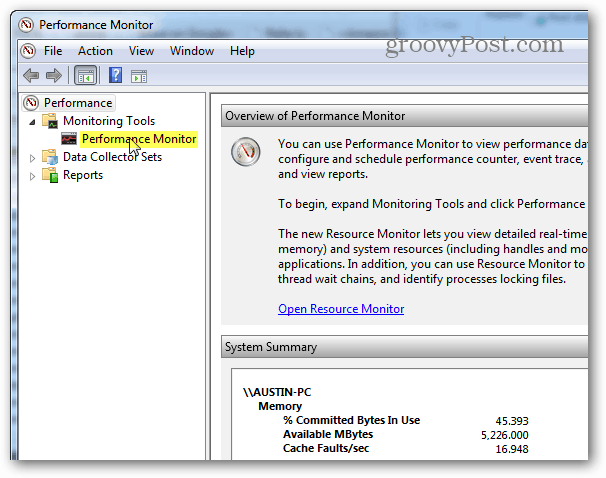
Pravá tabla sa zmení na živý graf / graf, ktorý vyzerá ako obrázok nižšie. Keďže sa snažíte zistiť využitie pamäte, musíte ju pridať k tomu, čo sleduje živý graf. Kliknite na ikonu zelené plus symbol alebo zásah Ctrl + N na klávesnici.
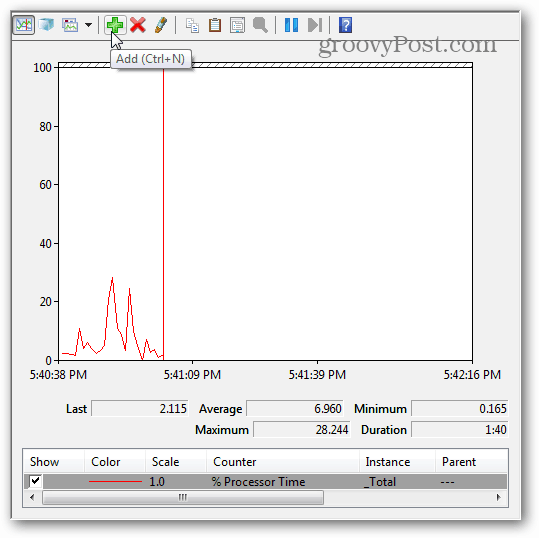
Teraz prejdite nadol po zozname počítadiel vľavoa vyberte Pamäť, potom kliknite na Pridať. Pamäť je pridaná ako aktívne počítadlo na pravej table a akonáhle je, môžete kliknúť na OK, aby sa uložili zmeny a ukončili sa.
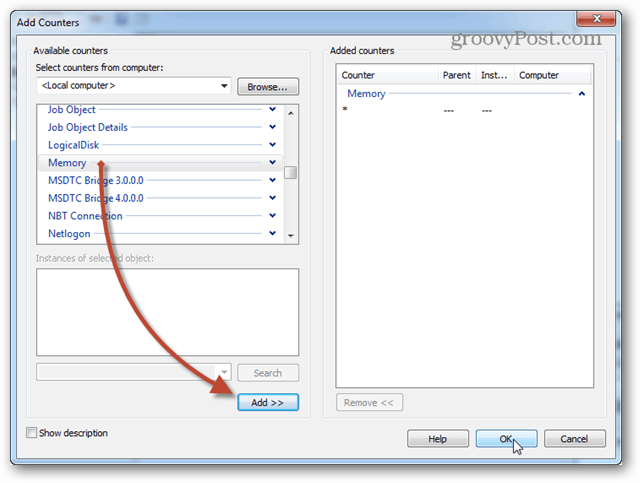
Teraz späť v grafe sa začne pamä »byť sledovaný. Ak hľadáte priemerné využitie pamäte v priebehu času, kliknite na riadok Potvrdené bajty a tieto informácie sa zobrazia v poli vyššie. O tomto diagrame je treba poznamenať niekoľko poznámok:
- Graf a štatistiky sú generované naživo.
- Tento graf zobrazuje údaje až v okamihu, keď ste pridali typ počítadla.
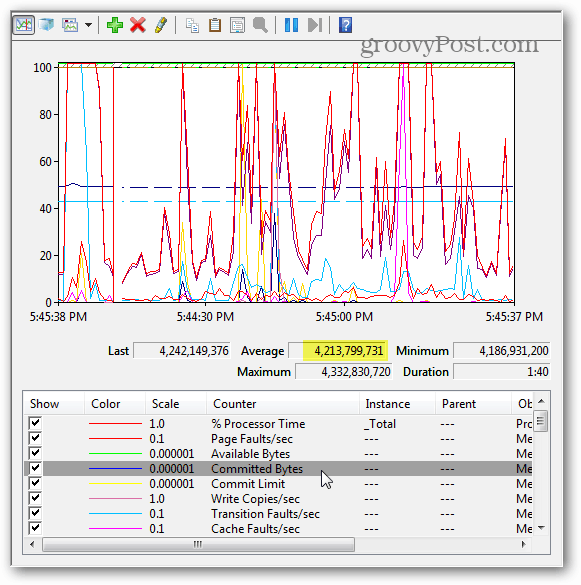
Plánovanie a monitorovanie výkonnosti denníka
Ak živé prehľady nie sú to, čo hľadáte, naplánované / zaznamenané monitorovanie môže fungovať lepšie. Ak ju chcete nastaviť, kliknite pravým tlačidlom myši na sady kolektorov údajov a vyberte položku Definované používateľom> Nové> Sada kolektorov údajov.
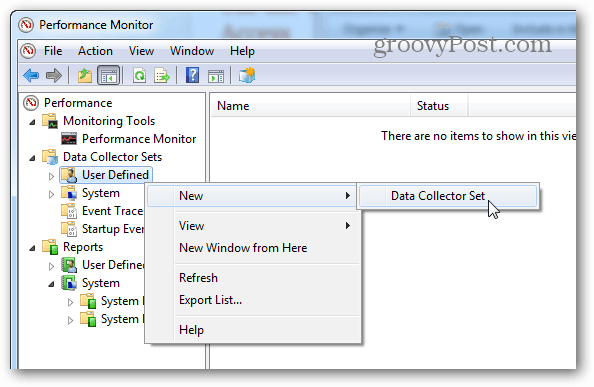
Zadajte názov množiny údajov (môže to byť čokoľvek) a potom kliknite na tlačidlo Vytvoriť manuálne (rozšírené) pred kliknutím na tlačidlo Ďalej.
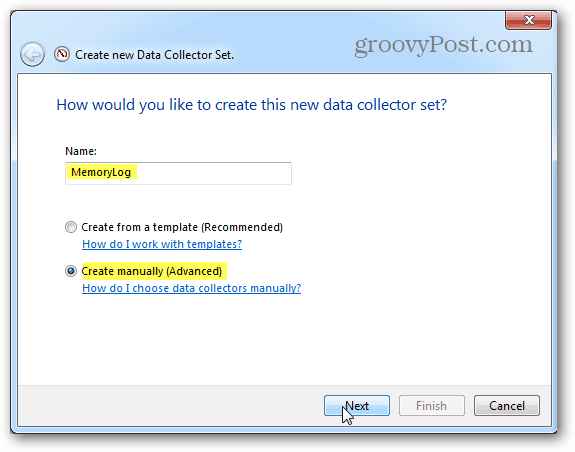
Potom ju nastavte na Vytvoriť protokoly údajov, začiarknite políčko Počítadlo výkonu a kliknite na Ďalej.
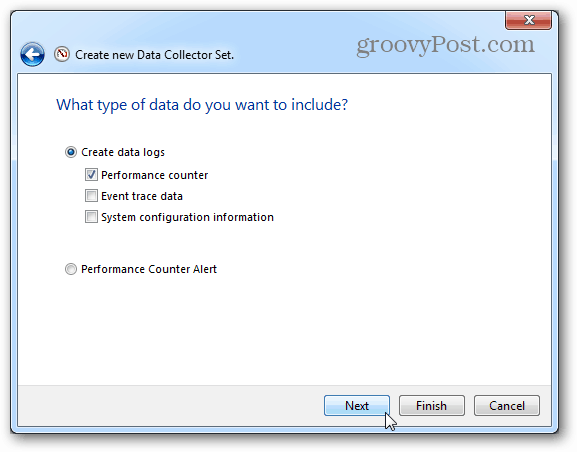
Na ďalšej stránke kliknite na tlačidlo Pridať.
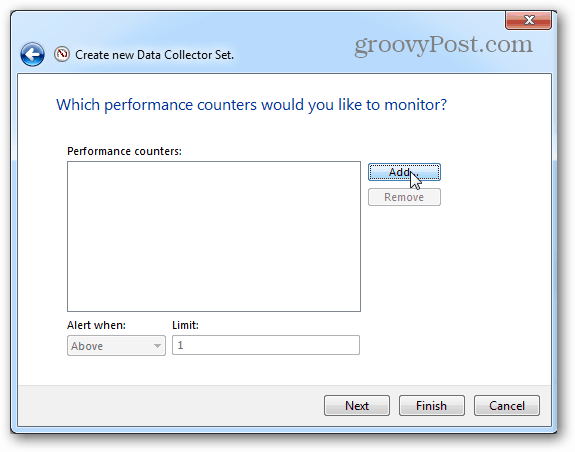
Rovnako ako predtým v prípade živého grafu, do zoznamu aktívnych počítadiel pridajte pamäť.
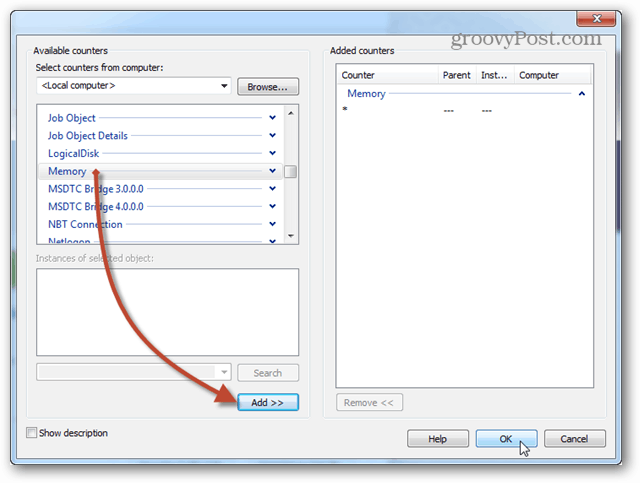
Na tej istej stránke, na ktorej sme klikli na tlačidlo Pridať, sa teraz zobrazí zoznam počítadiel, ktoré ste práve pridali. Teraz pokračujte kliknutím na tlačidlo Ďalej.
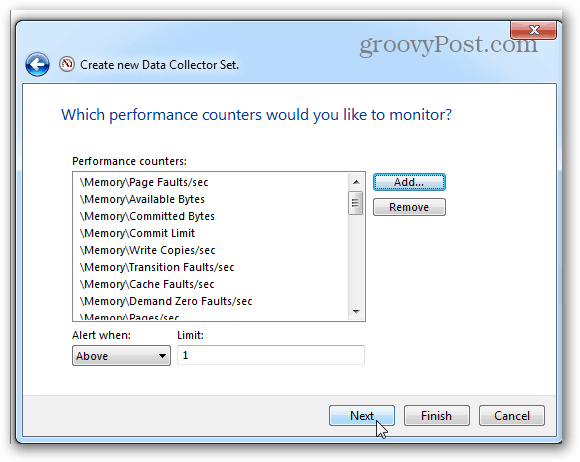
Potom je čas vybrať, kam sa protokoly uložia. Navrhujem váš priečinok Dokumenty alebo niekde ľahko nájsť.
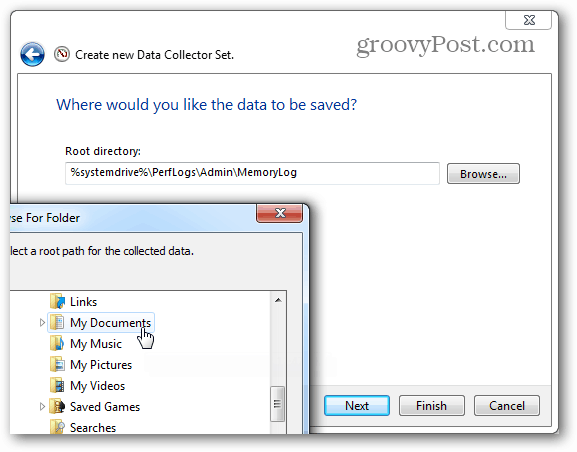
Teraz si môžete vybrať možnosť Uložiť a zavrieť a potom stlačením tlačidla Dokončiť ukončite program.
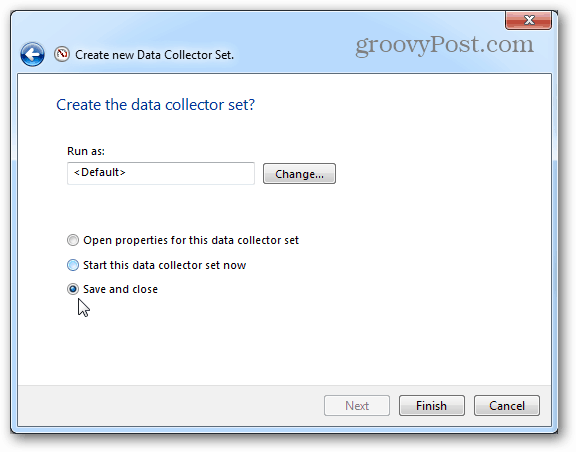
Protokol výkonnosti je pripravený na spustenie; všetko, čo potrebujeteje to začať. Existujú dva rôzne spôsoby, ako začať s touto vecou. Prvým je kliknutie pravým tlačidlom myši a manuálne spustenie. Áno, nepríjemné. Druhým spôsobom je kliknúť pravým tlačidlom myši a otvoriť okno Vlastnosti.
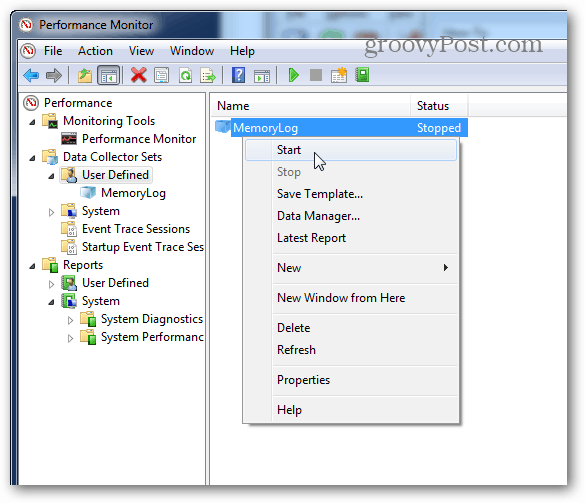
V okne vlastností údajovkolektor, môžete nastaviť, kedy chcete, aby táto vec zaznamenala výkon systému. Môžete vytvoriť viac plánov pre rôzne časy. Je to celkom užitočné!
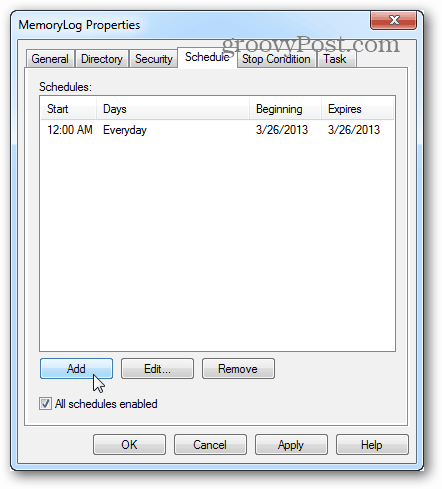
Po spustení denníka je všetko potrebné otvoriť a zobraziť výsledky v nástroji Sledovanie výkonu.
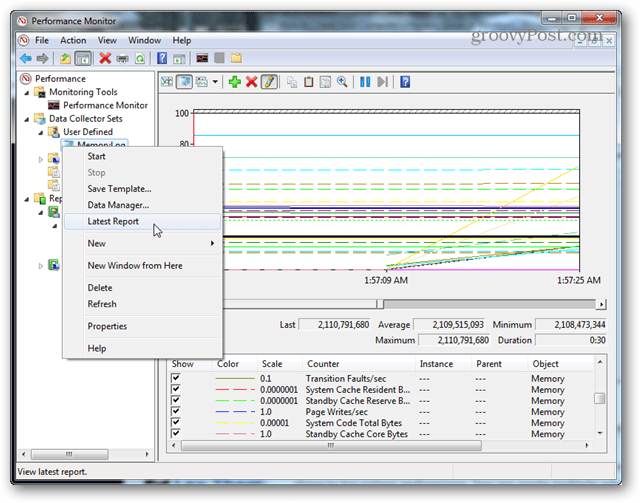
Tieto nástroje sú stále prítomné aj v systéme Windows 8. Je však potrebné spomenúť, že Správca úloh vo Windows 8 a RT poskytuje sám o sebe množstvo ďalších informácií týkajúcich sa využitia pamäte.
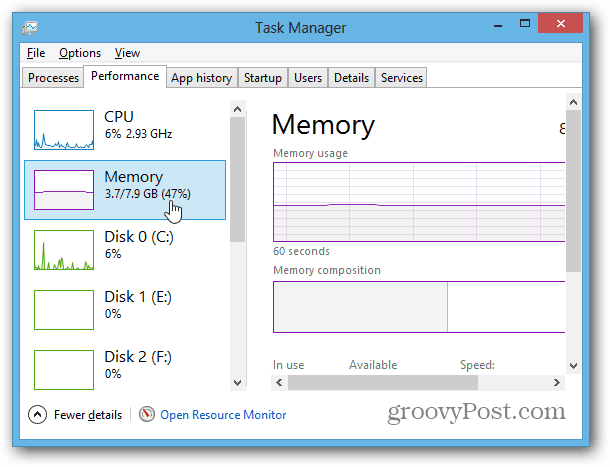










Zanechať komentár