Ako vykonať čistú inštaláciu systému Windows 10 pomocou nástroja na obnovenie

Ak hľadáte jednoduchý spôsob, ako vykonať čistú inštaláciu v systéme Windows 10, počnúc aktualizáciou Výročie, obnovovací nástroj vám to pomôže.
Ak hľadáte jednoduchý spôsob, ako vykonaťčistá inštalácia v systéme Windows 10, počnúc aktualizáciou Výročie, vám to pomôže obnovovací nástroj. Na rozdiel od funkcie Obnoviť v predchádzajúcich revíziách systému Windows 10 je Nástroj na obnovenie trochu automatizovanejší a ľahšie použiteľný. Aplikácia odstráni osobné súbory, aplikácie, dodávaný softvér OEM a ovládače. Najzaujímavejšou a vítanou súčasťou nástroja na obnovenie je; nainštaluje najnovšiu verziu systému Windows 10. To znamená, že sa po dokončení inštalácie nebudete musieť starať o preinštalovanie aktualizácií ani stiahnutie najnovšej verzie z lokality Windows Update.
Čistá inštalácia systému Windows 10 pomocou nového spustenia
Ak chcete používať nástroj na obnovenie, musí byť váš počítačpripojenie k internetu počas celého procesu. Váš počítač musí tiež používať aktualizáciu Windows 10 Anniversary Anniversary alebo novšiu. Nefunguje na predchádzajúcich verziách systému Windows 10 alebo starších. Začnite kliknutím na Štart> Nastavenia> Aktualizácia a zabezpečenie> Obnovenie a potom na odkaz, Naučte sa, ako začať s čistou inštaláciou systému Windows.
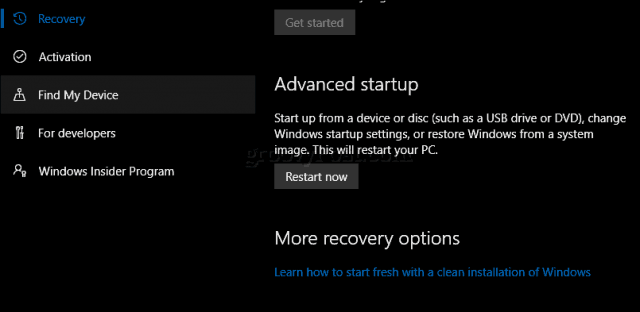
Posuňte zobrazenie nadol a kliknite na tlačidlo Stiahnite si nástroj teraz.
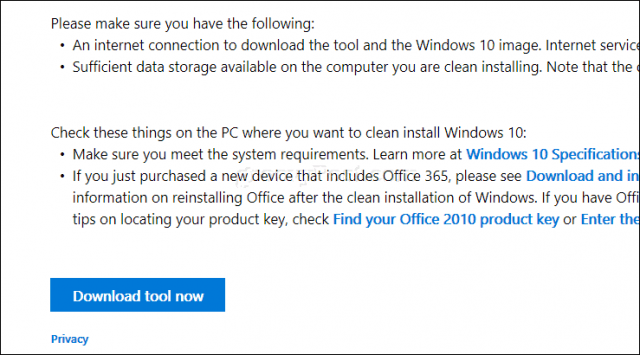
Po stiahnutí dvakrát kliknite na ikonu RefreshTool.exe .
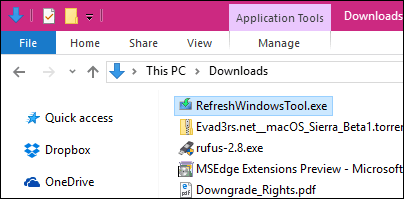
Prijmite licenčnú zmluvu koncového používateľa systému Windows.
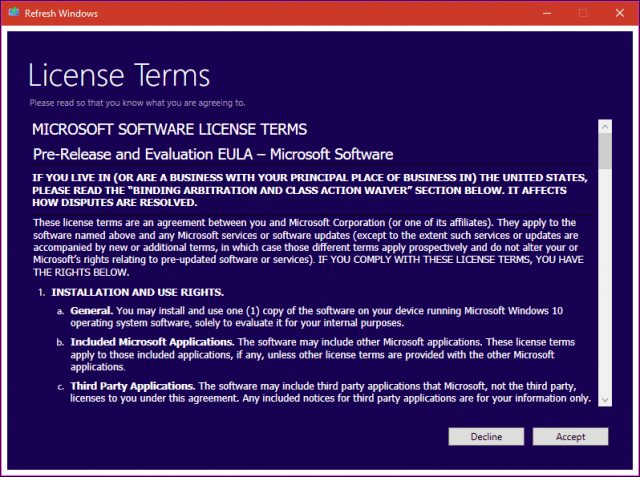
Vyberte typ inštalácie, ktorý chcetehrať. Nezabudnite, že tento nástroj vám nedáva možnosť vrátiť späť alebo vykonať akýkoľvek druh obnovy. Skontrolujte, či máte k dispozícii hardvérové ovládače, disky aplikácií a inštalačné súbory na preinštalovanie.
Potom máte dve možnosti:
- Uchovávajte iba osobné súbory: Vaše aplikácie, ovládače a nastavenia budú odstránené. osobné súbory sa budú uchovávať.
- Neuchovávajte nič: Všetko okrem vašich osobných súborov bude odstránené.
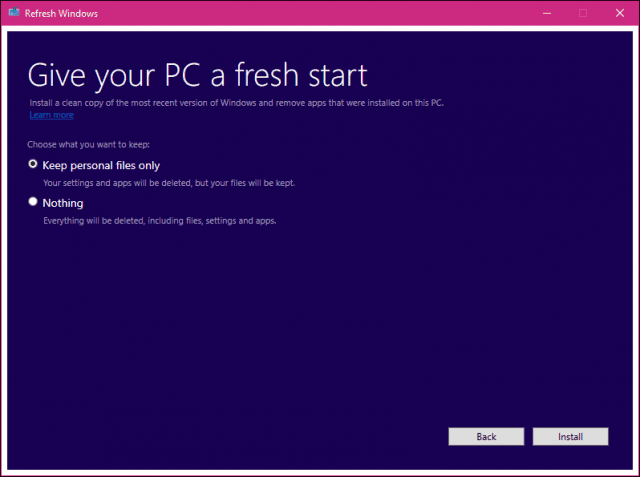
Po výbere požadovanej možnosti kliknite naInštalovať začať. Nástroj na obnovenie stiahne inštalačné súbory systému Windows a potom sa reštartuje do nastavenia. Bude to chvíľu trvať, ale bude sa líšiť v závislosti od rýchlosti vášho internetového pripojenia. Inštaláciu môžete zrušiť skôr, ako nástroj Obnoviť reštartuje počítač.
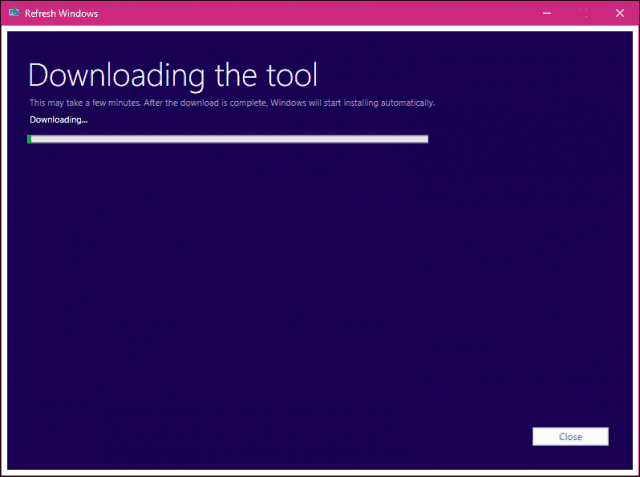
Použitie čerstvého štartu v aktualizácii pre tvorcov systému Windows 10
V aktualizácii Windows 10 Creators, Microsoftpresunul Obnovovací nástroj z Aktualizácia a zabezpečenie> Obnovenie do novej aplikácie Windows Defender Security Center. Obnovovací nástroj sa teraz nazýva Fresh Start a funguje skoro rovnako. Spustiť aplikáciu Fresh funguje aj v režime offline, ale ak máte aktívne pripojenie k internetu, stiahne a nainštaluje najnovšiu verziu systému Windows 10.
Ak chcete začať, spustite Centrum zabezpečenia programu Windows Defender, vyberte ikonu Výkon a zdravie zariadenia kliknite na položku Ďalšie informácie.
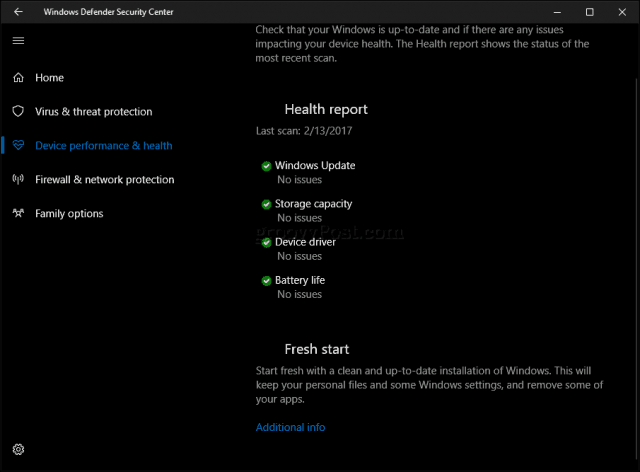
Kliknite na tlačidlo Začíname a prečítajte si popis.
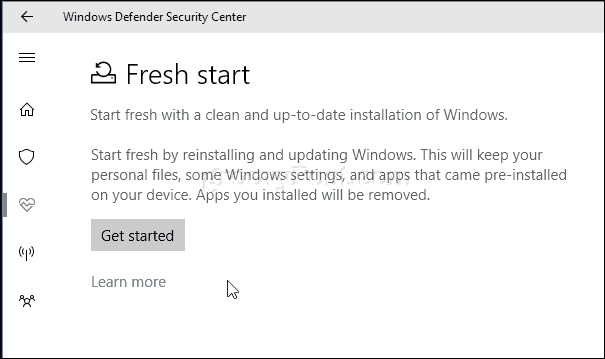
Používatelia by si mali uvedomiť, že aplikácie pre počítače budú odstránenéod spoločnosti Fresh Start, takže sa uistite, že máte v blízkosti všetky aplikačné disky, produktové kľúče a sériové čísla. Medzi príklady desktopových aplikácií patria Microsoft Office (Word, Excel, PowerPoint), Adobe Creative Suite (Photoshop, Illustrator), Quickbooks a Quicken. Ovplyvnené môžu byť aj niektoré hardvérové ovládače, takže ovládače zariadení sú v blízkosti. Kliknite na Ďalej.
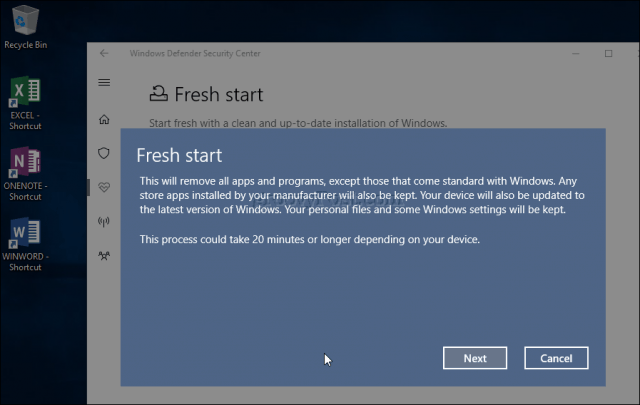
Počkajte, kým program Fresh Start spustí kontrolu a zistite, ktoré aplikácie budú odstránené.
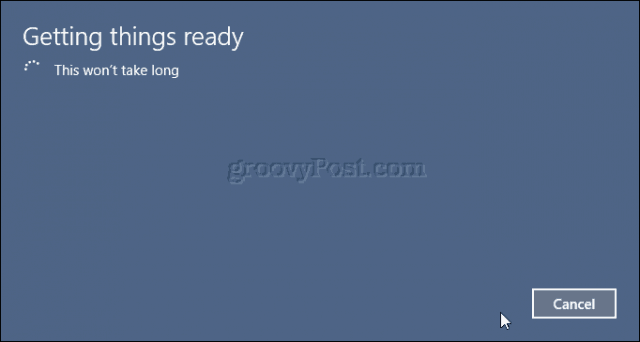
V mojom prípade Fresh Start znamená, že budem musieť znova nainštalovať balík Microsoft Office.
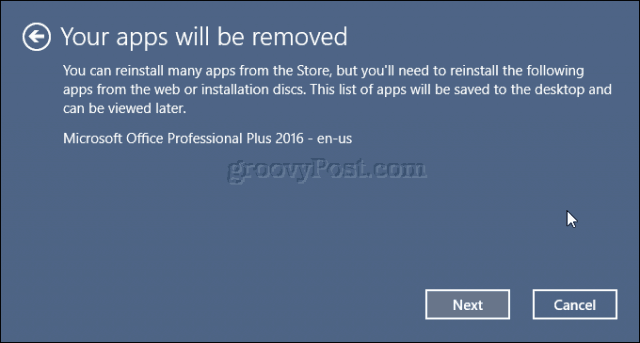
Keď ste pripravení, začnite kliknutím na tlačidlo Štart. Ak nie, kliknite na tlačidlo Zrušiť, vaša inštalácia sa nezmení.
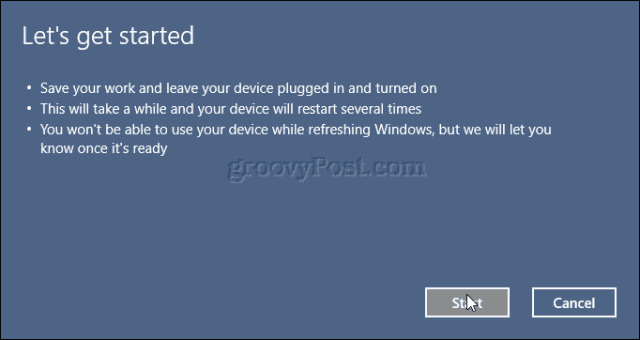
Tento proces môže nejaký čas trvať, takže počas tohto procesu si môžete oddýchnuť.
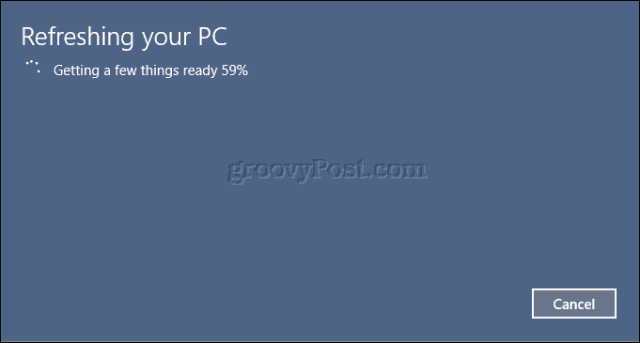
Windows 10 sa reštartuje a potom pokračuje v procese obnovovania.
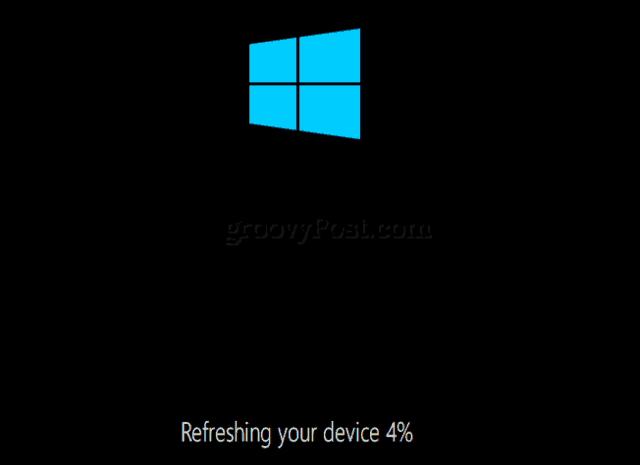
Po dokončení sa na plochu zobrazí správa o odstránených aplikáciách. Otvorte ho a potom ho použite ako sprievodcu na preinštalovanie odstránených aplikácií.
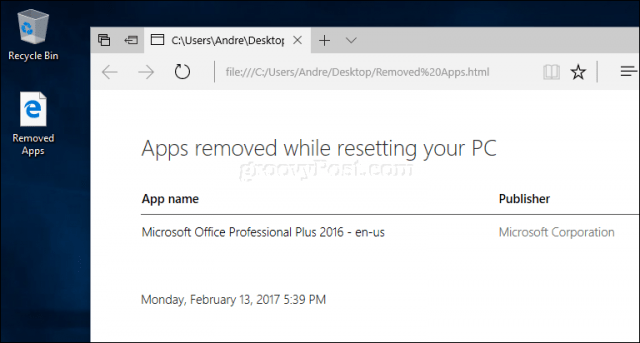
Existujú nejaké výhody použitia tohto nástroja naObnoviť alebo resetovať? Pre používateľov, ktorí majú radi automatizovaný prístup k čistej inštalácii, je nástroj na obnovenie ľahko použiteľný. Aktuálna možnosť Reset má tendenciu byť trochu podrobnejšia a rozmanitejšia s možnosťami vrátane prieskumu.
Tiež možnosť nainštalovať najnovšiu verziupočas procesu nastavenia je plus. Jediné, čo musíte urobiť, je preinštalovanie aplikácií. Ak máte súbory synchronizované so serverom OneDrive, proces je ešte plynulejší. Pre používateľov s obmedzenou šírkou pásma to môže byť pre vás tá správna voľba.




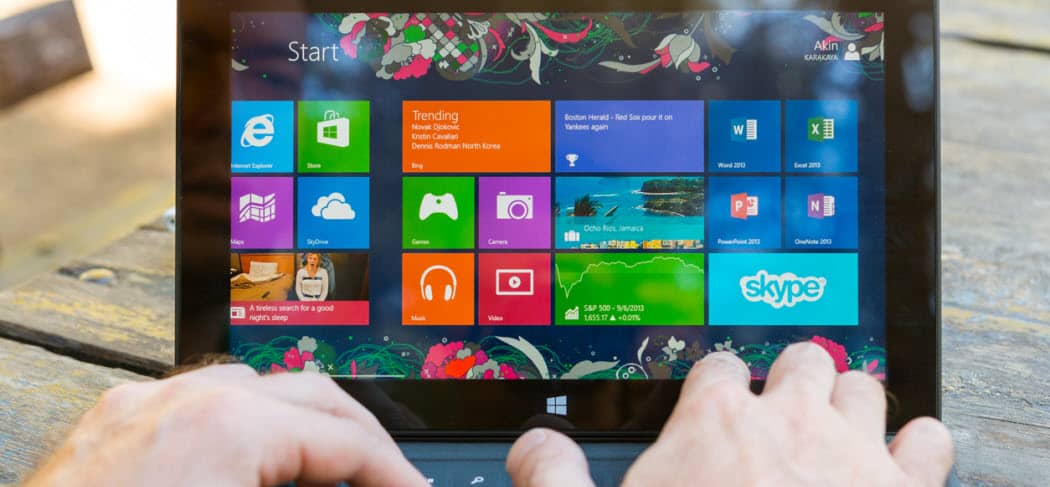

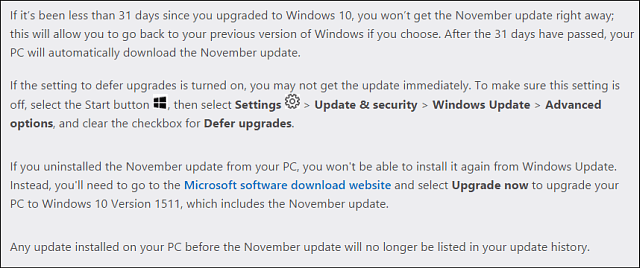
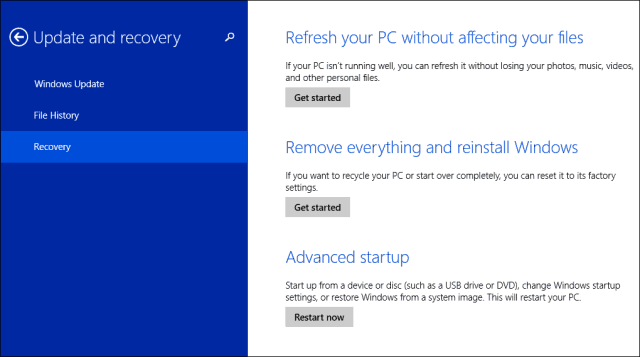

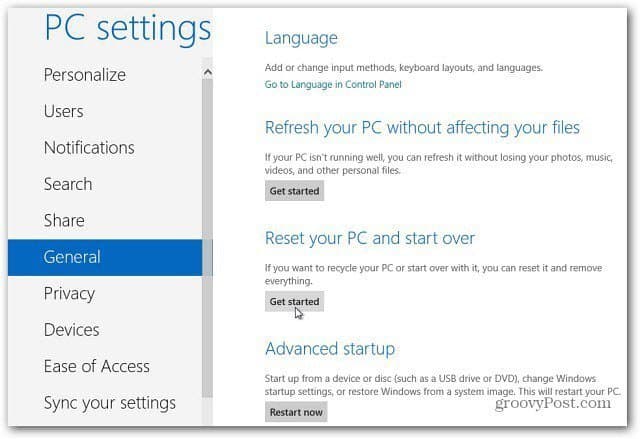
Zanechať komentár