Ako prikladať a kopírovať súbory z VHD v systéme Windows 10

Ak ste si vytvorili virtuálny pevný disk (VHD) vášho počítača, bude pravdepodobne potrebné súbory zo záložného súboru získať. Tu je pohľad na pripojenie VHD a ich správu.
Nedávno bol jedným z mojich externých pevných diskovukradnuté a nemohlo prísť v horšom čase. Potreboval som niekoľko dôležitých súborov, ktoré som zálohoval na disk. Jediným iným spôsobom, ako som ich mohol získať, bol na mojom druhom externom disku, boli však pochované v systémových obrázkoch, ktoré som vytvoril. Možno si myslíte, že mojou jedinou možnosťou je obnoviť tieto systémové obrazy.
Poznámka: Toto bude fungovať iba na Windows 10 Pro a nie na domácej verzii. Ďalšie informácie o tom, ako vytvoriť VHD, nájdete v našom článku: Ako premeniť váš fyzický počítač na virtuálny počítač.
Väčšina z týchto obrázkov je určená pre spustené počítačenové verzie systému Windows alebo pred mnohými rokmi zomreli. Keď spoločnosť Microsoft vydala systém Windows Vista, pridala funkciu na výber edícií s názvom Complete PC Backup (Kompletné zálohovanie PC), ktoré by sa neskôr v systéme Windows 7 stali známymi ako systémový obraz. Našťastie, keď ich vytvoríte, uloží celú zálohu počítača ako súbor VHD ( Virtuálny pevný disk). Od vydania systému Windows 7 pridala spoločnosť Microsoft v programe Prieskumník natívnu podporu VHD. Tu je príklad, ako kopírovať a spravovať súbory na disku VHD v systéme Windows 10.
Pripojte súbor VHD v systéme Windows 10
Uistite sa, že máte prístup k súboru VHD. Potom otvorte ponuku skrytého rýchleho prístupu a vyberte položku Správa diskov.
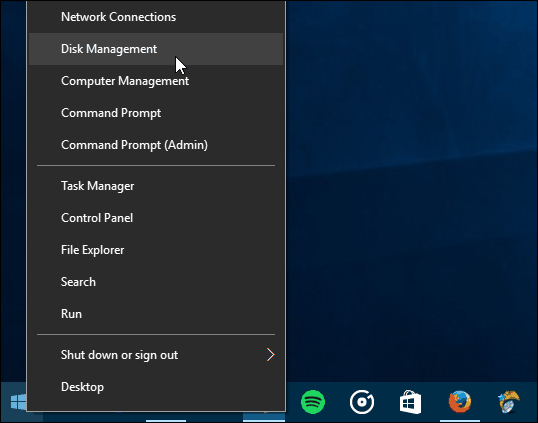
Potom kliknite na ikonu Akcia> Pripojiť VHD.
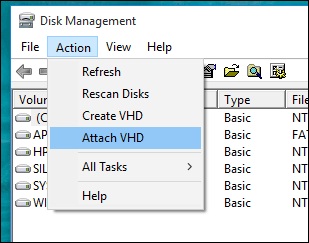
Prejdite na umiestnenie súboru VHD. Ako som už poznamenal, používam súbor VHD uložený ako obrázok systému Windows.
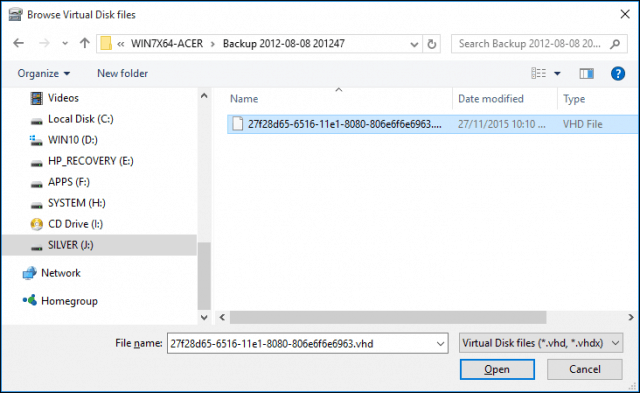
Súbor VHD sa potom pripojí do programu Správa diskov, akoby to bola bežná fyzická jednotka.
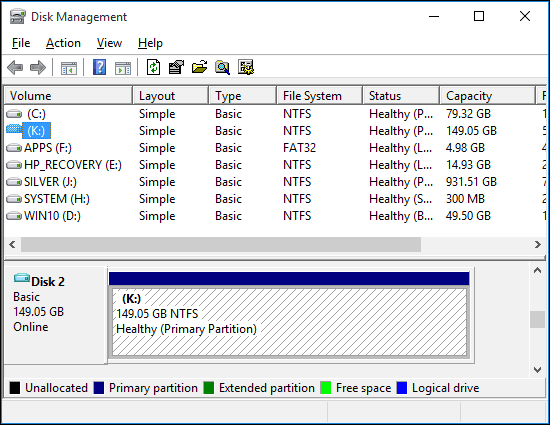
Pokračujte v prehliadaní disku VHD, kopírovaní a otváraní súborov ako v prípade akejkoľvek externej jednotky pripojenej k počítaču.
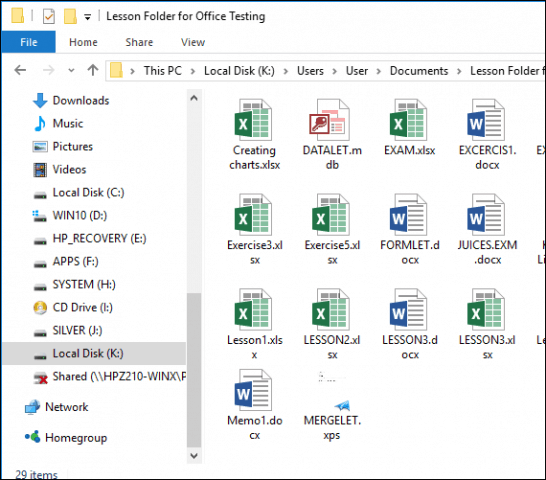
Keď už používate VHD, jednoducho ho vysuňte, ako by ste mali akékoľvek pripojené úložisko.
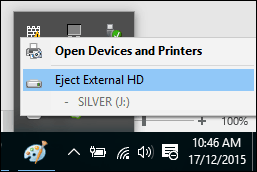
Čo robiť, ak VHD nie je priradené písmeno jednotky?
Keď pripojíte súbor VHD, niekedy nemusí mať priradené písmeno jednotky, najmä ak ide o súbor, ktorý priložíte prvýkrát. Tento problém môžete obísť priradením jedného problému.
Pravým tlačidlom myši kliknite na súbor VHD a potom kliknite na tlačidlo OK Zmeňte písmeno a cesty jednotky.
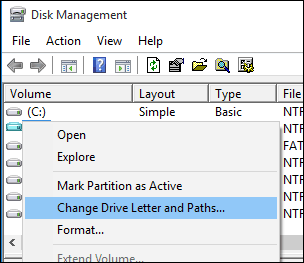
Kliknite na Pridať a potom vyberte Priraďte nasledujúce písmeno jednotky: začiarknite políčko v zozname písmen jednotky a potom vyberte dostupné písmeno jednotky. Kliknite na tlačidlo OK a potom znova na tlačidlo OK.
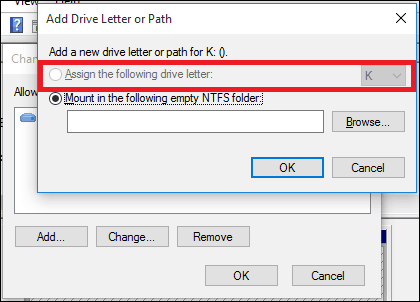
Keďže s virtuálnymi diskami sa zaobchádza ako s fyzickými, môžete im priradiť aj trvalé písmená jednotiek.
Vytváranie a montáž VHD je užitočná funkciavstavaný do systému Windows. Ak vás zaujímajú iné spôsoby, môžete použiť súbory VHD, prečítajte si náš článok o nastavení konfigurácie s duálnym zavedením pomocou jednotky VHD.
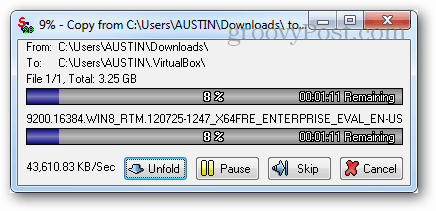
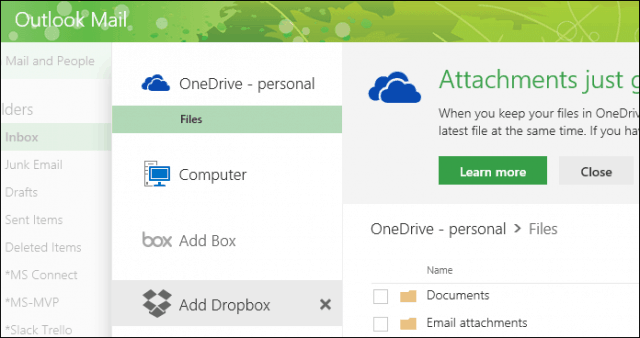

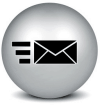


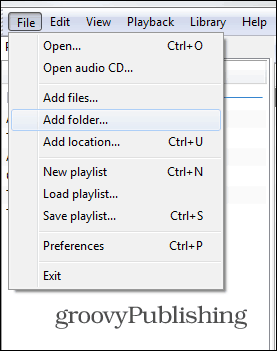

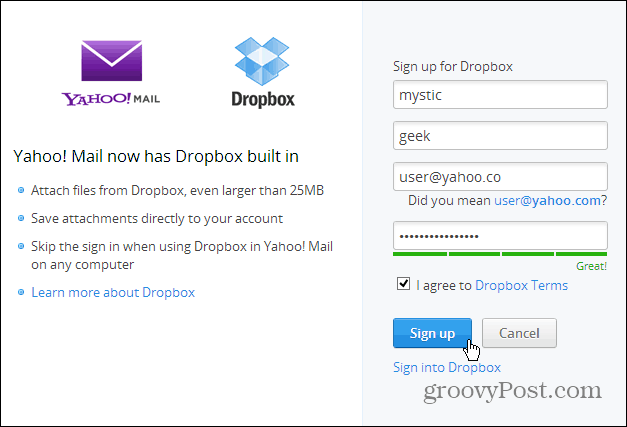
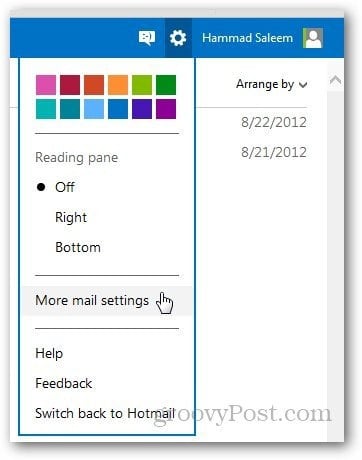
Zanechať komentár