Ako sieťovať Windows 10 a OS X a zdieľať súbory

Zdieľanie súborov medzi Windows a OS X bývalo bolesťami hlavy. Teraz so systémom Windows 10 a najnovšími verziami OS X sa tento proces stal oveľa ľahším.
Pred desiatimi rokmi to bola bolesť hlavy, ktorá sa snažila dostaťWindows a OS X hovoria medzi sebou. Náš predchádzajúci článok vám ukázal, ako vytvoriť sieť medzi OS X Snow Leopard a Windows 7. Od tej doby sa veci zjednodušili, najmä s Windows 10 a OS X El Capitan. K dispozícii je veľa možností, medzi ktoré patrí synchronizácia súborov a používanie externých úložných médií. Možnosťou je aj nastavenie siete typu peer to peer. Pozrime sa na to.
Nastavte sieť medzi OS X El Capitan a Windows 10
Skôr ako začnete, skontrolujte, či sú aktualizované oba operačné systémy. V systéme OS X choďte do ponuky Apple a vyberte ponuku> App Store> Updates, aby ste sa uistili, že je aktuálna.
Skontrolujte tiež, či vaše sieťové adaptéry fungujú správne. Vo Windows 10 stlačte Kláves Windows + X potom kliknite na Správca zariadení, Rozbaľte sieťové adaptéry; ak nenájdete výkričník, ste pripravení ísť.
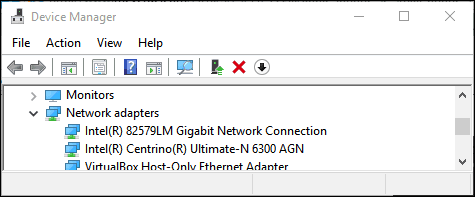
V OS X spustite systém Predvoľby> Sieť a kliknite na vaše sieťové pripojenie.
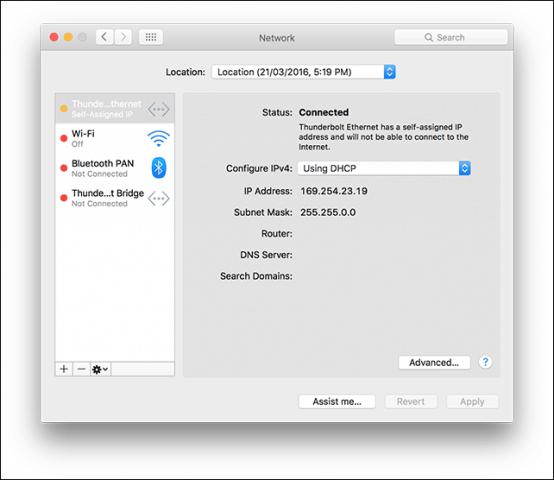
Povoliť zdieľanie súborov a zisťovanie siete
Predtým, ako budete môcť prehľadávať každý počítač, musíte povoliť vzájomnú vzájomnú viditeľnosť systémov Windows 10 a OS X. V OS X spustite Predvoľby systému> Zdieľanie> skontrolovať Zdieľanie súborov, cvaknutie možnosti potom zrušte svoj používateľský účet. Ak to nemôžete urobiť, vášmu účtu iCloud možno zabráni. Prečítajte si pokyny uvedené nižšie v tomto článku, ako vyriešiť tento problém.
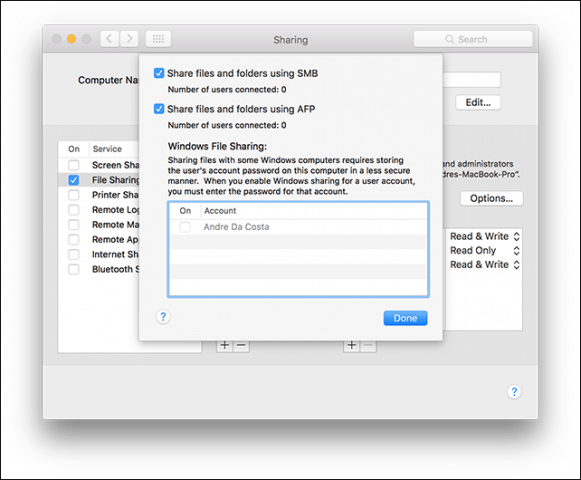
Vo Windows 10 kliknite na Štart> Prieskumník potom kliknite na sieť na navigačnej table. cvaknutie Zapnite zisťovanie siete a zdieľanie súborov.
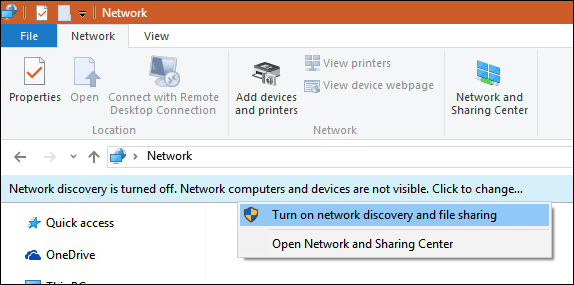
Ethernet alebo bezdrôtové pripojenie
V tomto článku sa predpokladá, že používate ethernetSpojenie, ktoré je najlepším spôsobom, ako veci fungovať. Potrebujete iba kábel CAT5 na spojenie oboch počítačov. Na pripojenie oboch počítačov môžete použiť aj základný sieťový prepínač alebo smerovač. V závislosti od modelu počítača Mac, ktorý vlastníte, budete možno musieť investovať do adaptéra Apple Thunderbolt na Gigabit Ethernet; ak nie je zabudovaný ethernetový port. Väčšina počítačov Windows je zabudovaná s portom Ethernet; Výnimky zahŕňajú Ultrabooky a zariadenie 2 v 1, ako je napríklad Microsoft Surface.

Po pripojení oboch systémov spustite Finder alebo stlačte Shift + Command + K otvorte sieťový priečinok. Váš počítač so systémom Windows 10 by sa mal pripojiť automaticky. Dvakrát naň kliknite.
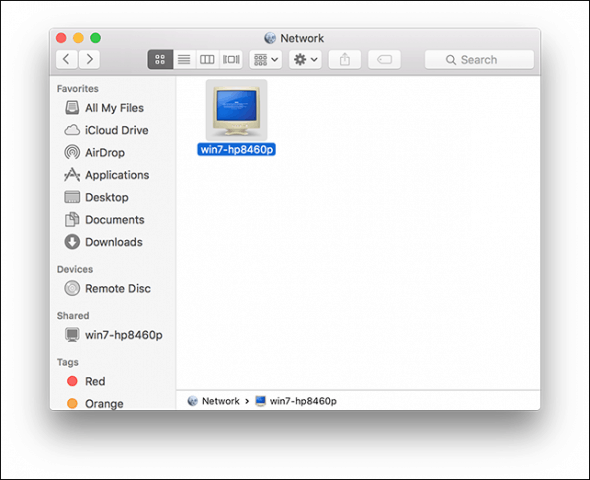
Na ďalšej obrazovke kliknite na tlačidlo Pripojiť ako.
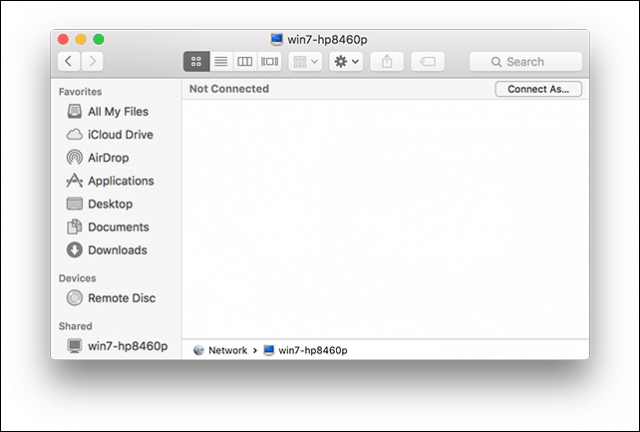
Zadajte svoj účet Microsoft a heslo a potom kliknite na Pripojiť.
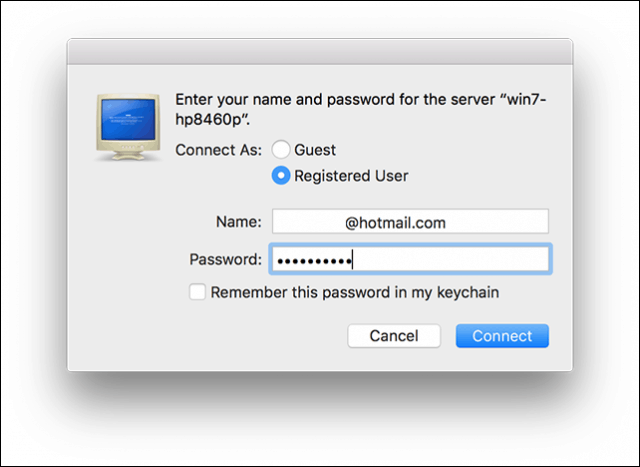
Vaše osobné priečinky a všetky zdieľané priečinky sa automaticky pripoja do vyhľadávača.
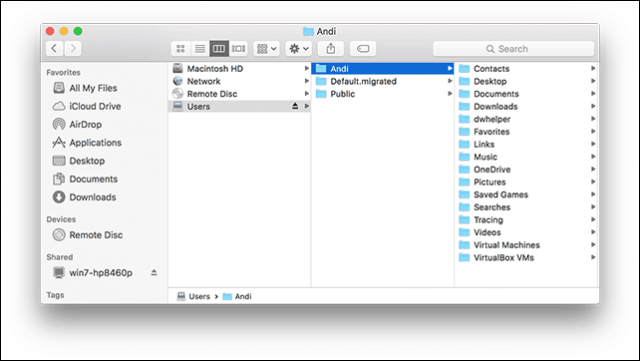
Môžete pokračovať v prehliadaní a kopírovaní súborov.
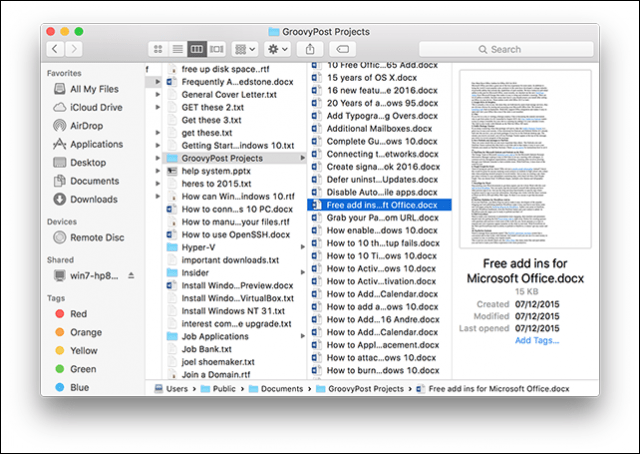
Pripojte sa k OS X El Capitan z Windows 10
kliknite Štart> Prieskumník> Sieť, Dvakrát kliknite na ikonu Mac a potom sa prihláste.
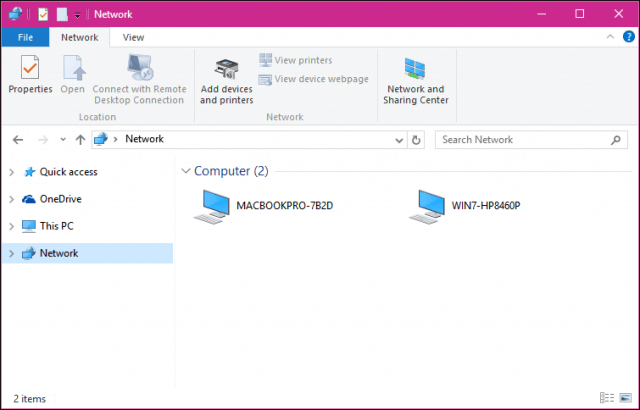
Ak sa nemôžete prihlásiť, váš iCloudúčet v počítači Mac vám to môže brániť. Ak na prihlásenie do svojho počítača Mac použijete poverenia iCloud, nie je to z bezpečnostných dôvodov bohužiaľ kompatibilné. Riešením tohto postupu je zmena hesla účtu.
Otvorené Predvoľby systému> Používatelia a skupiny> Zmeniť heslo, kliknite na Použiť samostatné heslo.
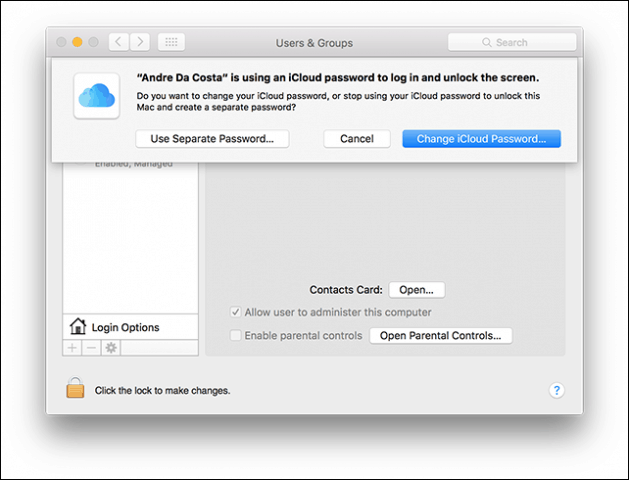
Zadajte nové heslo, potvrďte, reštartujte počítač Mac a znova nakonfigurujte zdieľanie súborov systému Windows. odpálenie Predvoľby systému> Zdieľanie> začiarknite políčko Zdieľanie súborov> kliknite možnosti potom zrušte účet, z ktorého chcete zdieľať súbory.
Ďalšie kroky na riešenie problémov
Ak sa počítač Mac stále nezobrazuje, skúste sa pripojiť manuálne pomocou názvu NETBIOS. Nájdete to v Preferencii siete na počítačoch Mac. odpálenie Predvoľby systému> Sieť> Rozšírené> WINS tab.
Na počítači so systémom Windows stlačte Kláves Windows + R potom zadajte názov zariadenia a potom kliknite na tlačidlo OK. Zadajte svoje poverenia; mali by ste mať prístup k svojim zdrojom.
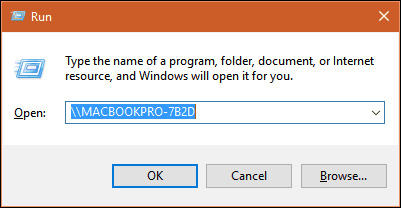
V sieti stále existujú nejaké vráskyskúsenosti medzi OS X a Windows, ale určite sa to zlepšilo - zo strany nastavenia aj riešenia problémov. Dúfam, že spoločnosť Apple modifikuje politiku hesiel iCloud v budúcich verziách systému OS X. Podarilo sa mi prihlásiť sa do svojho počítača so systémom Windows z počítača Mac pomocou poverení pre účet Microsoft, takže nechápem, prečo to nemôže byť rovnaké pre systém OS X.
Nezabudnite si prečítať naše ďalšie články o zdieľaní súborov:
- Synchronizujte dokumenty Microsoft Office medzi iPad, PC a Mac
- Pripojte Windows 10 ku káblovým, bezdrôtovým a P2P sieťam
- Ako namapovať sieťovú jednotku pomocou systému Windows 10
- Ako sa pripojiť k počítaču so systémom Windows 10 k doméne
- Ako zdieľať súbory, úložisko, tlačiarne a ďalšie položky vo Windows 10










Zanechať komentár