Ako tlačiť z Chromebooku

Chromebooky sú skvelé pri práci s dokumentmi v cloude. Niekedy však musíte z nich tlačiť. Tu je niekoľko rôznych možností.
Ak robíte Chromebooky, sú to vynikajúce zariadeniaväčšinu výpočtovej techniky v cloude. Sú však prípady, keď budete musieť niečo skutočne vytlačiť. Tlač z Chromebooku však nie je taká jednoduchá ako pripojenie tlačiarne pomocou kábla USB. Existuje niekoľko rôznych spôsobov, ako môžete tlačiť z Chromebooku, a tu vám ukážeme tri rôzne možnosti.
Použite službu Google Cloud Print
Ak máte celkom novú tlačiareň, ktorá už bolaV posledných piatich rokoch je pravdepodobne kompatibilný so službou Google Cloud Print a jeho nastavenie je hračka. Aj keď nemáte tlačiareň podporujúcu tlač z cloudu, staršiu tlačiareň môžete zmeniť na jednu, ale počítač, ku ktorému je pripojený, musí byť zapnutý, pripojený k sieti a nainštalovaný prehliadač Chrome, ktorý funguje ako tlač serverov. Podrobné informácie o používaní oboch typov nájdete v našom článku: Ako tlačiť z Chromebooku pomocou služby Google Cloud Print.
Keď ste pripravení vytlačiť stránku alebo dokument, stlačte kláves Ctrl + P a vyberte požadovanú tlačiareň v časti „Cieľ“ na stránke Google Print.
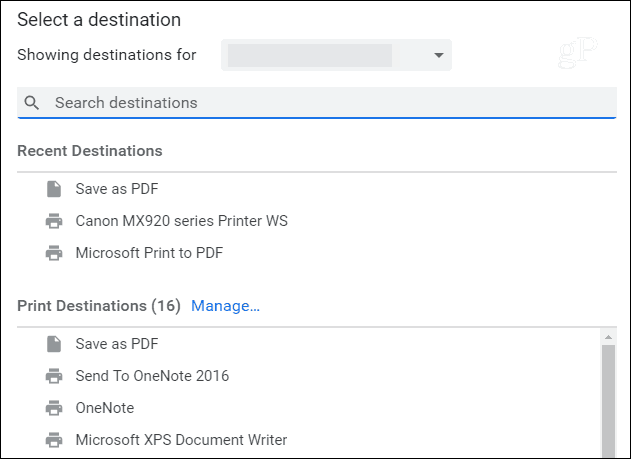
Pripojte tlačiareň k USB
Nebudú mať tlačiareňnastavený prostredníctvom služby Cloud Print alebo Chromebook je v režime offline a stále je potrebné tlačiť. Ak je to tak, môžete ho pripojiť pomocou kábla USB, ale vyskytujú sa dôležité upozornenia. Chromebooky neobsahujú podporu pre desiatky tisíc rôznych ovládačov tlačiarní a tieto dve zariadenia sa nemôžu navzájom rozprávať. Ak však máte správnu tlačiareň, môžete mať šťastie - konkrétne ak ide o tlačiareň HP. Ak je to tak, pozrite si rozšírenie HP Print for Chrome. Umožní vám tlačiť ako obvykle, ak chcete vybrať modely tlačiarní HP.
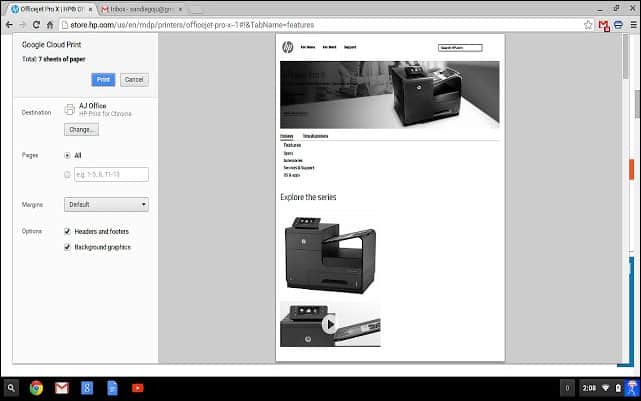
Tlačte do PDF alebo Uložiť na Disk Google
Ok, tento dokument vlastne netlačí dokumentpriamo z Chromebooku, je to však uskutočniteľná možnosť. Keď tlačíte do PDF, vytvorí sa súbor dokumentu. Potom môžete tento dokument preniesť do iného počítača alebo zariadenia, aby ste ho mohli vytlačiť bez problémov. Alebo uložením na Disk Google vám umožní vytlačiť dokument, keď ste v prostredí s možnosťou tlače.
Pomáha tiež tlač do súboru PDF alebo na Disk Googlezvážite, či skutočne potrebujete dokument vôbec vytlačiť. Naozaj ju potrebujete vytlačiť iba pre priateľa alebo kolegu, aby ju skontroloval? Keď zasiahnete Ctrl + P zmeňte cieľovú tlačiareň na „Uložiť ako PDF“ alebo „Uložiť na Disk Google“ a vyberte najvhodnejšiu možnosť.
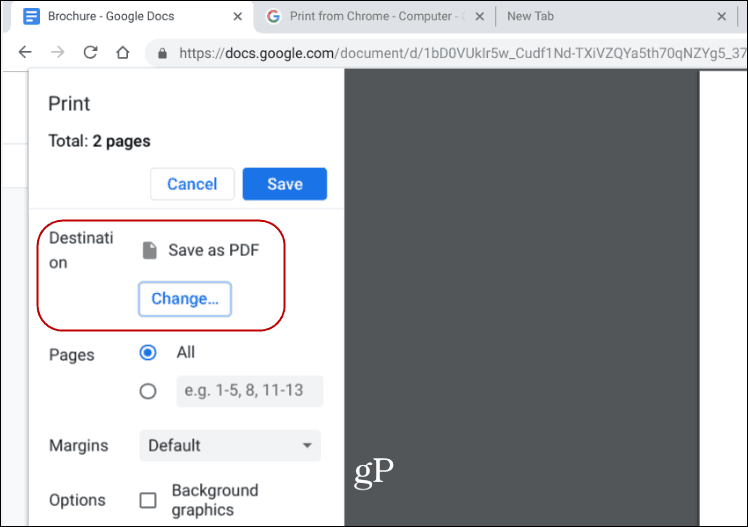
Bonusový tip: Ak ste skutočne v špici, môžete použiť FedEx. Umožňuje vám tlačiť dokumenty z Dokumentov Google alebo z Disku Google na akékoľvek miesto v kancelárii FedEx. Ďalšie podrobnosti nájdete na webovej stránke FedEx.










Zanechať komentár