Tri spôsoby, ako inovovať na Windows 10 Anniversary Update

Windows 10 Anniversary Update je tu, ale budete si ju musieť najskôr nainštalovať, aby ste mohli využívať všetky nové vzrušujúce funkcie. Skontroluj ich.
Windows 10 Anniversary Update je tu, alebudete si ho musieť najprv nainštalovať, aby ste mohli využívať všetky nové vzrušujúce funkcie. Rovnako ako v prípade aktualizácie systému Windows 10. novembra bude spoločnosť Microsoft distribuovať inováciu prostredníctvom bežných kanálov, ako napríklad Windows Update a Media Creation Tool. V tomto článku sa zameriame na to, ako používať jednotlivé metódy.
Čo je aktualizácia Windows 10 Anniversary?
Aktualizácia výročia systému Windows 10 je najnovšou revíziou klientskeho operačného systému spoločnosti Microsoft. Zahŕňa množstvo vylepšení, ako napríklad:
- Vylepšená ponuka Štart na rýchle vyhľadanie a spustenie aplikácií.
- Vylepšený webový prehliadač Microsoft Edge s podporou rozšírení.
- Viac možností prispôsobenia, aby vám vyhovoval váš počítač.
- Lepšie sieťové možnosti, ako napríklad podpora mobilných hotspotov na zdieľanie vášho internetového pripojenia.
- Jednoduchšie spôsoby inštalácie a správy aktualizácií systému Windows.
- Vylepšená integrácia atramentov a Cortany.
- Rozšírené nástroje Windows Inking.
- Vylepšenia pre vývojárov a IT profesionálov, ako je integrácia systému BASH Shell.
Ako nainštalovať aktualizáciu Windows 10 Anniversary
K dispozícii je aktualizácia Windows 10 Anniversarypre PC / zariadenia so systémom Windows 10 Home, Pro a Mobile. Táto aktualizácia nie je zadarmo pre všetkých; používatelia, ktorí stále používajú systém Windows 7 alebo Windows 8, budú musieť kúpiť úplnú licenciu systému Windows 10.
aktualizácia systému Windows
Windows Update je najjednoduchší spôsob inštalácie Windows 7Aktualizácia výročia systému Windows 10. Ak používate Windows 10, 1507 alebo 1511, kliknite na Start> Settings> Update & Security> Windows Update a potom kliknite na Check for Updates. Počkajte, kým služba Windows Update vyhľadá najnovšie aktualizácie. Windows 10 Anniversary Update predstavuje pre vás dostupnú aktualizáciu. Počkajte, kým sa sťahovanie dokončí.
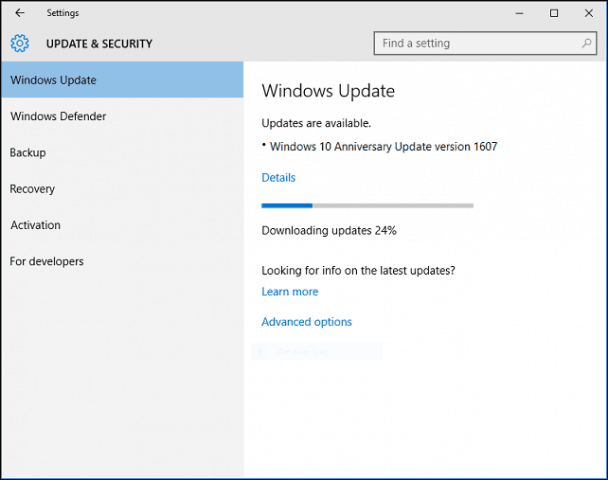
Windows Update vás vyzve na reštartovanie počítača a dokončite inštaláciu. Ak nie ste pripravení, môžete naplánovať vhodný čas.
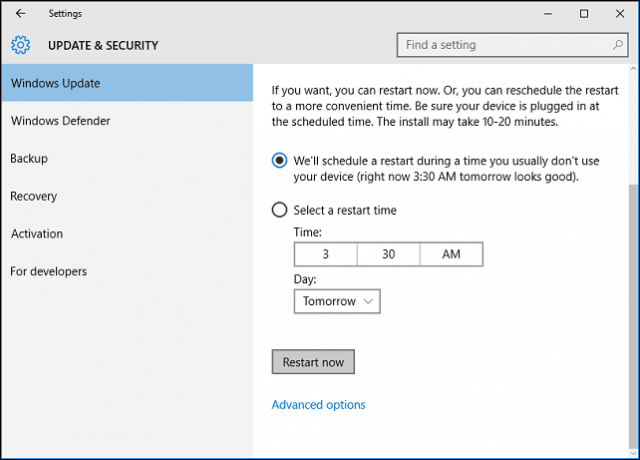
Ak sa rozhodnete dokončiť inštaláciu, Windows 10reštartuje počítač a potom sa zavedie do inštalačného prostredia. Aktualizácia Windows 10 Anniversary Update využíva nové jemné nastavenie, ktoré vyzerá skôr ako bežná aktualizácia systému Windows ako úplná aktualizácia operačného systému. Inštalácia systému Windows 10 sa počas tejto fázy inštalácie niekoľkokrát reštartuje.
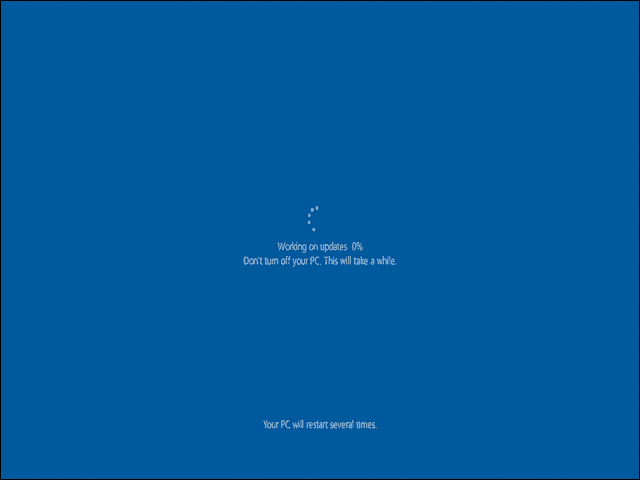
Po dokončení inštalácie sa zobrazí výzvaPrihláste sa do svojho účtu. Windows 10 bude vykonávať niekoľko posledných úkonov, ako je inštalácia aktualizácií Windows, aktualizácií Windows Store a konfigurácia operačného systému.
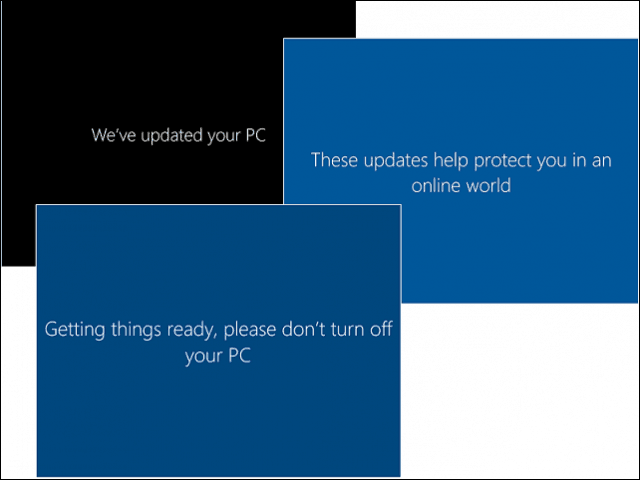
To je všetko. Teraz ste nainštalovali Windows 10 Anniversary Anniversary.
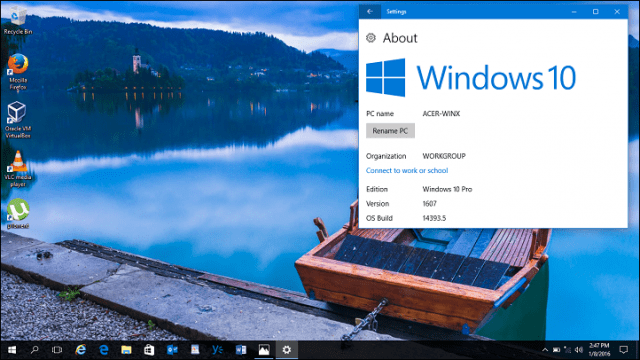
Môžete spustiť službu Windows Update a potom vyhľadať ďalšie aktualizácie.
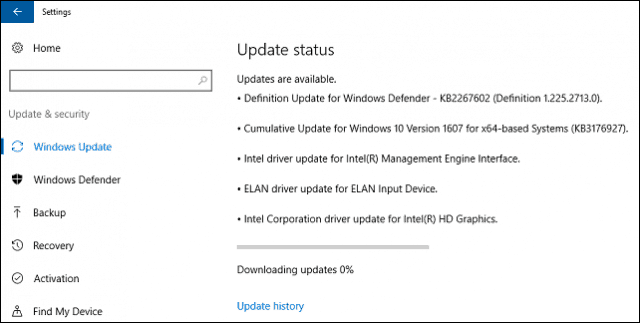
Inovujte teraz a nástroj na vytváranie médií
Spoločnosť Microsoft používa striedavý prístupprináša aktualizáciu výročia systému Windows 10. Softvérová firma tiež vydala aktualizáciu systému Windows 10. novembra podobným spôsobom. Aktualizácia výročia bude dostupná najskôr pre systémy špeciálne optimalizované pre Windows 10. Príklady zahŕňajú zariadenia s podporou UEFI BIOS, TPM 1.2 a Windows Hello Support. Ak nevidíte výročnú aktualizáciu, nebojte sa, nakoniec sa objaví; Pravidelne kontrolujte službu Windows Update.
Ak nemôžete čakať, môžete okamžite začať inováciu pomocou stránky Získať systém Windows 10. Prejdite na stránku Stiahnutie systému Windows 10 a kliknite na tlačidlo OK Vylepšiť teraz potom postupujte podľa pokynov na obrazovke.
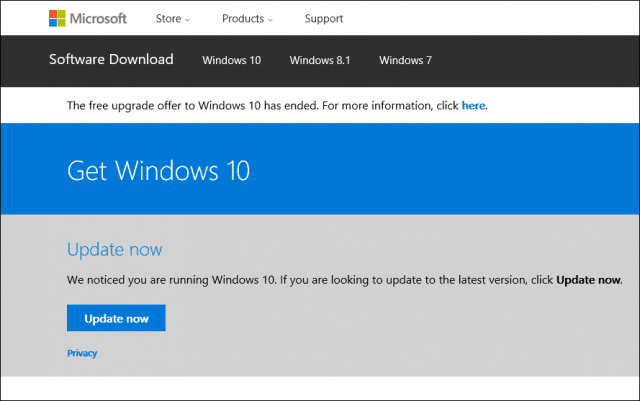
kliknite „Aj tak bežať“ ak sa zobrazí výzva pomocou filtra inteligentnej obrazovky.
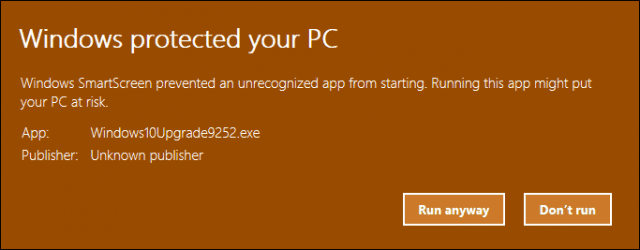
Prijmite licenčnú zmluvu s koncovým používateľom.
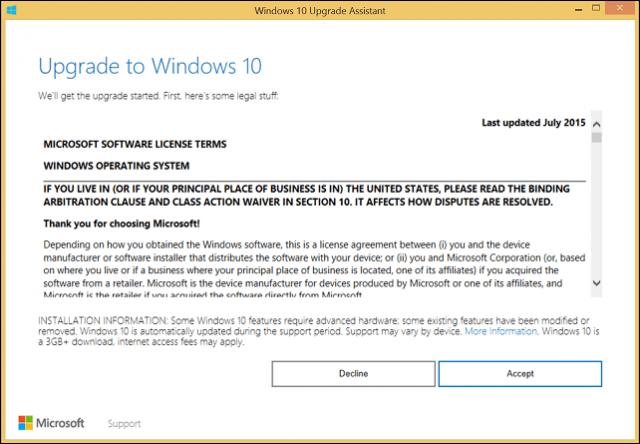
Počkajte, kým asistent pre inováciu skontroluje kompatibilitu vášho zariadenia.
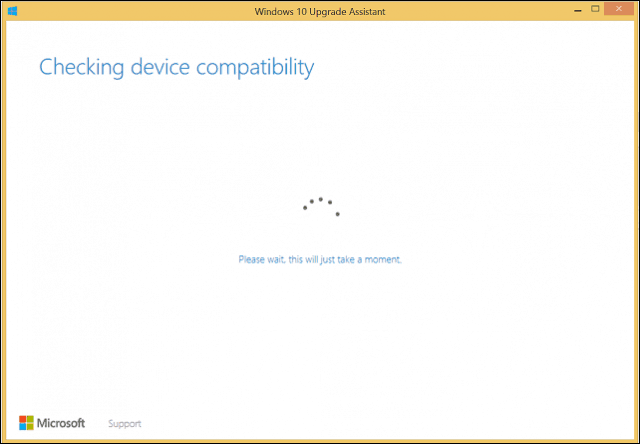
Kliknutím na Ďalej spustite inováciu.
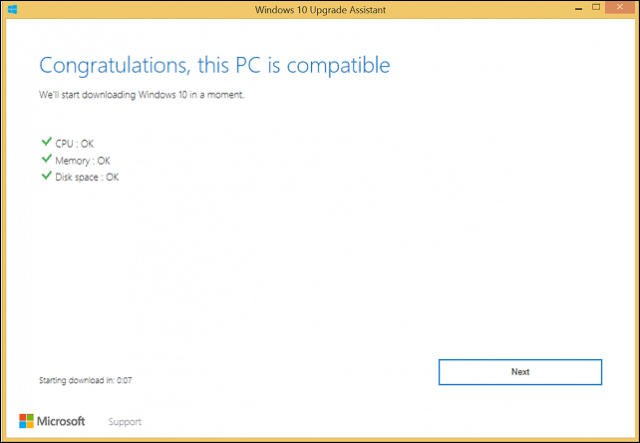
Počkajte, kým sa prevezme systém Windows 10.
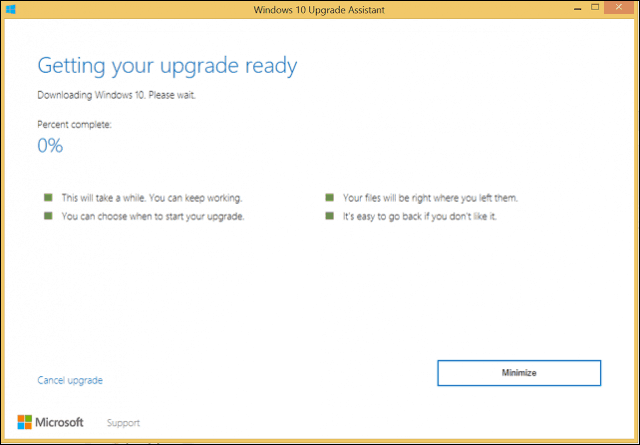
Po dokončení kliknite na Spustite inováciu teraz, Váš počítač sa reštartuje a pokračuje v inštalácii.
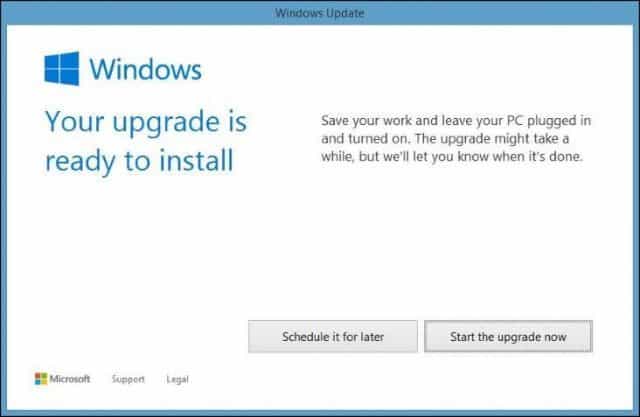
ISO Media
Ďalšia možnosť je k dispozícii v systéme Windows 10stránka je Nástroj na vytváranie médií, čo je malá aplikácia s podrobnejšími možnosťami inovácie. Okrem podpory priamych inovácií máte viac počítačov so systémom Windows 10 alebo staršou verziou; môžete ho použiť na vytvorenie vlastného zavádzacieho média s kombináciou verzií Home, Pro, 32 a 64-bit.
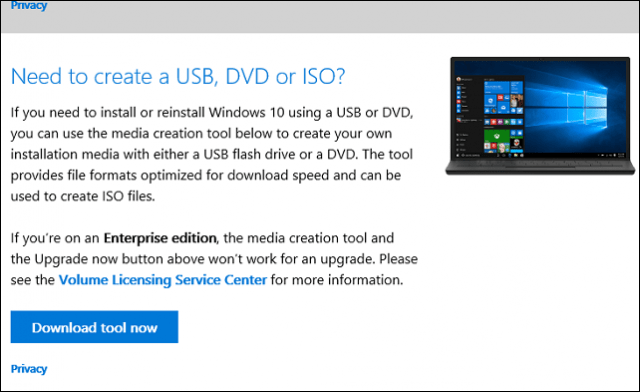
Nástroj na vytváranie médií môže vytvoriť súbor ISOobsahujúci všetky vydania a architektúry Windows 10 Anniversary Update. Súbor ISO je digitálna replika CD alebo DVD. Súbor ISO tiež podporuje aktualizácie offline. Túto metódu odporúčam pre aktualizácie. Vyberte možnosť, Inovujte tento počítač teraz potom postupujte podľa pokynov na obrazovke. Ak vyberiete možnosť, Vytvorte inštalačné médium pre iné PC, zobrazí sa výzva na výber jazyka, vydania a architektúry.
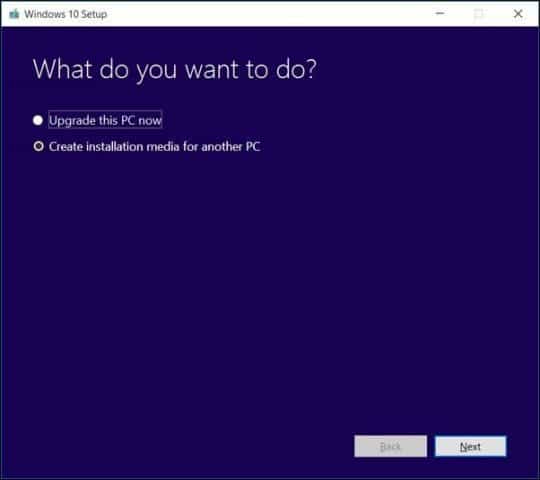
Nástroj Media Creation Tool umožňuje zvoliť, či chcete vytvoriť bootovateľnú jednotku USB USB alebo stiahnuť ISO, ktoré môžete použiť na vytvorenie bootovacieho DVD. vybrať ISO súbor, potom kliknite na Ďalej, vyberte, kam chcete uložiť ISO súbor.
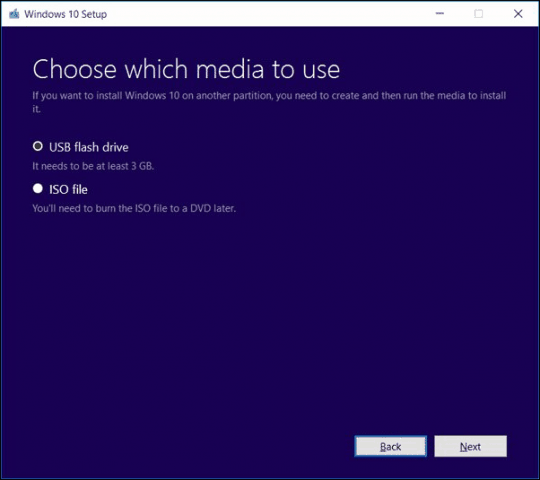
Počkajte na vytvorenie obrazu ISO.
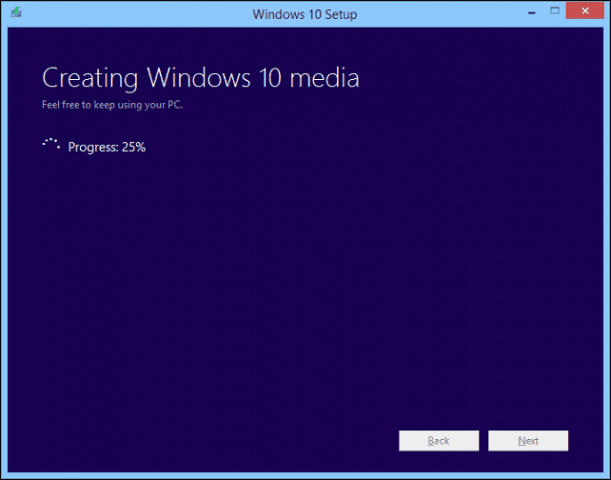
Spustenie inovácie pomocou súboru ISO
Ak používate systém Windows 8.1 alebo novší, môžete pripojiť súbor ISO dvojitým kliknutím naň a potom spustiť inštaláciu manuálne. Používatelia so systémom Windows 7 alebo starším budú musieť vytvoriť bootovaciu kópiu pomocou softvéru na napaľovanie diskov alebo pomocných programov tretích strán, napríklad Rufus.
Ak sa inštalácia nespustí automaticky:
Windows 10 - Kliknite na Štart> Prieskumník súborov> Tento počítač> dvakrát kliknite na jednotku obsahujúcu inštalačný súbor.
Windows 8.1 - Kliknite na položku Prieskumník súborov na paneli úloh alebo stlačte kláves Windows + E> Tento počítač> dvakrát kliknite na jednotku obsahujúcu inštalačný súbor.
Windows 7 - Kliknite na Štart> Počítač> dvakrát kliknite na jednotku obsahujúcu inštalačný súbor.
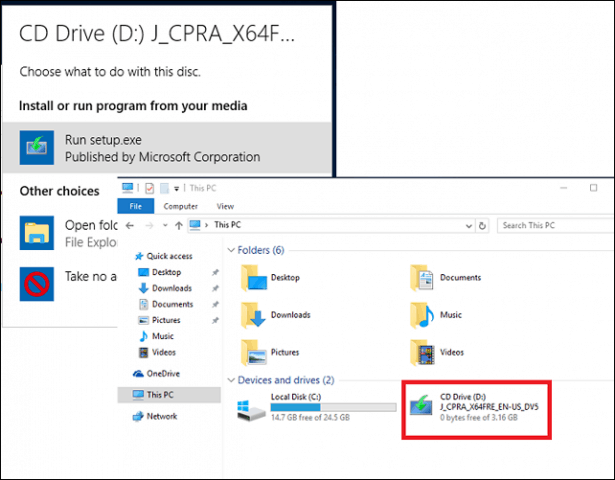
Odporúčam sťahovať a inštalovať aktualizácie, pretože môžu pomôcť zabezpečiť hladkú aktualizáciu. Ak nemáte pripojenie k internetu, vyberte položku Teraz nie potom kliknite na Ďalej.
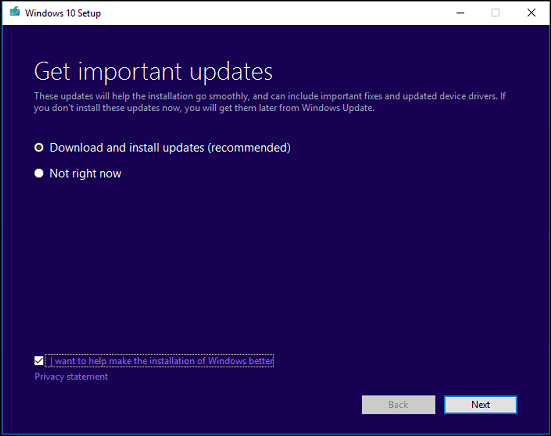
Prijmite licenčnú zmluvu s koncovým používateľom.
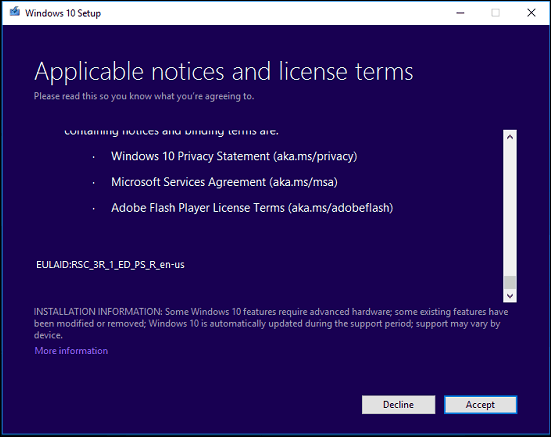
Ak počítač nemá dostatok miesta, prečítajte si pokyny v časti Otázky a odpovede v tomto článku nájdete informácie o tom, čo môžete urobiť.
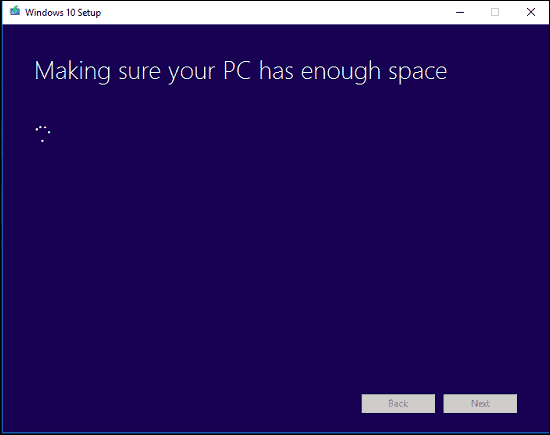
Skontrolujte zhrnutie a podľa potreby vykonajte príslušné zmeny.
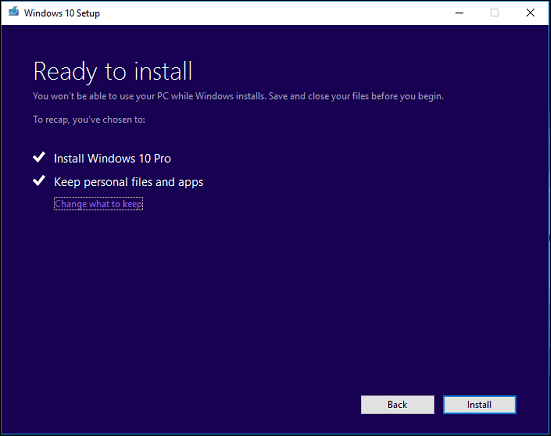
Ak chcete vykonať čistú inštaláciu, kliknite na ikonu Vyberte si, čo si chcete ponechať odkaz vyberte Neuchovávajte nič, Keď budete pripravení, kliknite na tlačidlo Inštalovať.
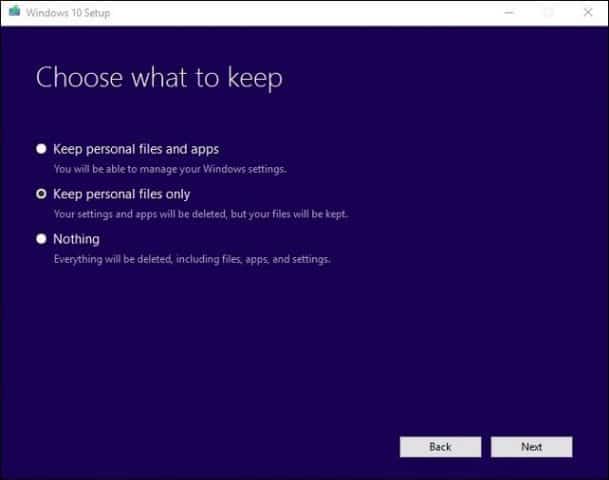
Inštalácia môže chvíľu trvaťo faktoroch, ako je rýchlosť procesora, pamäť a množina údajov (dokumenty, hudba, videá, obrázky a aplikácie.) Počítač sa počas inštalácie niekoľkokrát spustí.
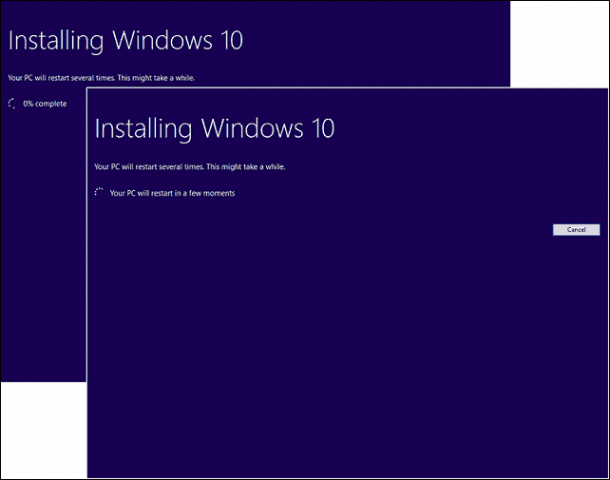
Otázky a odpovede
Aké sú systémové požiadavky na spustenie aktualizácie systému Windows 10 Anniversary?
Procesor: 1 gigahertz (GHz) alebo rýchlejší procesor alebo SoC
RAM: 1 gigabajt (GB) pre 32-bit alebo 2 GB pre 64-bit
Miesto na pevnom disku: 16 GB pre 32-bitové OS 20 GB pre 64-bitové OS
Grafická karta: DirectX 9 alebo novší s ovládačom WDDM 1.0
Displej: 1024 × 600
Zachová si aktualizácia systému Windows 10 Anniversary svoje osobné súbory, aplikácie a nastavenia?
Áno, inovácia z Windows 7 Service Pack 1,Windows 8.1 s aktualizáciou 1, Windows 10 1507 alebo 1511 - zachovajú všetky vaše osobné súbory. Tieto súbory zahŕňajú dokumenty, hudbu, obrázky, videá, súbory na stiahnutie, obľúbené položky, e-maily, kontakty atď. Zachovávajú sa aj všetky aplikácie (tj Microsoft Office, aplikácie Adobe atď.), Hry a nastavenia (tj heslá, vlastný slovník) , nastavenia aplikácie.)
Je aktualizácia Windows 10 Anniversary Anniversary zadarmo?
V prípade počítačov / zariadení, ktoré už používajú systém Windows 10, je aktualizácia systému Windows 10 Anniversary zadarmo. Počítače používajúce staršie verzie, napríklad Windows 7 alebo Windows 8, si budú musieť kúpiť licenciu.
Používam prémiové obchodné vydanieWindows ako Windows 7 Professional, Ultimate, Windows 8.1 Pro; ale nemôžem si dovoliť upgrade na Windows 10 Pro. Môžem si namiesto toho kúpiť Windows 10 Home a inovovať?
Môžete si kúpiť Windows 10 Home, ale nebudete môcť inovovať a zachovať svoje aplikácie a nastavenia, iba osobné súbory.
Už mi uplynul konečný termín bezplatnej aktualizácie systému Windows 10, ale moja aktualizácia stále prebieha.
Pozrite si nasledujúce informácie: Spoločnosť Microsoft odporúča zákazníkom kontaktovať podporu pre inovácie na systém Windows 10, ktoré nie sú dokončené do konečného termínu
Používam systém Windows 10 Enterprise alebo Windows 10 Education; Ako môžem získať verziu Anniversary Anniversary?
Zákazníci hromadnej licencie si môžu stiahnuť najnovšieAktualizáciu ISO systému Windows 10 Enterprise Anniversary aktualizujte z Centra hromadných licenčných služieb a potom vykonajte aktualizáciu opráv. Používatelia so systémom Windows 10 Education si môžu stiahnuť ISO systému Windows 10 Education tu.
Ako zistím, či som úspešne nainštaloval aktualizáciu Windows 10 Anniversary Update?
Pozrite si: Zistite, ktorá verzia systému Windows 10 je jednoduchá
Môžem vrátiť späť, ak sa mi nepáči aktualizácia Windows 10 Anniversary?
Áno môžeš. Po inovácii máte desať dní na návrat k predchádzajúcej verzii. V našom článku nájdete pokyny, ako vrátiť späť.
Čo môžem urobiť, aby som zaistil bezproblémový upgrade na Windows 10 Anniversary Update?
Pozrite si nasledujúce informácie: Ako zabezpečiť plynulú inováciu na aktualizáciu výročia systému Windows 10
Môžem namiesto nahradenia mojej súčasnej inštalácie vytvoriť duálnu konfiguráciu zavádzania?
Áno, ak má váš počítač v súčasnosti digitálne oprávnenie, môžete si vytvoriť ďalší oddiel a potom tam nainštalovať Windows 10. Automaticky sa aktivuje.
Pri pokuse o spustenie nástroja na vytváranie médií alebo súboru ISO sa zobrazí chyba.
- Reštartujte počítač a skúste to znova.
- Vypnite bezpečnostný softvér a skúste to znova.
- Pozrite si nasledujúci článok: Ako opraviť najčastejšie chyby aktualizácie a inštalácie systému Windows 10
Zobrazuje sa chyba, že nemám dostatok miesta na inštaláciu systému Windows 10.
Ak máte externý pevný disk alebo palec USB s kapacitou 32 GB alebo viac voľného miesta, pripojte ho a potom ho zapnite. Kliknite na možnosť Vyberte inú jednotku alebo pripojte externú jednotku s dostupným 10,0 GB.
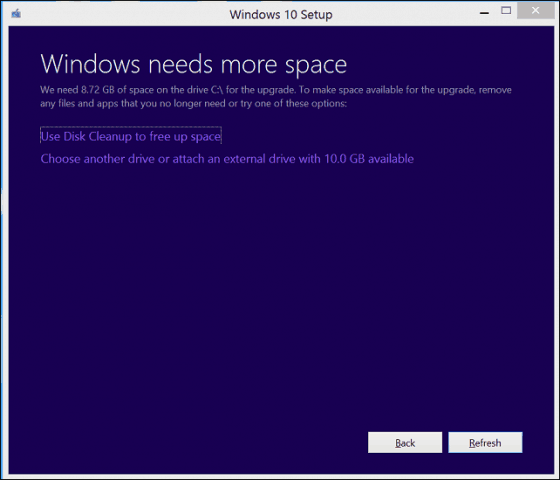
Kliknite do zoznamu a potom vyberte jednotku s 10 alebo viac miesta na disku. Ak sa úložné zariadenie nezobrazí, kliknite na tlačidlo Obnoviť a skúste to znova. Po výbere kliknite na tlačidlo Späť.
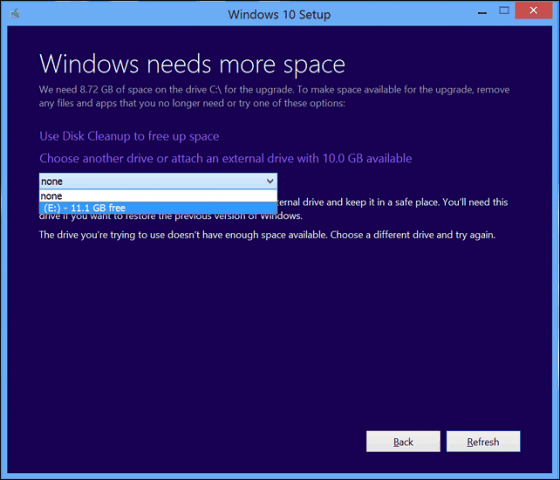
Po inovácii na systém Windows 10 sa nemôžem aktivovať.
Pozrite si nasledujúce informácie: Na správu a aktiváciu aktualizácie systému Windows 10 Anniversary použite digitálnu licenciu
Ak máte ďalšie otázky alebo problémy s aktualizáciou Windows 10 Anniversary Update, zanechajte komentár a pripojte sa na naše fóra, kde nájdete ďalšie informácie.










Zanechať komentár