Zdieľajte svoje sieťové pripojenie s Hyper-V v systéme Windows 10

Predtým sme vám ukázali, ako používať technológiu Hyper-V, ktorá je k dispozícii iba v systéme Windows 10 Pro. Tu je postup, ako nastaviť virtuálny počítač s ďalšou kópiou systému Windows.
Predtým sme vám ukázali, ako používať Hyper-V,k dispozícii iba v systéme Windows 10 Pro; nastaviť virtuálny počítač s inou kópiou systému Windows. Nedávno som potreboval vykonať nejaké testy, ale uvedomil som si, že na to bude potrebný internet. Podpora siete Hyper-V mimo siete nie je bohužiaľ veľmi intuitívna. Dá sa to urobiť, ale je to trochu zapojené. Ak chcete zdieľať internetové pripojenie svojho počítača s virtuálnym strojom Hyper-V, budete musieť nastaviť virtuálne prepnutie prostredníctvom internetového pripojenia. V tomto článku vám ukážeme, ako na to.
Zdieľajte svoje sieťové pripojenie s virtuálnym počítačom Hyper-V
Ak ešte nemáte virtuálny počítačnastavenia, pozrite si pokyny v predchádzajúcom článku. Ak už tak urobíte, pokračujte spustením Správcu Hyper-V. Vyberte svoj virtuálny počítač a potom kliknite na položku Virtual Switch Manager na table Akcie.
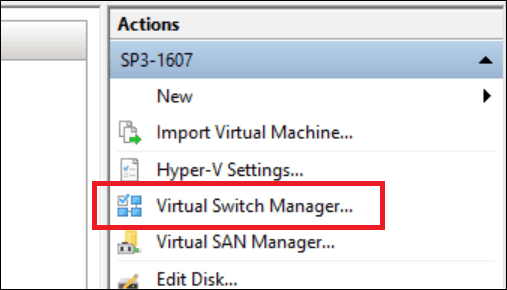
vybrať Nový prepínač virtuálnej siete, vyberte Interné a potom kliknite na Vytvorte virtuálny prepínač.
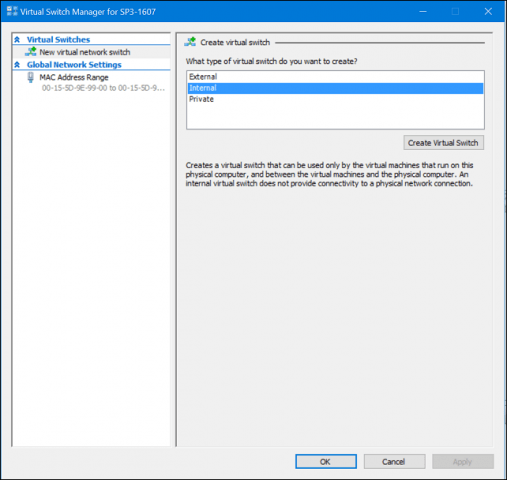
Zadajte názov prepínača a vyberte položku Interná sieť, Kliknite na tlačidlo Použiť a potom na tlačidlo OK.
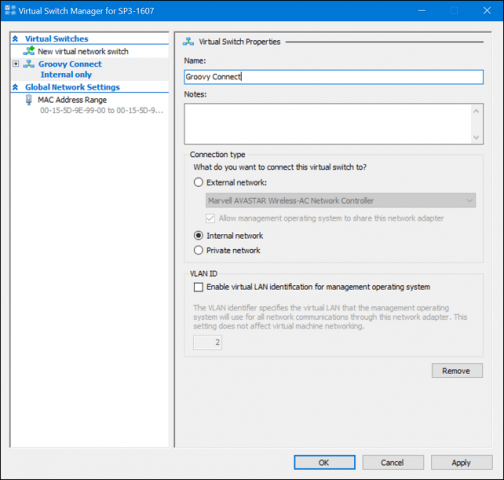
Vyberte svoj virtuálny počítač a potom kliknite na tlačidlo Nastavenia na table Akcie.
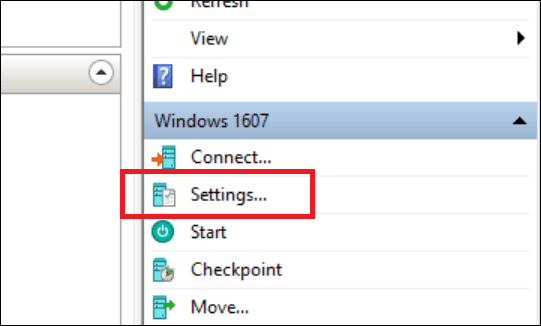
Vyberte ikonu Pridať hardvér Na karte vyberte Legacy Network Adapter a potom kliknite na Add.
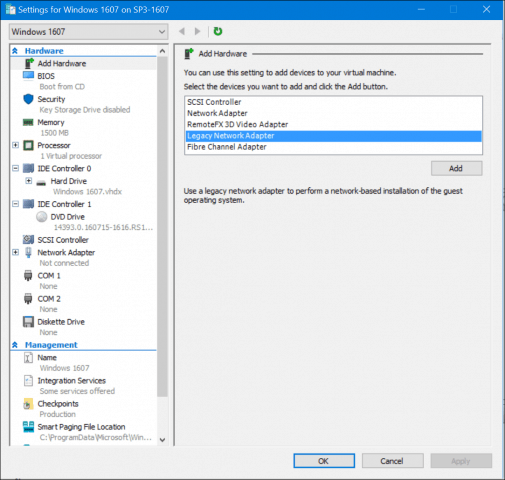
Kliknite na zoznam virtuálnych prepínačov a potom vyberte pripojenie vytvorené skôr, moje je Groovy Connect. Kliknite na tlačidlo Použiť a potom na tlačidlo OK.
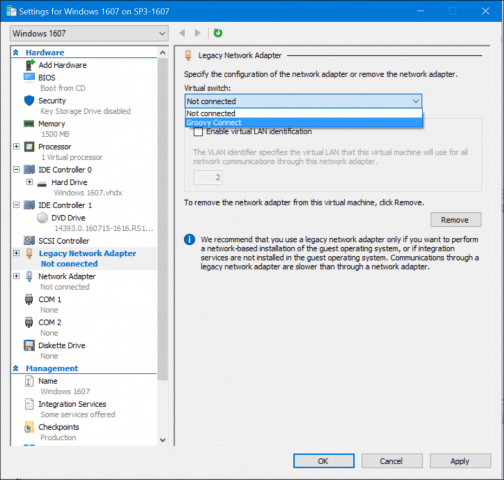
Pravým tlačidlom myši kliknite na ikonu siete v ikonu pripojenia v oblasti oznámení a potom kliknite na ikonu Centrum sietí a zdielania. Tam uvidíte svoje novovytvorené pripojenie.
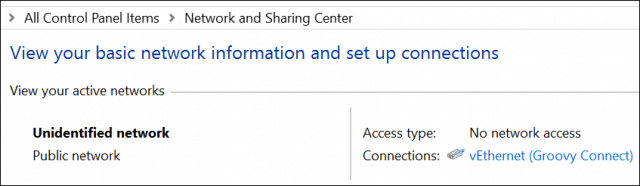
V rovnakom okne kliknite na Zmeniť adaptérNastavenia, vyberte sieťové pripojenie, pomocou ktorého sa počítač pripája k internetu. Pravým tlačidlom myši kliknite na pripojenie, kliknite na položku Vlastnosti, vyberte kartu Zdieľanie a potom začiarknite políčko Všetci ostatní používatelia siete sa prostredníctvom tohto počítača pripájajú na internetové pripojenie.
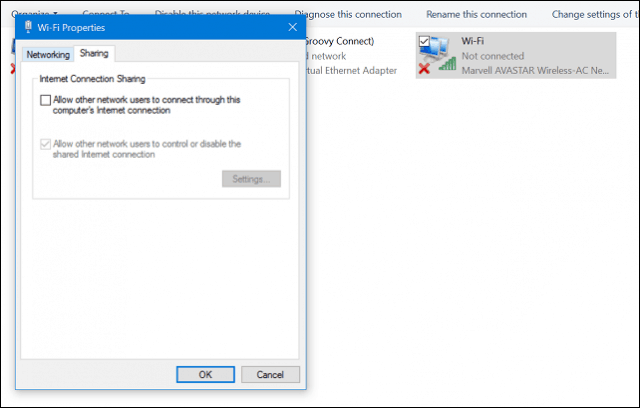
Teraz by ste mali mať vo svojom virtuálnom stroji nastavený internet. Funguje to, či už používate káblové alebo bezdrôtové pripojenie.
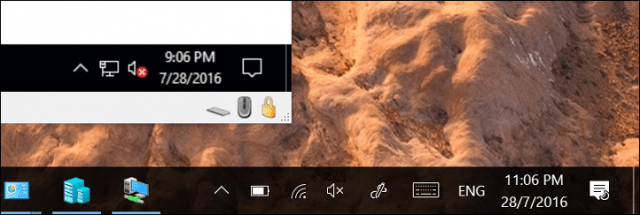
Pokiaľ prevádzkujete ďalšie vydanie ako naprV systéme Windows 10 Home môžete použiť nástroj virtuálneho stroja tretej strany, napríklad Oracle VirtualBox. VirtualBox oveľa ľahšie zvláda sieťovú časť konfigurácie a zdieľania internetových pripojení.









![Vydanie servera Hyper-V Server 2008 R2 RTM [Alert Release]](/images/freeware/hyper-v-server-2008-r2-rtm-released-release-alert.png)
Zanechať komentár