Ako zmeniť adresu MAC v systéme Windows 10 (a prečo by ste chceli)

Systém Windows 10 obsahuje možnosť upravovať fyzickú adresu (MAC) vašich sieťových adaptérov. Zistite, ako to urobiť a prečo by ste chceli.
Ako sme vysvetlili v našom článku o tom, ako to nájsťvaša adresa MAC, adresa MAC slúži ako trvalý fyzický identifikátor akéhokoľvek zariadenia, ktoré sa pripája k sieti. To zahŕňa váš telefón, smerovač, počítač, tlačiareň, Apple TV a čokoľvek, čo sa pripája k vášmu internetu. Ak má počítač port Ethernet a adaptér WiFi, máte dve adresy MAC: jednu pre Ethernet a jednu pre bezdrôtové pripojenie.
MAC adresy sú užitočné na identifikáciu zariadenív sieti. V prípade domácich používateľov môžete na obmedzenie prístupu k sieti Wi-Fi použiť filtrovanie MAC. Dôvod, prečo MAC adresa funguje lepšie pre tieto administratívne úlohy, je ten, že na rozdiel od IP adries sa MAC adresa nemení.
Alebo to aspoň nemá.
MAC adresa je „vypálená“ na fyzickom zariadení v továrni. Je však celkom jednoduché zmeniť adresu MAC tak, že ju „podvrhnete“ ako iná adresa MAC.
Prečo by ste to chceli urobiť?
MAC spoofing sa dá škodlivo použiť na obídenie sieťových ovládacích prvkov, ale je to skutočne účinné iba pre čierne zoznamy - to znamená, ak niekto konkrétne zablokuje tvoj zariadenie zo siete. V prípade bielych listov by ste mali poznať adresu MAC konkrétneho zariadenia, ktoré sa snažíte spoofovať.
Zmena adresy MAC má legitímne použitie akodobre. Môžete ho použiť na testovanie vlastných nastavení filtrovania MAC. Alebo ho môžete použiť na priradenie konkrétnych pravidiel skupine zariadení v určitom rozsahu adries MAC.
Skutočnosť, že ste si tento príspevok prečítali, v každom prípade znamená, že pravdepodobne máte záujem o zmenu svojej adresy MAC. Takže, bez ďalších okolkov, tu je návod, ako to urobiť.
Upravte adresu MAC sieťových adaptérov tak, aby obchádzala obmedzenia siete v systéme Windows 10
lis Kláves Windows + X na klávesnici a potom kliknite na Správca zariadení, zväčšiť Sieťové adaptéry, kliknite pravým tlačidlom myši na adaptér Ethernet alebo Wireless a potom kliknite na tlačidlo vlastnosti.
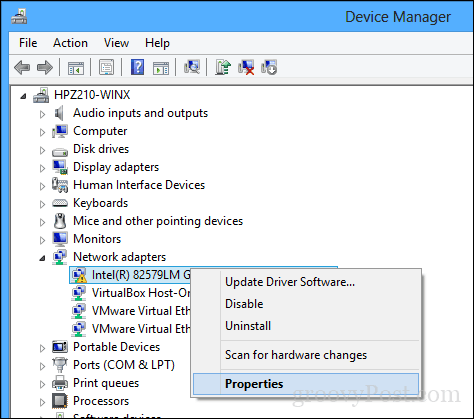
Vyberte ikonu Pokročilé tab. V poli Vlastnosť prejdite nadol a potom vyberte položku lokálne podávaný adresa potom vyberte hodnota rádiová skrinka; tam uvidíte svoje adaptéry MACadresa. Ak chcete adresu upraviť, kliknite do poľa s hodnotami, potom vymažte jej obsah a zadajte novú adresu. Adresa Mac pozostáva zo šiestich párov hexadecimálnych číslic. Zadajte novú množinu bez spojovníkov, kliknite na tlačidlo OK a reštartujte počítač.
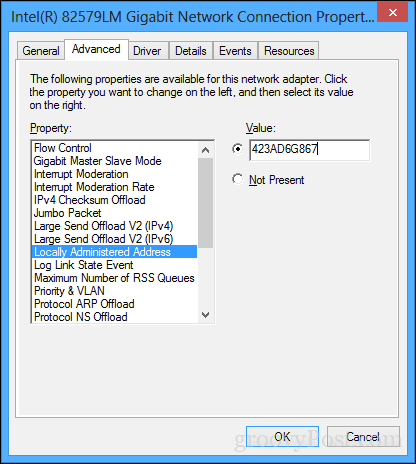
Fungovalo to? Poďme zistiť.
Pre potvrdenie zmeny otvorte Start, napíšte: CMD, kliknite pravým tlačidlom myši na položku CMD a potom kliknite na položku Spustiť ako správca.
Do príkazového riadka napíšte: ipconfig/ all potom stlačte vstúpiť skontrolovať fyzickú adresu.
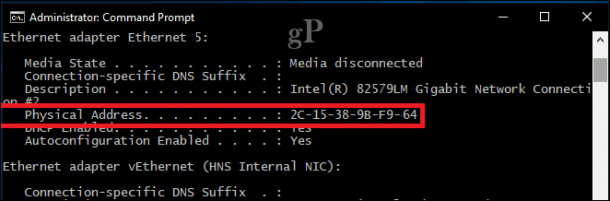
Môžete tiež otvoriť ponuku Štart> Nastavenia> Sieť a internet, kliknutím na názov pripojenia a posúvaním nadol zobrazte fyzickú adresu (MAC).
Nie je to o nič jednoduchšie. Vynechajte riadok v komentároch a dajte nám vedieť, čo si myslíte.

![Map Skydrive pomocou adresy URL [How-To]](/images/microsoft/map-skydrive-using-a-url-address-how-to.png)

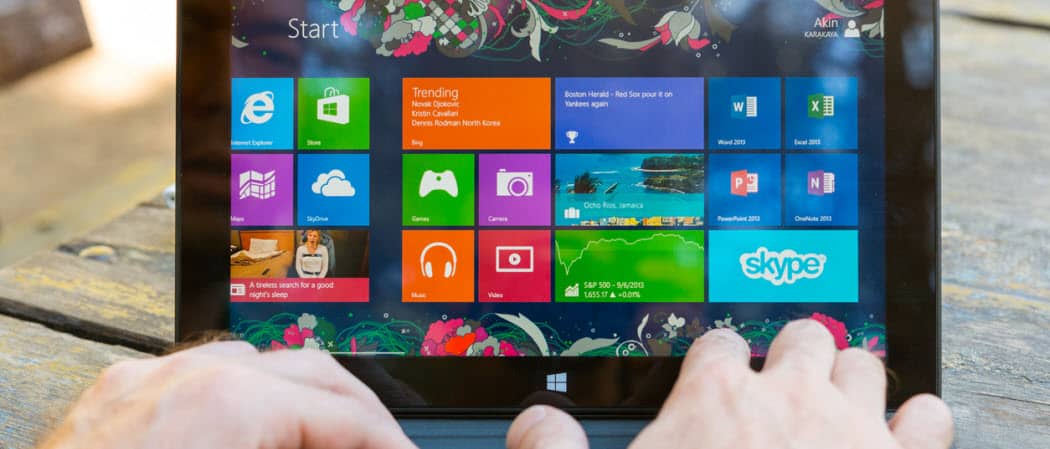
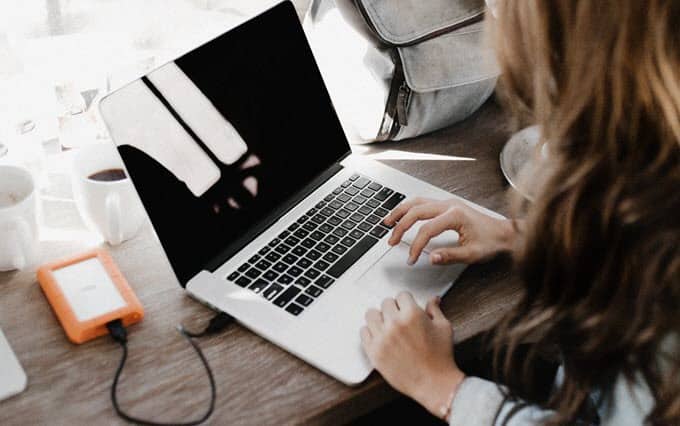




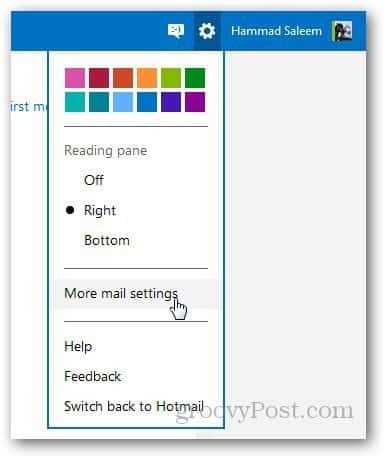
Zanechať komentár