Ako naklonovať alebo presunúť inštaláciu systému Windows 10 na väčší pevný disk alebo SSD

Pokiaľ ide o technológiu, aktualizácia je skutočnosťou. Pozrime sa, ako predĺžiť životnosť vášho počítača migráciou údajov na väčší alebo rýchlejší pevný disk.

Problém s aktualizáciou sa však zaoberás migráciou vášho existujúceho OS a údajov na nový disk. Koniec koncov, kto chce znova vybudovať OS, zistiť, ako ho znova aktivovať, vyhľadať a znovu nainštalovať všetky aplikácie a áno, presunúť všetky svoje osobné súbory. Áno, nie ja! Preto dnes preskúmam alternatívny proces pomocou vstavaného systému Image Image a zálohovania Easeus Todo, aby som obnovil inštaláciu na väčší alebo menší disk.
V zobrazovaní a klonovaní systému existuje alternatíva. V tomto článku sa pozrieme pomocou vstavaného systému Image Image a zálohovania Easeus Todo na klonovanie vášho disku na väčší alebo rýchlejší pevný disk.
Migrujte inštaláciu systému Windows 10 na nový pevný disk alebo SSD
Windows 10 obsahuje vstavanú možnosť s názvomObrázok systému, ktorý vám umožní vytvoriť úplnú repliku vašej inštalácie spolu s oddielmi. Už sme sa zaoberali krokmi, ako vytvoriť obraz systému. Na zálohovanie inštalácie budete potrebovať externý pevný disk USB na uloženie obrázka. Externý pevný disk s veľkým úložným priestorom je lacný a odporúča sa kúpiť; či plánujete vykonávať činnosť, ako je táto, alebo pravidelne zálohovať váš systém.
Existuje jeden veľký problém Obrázok systému v systéme Windows 10 a starších verziách systému Windows; tonepodporuje obnovenie rozloženia oblastí, ktoré sú menšie ako jednotka, ktorú nahrádza. Napríklad, ak pri pokuse o obnovenie obrazu systému vytvoreného z 500 GB disku prejdete z pevného disku s kapacitou 500 GB na 256 GB SSD, zobrazí sa chyba, ktorá naznačuje, že disk je príliš malý. Ak je to váš prípad, zobrazovanie systému je zbytočné; namiesto toho by ste mali zvážiť klonovanie, ktoré je podrobnejšie uvedené v tomto článku.
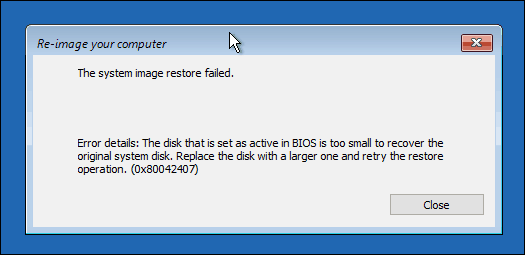
Po vytvorení zálohy vypnitepočítač, nainštalujte pevný disk alebo jednotku SSD, spustite počítač a potom nahrajte firmvér BIOS alebo UEFI. Skontrolujte, či je jednotka rozpoznaná. Po potvrdení týchto zmien pripojte externý pevný disk a potom zariadenie zapnite. Zavádzanie z inštalačného média systému Windows 10, ktoré sa použije na uľahčenie obnovenia predtým vytvoreného obrazu systému. Keď prídete na Nainštalovať teraz kliknite na ikonu Opravte počítač link; tým sa načíta prostredie obnovy.
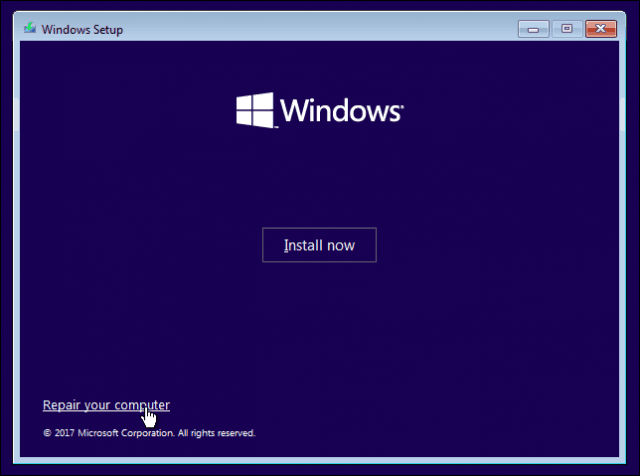
kliknite Riešenie problémov, potom kliknite na tlačidlo OK Obnovenie obrazu systému Ponuka.
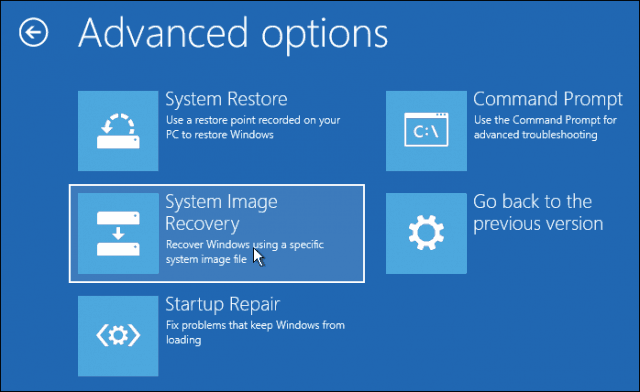
Externý pevný disk by sa mal zistiť spolu s najnovším obrazom systému, ktorý ste vytvorili. Ak to nie je správne, použite Vyberte obraz systému vyberte požadovaný obrázok a kliknite na tlačidlo Ďalej.
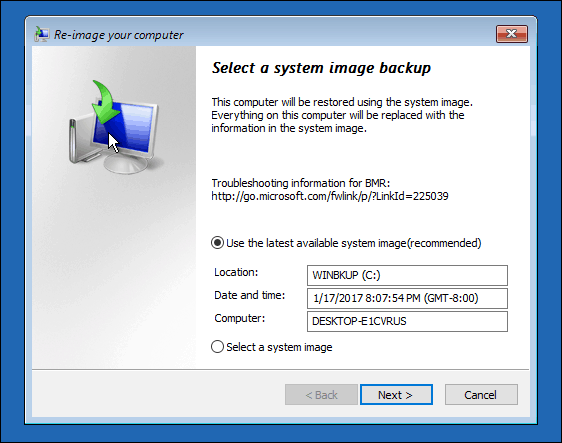
Ak máte viac ako jeden lokálny disk alebo oddiel, môžete ho vylúčiť z procesu obnovy.
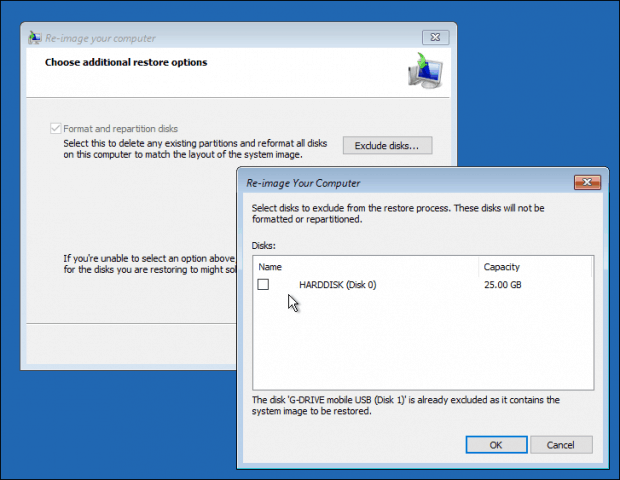
Po potvrdení výberu kliknite na Ďalejzačnite s obnovou a potom počkajte. Obnovenie môže trvať nejaký čas v závislosti od veľkosti obrazu systému. Po dokončení sa systém Windows 10 reštartuje a potom zavedie na plochu systému Windows 10.
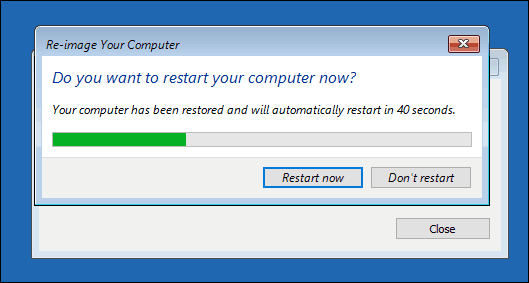
Existuje možnosť, ak ste systém obnoviliAk chcete obraz obnoviť na väčšie disky, budete musieť znova nakonfigurovať oddiely, ak ste obraz obnovili na väčší pevný disk alebo SSD. V systéme Windows 10 stlačte kláves Windows + X, kliknite na Správa diskov a uvidíte, ako bolo vytvorené nejaké nepridelené miesto. Tento priestor môžete obnoviť pomocou Sprievodcu rozšírením zväzku. Pravým tlačidlom myši kliknite na systémový oddiel, potom kliknite na položku Rozšíriť, potom na tlačidlo Ďalej a potom na tlačidlo Dokončiť.
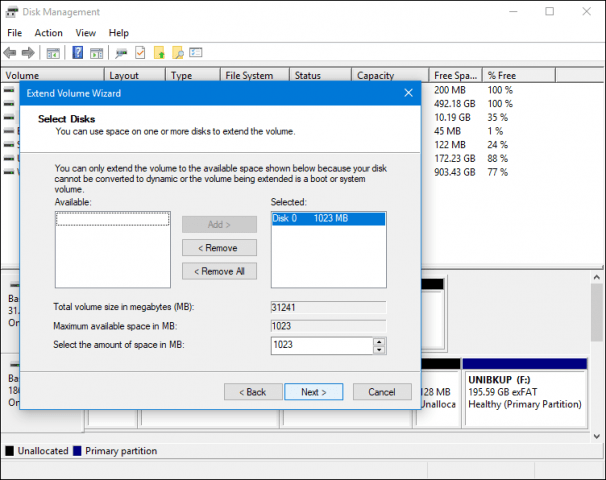
Obnovuje sa na menší pevný disk alebo SSD
Ak idete opačným smerom, ktorý jeobnovením na menší pevný disk alebo SSD sa odporúča klonovanie. Najlepšie riešenie, ktoré som našiel na klonovanie a obnovenie inštalácie systému Windows 10, je bezplatná záloha EaseUs Todo Backup. Program EaseUs Todo Backup dokáže nielen obnoviť zálohu vašej inštalácie systému Windows 10, ale môže to urobiť aj na nezodpovedajúce rozloženie oddielov. Stiahnite si bezplatnú kópiu tu.
Po nainštalovaní zálohovania EaseUS Todo Backupspustite aplikáciu. Budete musieť pripojiť cieľový pevný disk alebo SSD k počítaču, na ktorom chcete naklonovať inštaláciu systému Windows 10. Môžete to urobiť niekoľkými spôsobmi. Môžete nainštalovať úložné zariadenie ako lokálny disk; alebo ho nainštalujte do externého krytu USB a potom ho pripojte k počítaču. Po nastavení spôsobu pripojenia cieľového disku spustite zálohovanie EaseUs Todo, kliknite na ikonu Clone tab.
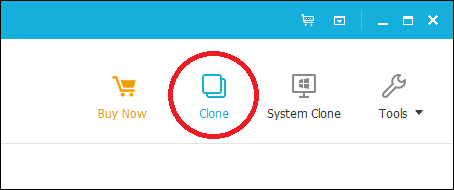
Vyberte zdrojový disk obsahujúci operačný systém. Ako vidíte nižšie, mám pripojené dve sady diskov: moja inštalácia systému Windows 10 na systéme Windows pevný disk 0 31 GB a moje nové LOCALNEW disk 25 GB, kde sa klon skopíruje. Kliknite na Ďalej.
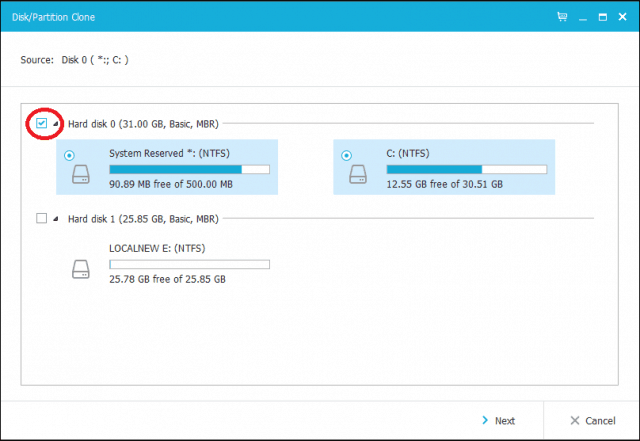
Ďalším krokom je výber cieľového disku, v tomto prípade nášho LOCALNEW disk 25 GB riadiť. Začiarknite políčko a potom kliknite na tlačidlo Ďalej.
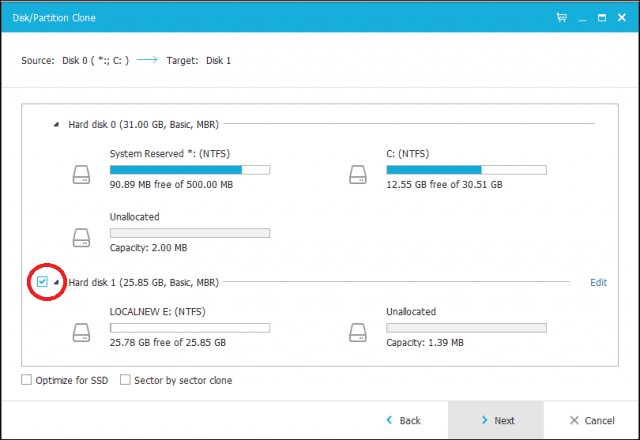
Nasledujúca snímka ukazuje rozloženie disku po klonovaní starej jednotky na novú. Kliknutím na Pokračovať spustíte klonovanie.
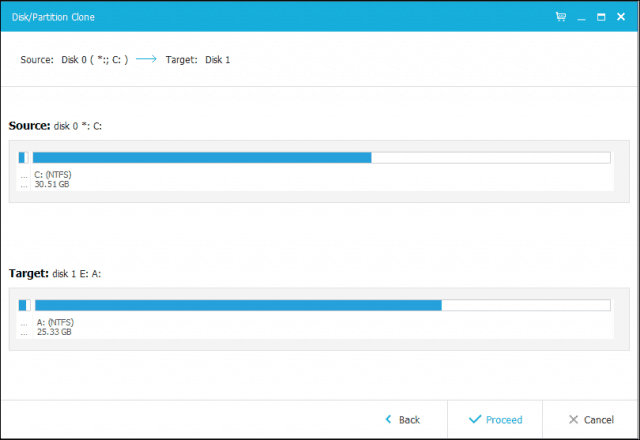
Kliknutím na tlačidlo OK potvrďte zmeny.
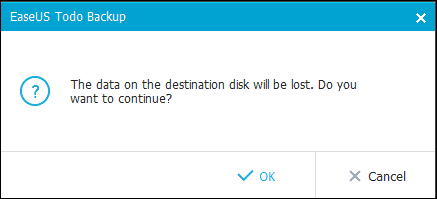
Tento proces môže trvať nejaký čas v závislosti odveľkosť klonu a množstvo údajov. Po dokončení klonovania kliknite na tlačidlo Dokončiť, vypnite počítač, vyberte staré úložné zariadenie, nainštalujte a nakonfigurujte nový pevný disk alebo SSD ako zavádzaciu jednotku.
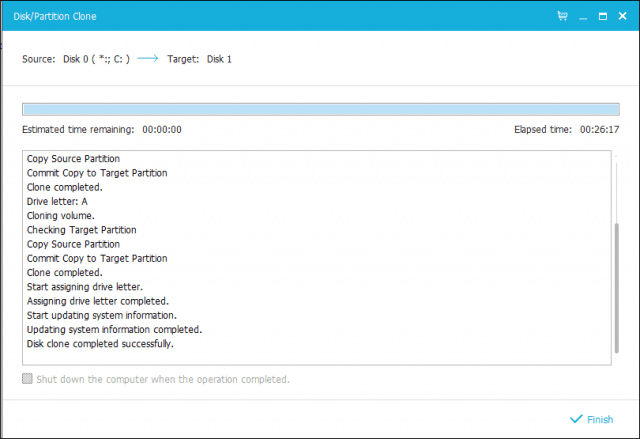
Zapnite počítač a systém Windows 10 by sa mal spustiť akopredtým to urobilo, ale ak sa vyskytnú problémy s aktiváciou, na vyriešenie problémov môžete použiť nástroj na riešenie problémov s aktiváciou v systéme Windows 10 Anniversary Update.
Toto je určite zapojená úloha a používateliaPri zvažovaní rozšírenia úložného zariadenia by ste mali dôkladne zvážiť metódu migrácie, ktorú plánujú používať. Moja osobná lekcia, ak sa sťahujete do úložného zariadenia, ktoré je väčšie ako zariadenie, ktoré vymieňate, vstavaný nástroj System Image v systéme Windows 10 je viac ako dostatočný. Ak sa sťahujete na menší pevný disk alebo na úložisko SSD, budete potrebovať pomocný program od iného výrobcu, ako napríklad zálohovanie Eodase Todo. Je samozrejmé, že na uľahčenie obnovy môžu byť potrebné ďalšie nástroje, napríklad externý pevný disk alebo dokonca externý kryt.
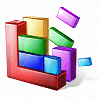


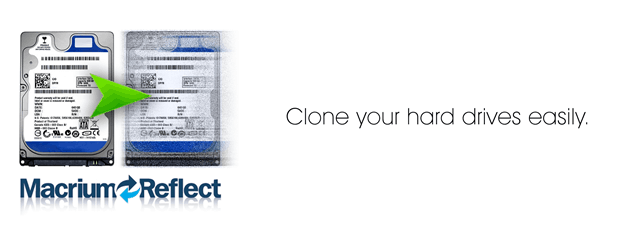






Zanechať komentár