Windows 10 neboli spustené? Opravte ho príkazmi Startup Repair a BootRec

Čierna obrazovka a počítač so systémom Windows 10, ktorý sa nespustí, často znamená, že váš hlavný bootovací záznam je na fritze. Existujú dva spôsoby, ako to napraviť.
V nedávnom článku sme sa zaoberali riešenímproblémy s čiernymi obrazovkami v systéme Windows 10 s niektorými základnými tipmi na riešenie problémov. Niekedy sa však nepodarí zaviesť systém Windows 10 z dôvodu problémov s hlavným bootovacím záznamom. V týchto prípadoch je potrebné vykonať opravy v hlavnom bootovacom zázname, aby sa veci znova dostali do pôvodného stavu. Našťastie prostredie na obnovenie systému Windows 10 obsahuje automatizovanú možnosť, ako to dosiahnuť. A ak to nefunguje, môžete to urobiť manuálne v príkazovom riadku. Čítajte ďalej a dozviete sa ako.
Prečo sa počítač so systémom Windows 10 nespustí?
Proces zavádzania systému Windows 10 je dosť jednoduchý. Po spustení počítača sa načíta firmvér BIOS alebo UEFI Firmware, ktorý vykoná malú sadu kontrol hardvéru s názvom Automatický test pri zapnutí (POST). Systém BIOS potom skenuje hlavný bootovací záznam pevného disku, ktorý načíta nevyhnutný súbor do hlavnej pamäte s názvom WINLOAD.EXE. Týmto sa naštartuje proces spustenia načítaním súborov NTOSKRNL.EXE (jadro NT, srdce systému Windows) a HAL (vrstva hardvérovej abstrakcie). Systém Windows 10 potom vykoná úlohy, ako je napríklad inicializácia hardvéru, napríklad myši a klávesnice, a čítanie systému Windows. Register a užívateľský profil.
Ak vidíte čiernu obrazovku so sivým textom, potomznie „Správca spustenia systému Windows“ s chybou v riadku „Stav: 0xc0000605 Informácie: Platnosť komponentu operačného systému vypršala“, znamená to, že sa v programe WINLOAD.EXE vyskytla chyba.
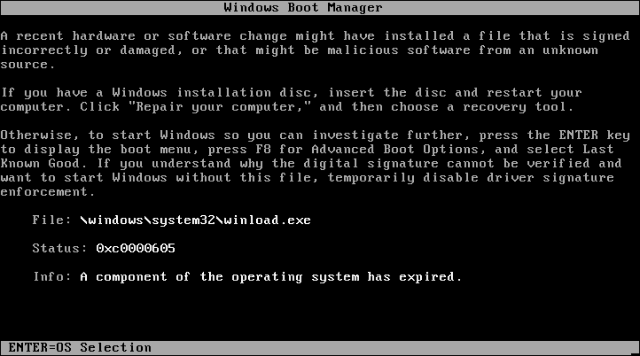
To zjavne nie je dobrá vec. Ale to tiež nie je koniec sveta.
Vykonanie opravy pri spustení
Prvá vec, ktorú môžete vyskúšať, je zavedenie systémuobnovovacie prostredie, ak je to možné, a potom vykonanie opravy pri štarte. Ak chcete získať prístup k prostrediu na obnovenie, trikrát zapnite a vypnite počítač. Počas zavádzania nezabudnite vypnúť počítač, keď sa zobrazí logo Windows. Po treťom raze sa Windows 10 zavedie do diagnostického režimu. Kliknite Rozšírené možnosti keď sa zobrazí obrazovka obnovenia.
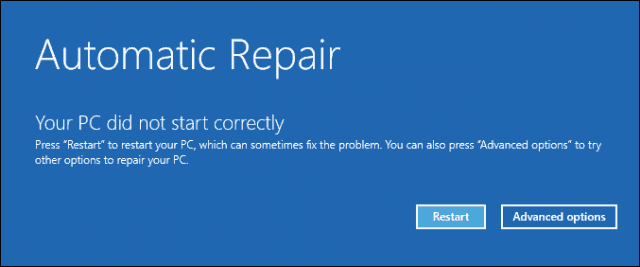
kliknite Riešenie problémov.
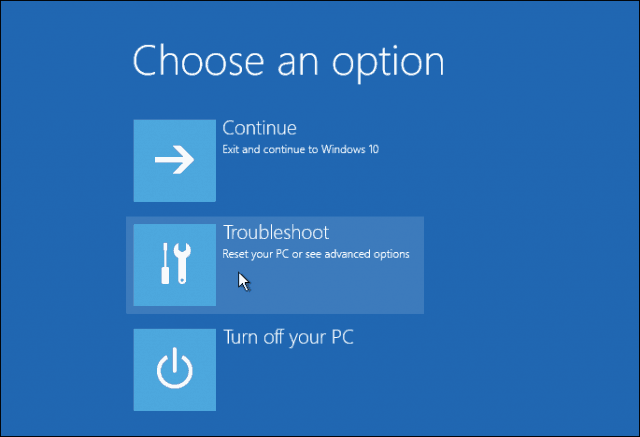
kliknite Rozšírené možnosti.
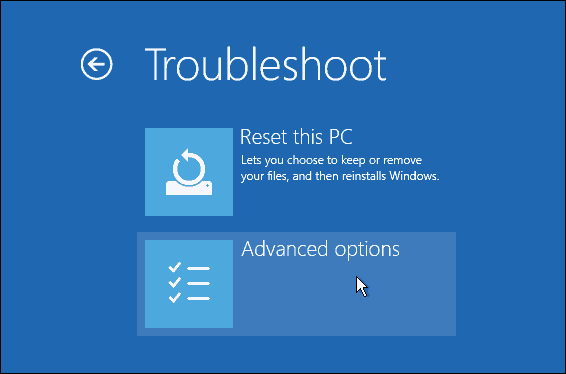
Potom kliknite na tlačidlo OK Oprava pri spustení.
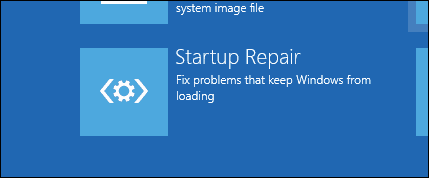
Opravte Windows 10 Winload.exe pomocou príkazového riadku
Ak nemôžete vykonať opravu pri spustení, ďalšou možnosťou je vyskúšať pomocou inštalačného média systému Windows 10 chybu pri spustení.
Ak nemáte inštalačné médium, budetemusíte ísť do funkčného počítača a vytvoriť bootovaciu jednotku USB Windows 10 USB. Môžete tiež prejsť na funkčný počítač so systémom Windows 10 a vytvoriť disk na obnovenie. Ak používate jednotku USB, nezabudnite nastaviť systém BIOS na zavedenie z jednotky USB.
Po zavedení systému zvoľte Možnosť Opraviť počítač> Riešiť problémy> Rozšírené možnosti> Príkazový riadok. Ak používate jednotku na obnovenie, kliknite na tlačidlo Riešenie problémov> Rozšírené možnosti> Príkazový riadok.
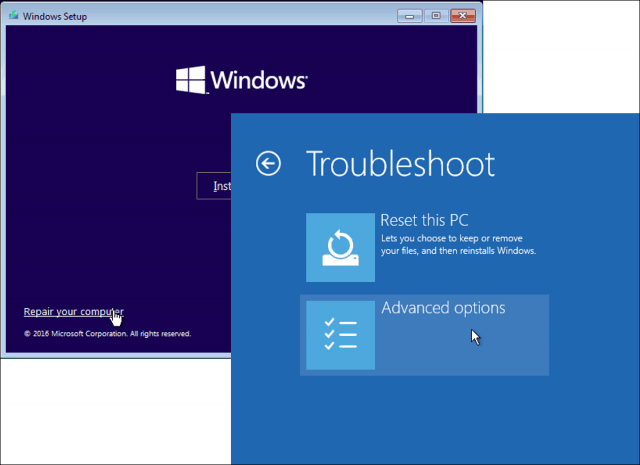
Keď budete mať príkazový riadok na obrazovke, budete musieť zadať súbor príkazov, pomocou ktorých nájdete a vyriešite problémy, ktoré môžu brániť spusteniu počítača.
typ BOOTREC / FIXMBR a stlačte kláves <Enter>.
Tento príkaz sa pokúsi opraviť akékoľvek problémy s poškodením hlavného bootovacieho záznamu.
Ak všetko dobre dopadne, mali by ste vidieť Operácia bola úspešne dokončená.
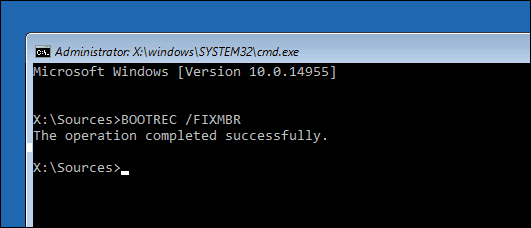
Ďalej zadajte BOOTREC / FIXBOOT potom stlačte <Enter>.
Tento príkaz sa pokúsi napísať nový bootsektor Windows na pevnom disku, ak systém Windows zistí poškodenie. Zvyčajne sa to stane v prípadoch, keď bola nainštalovaná staršia verzia systému Windows alebo bol nainštalovaný nekompatibilný operačný systém, napríklad Linux.
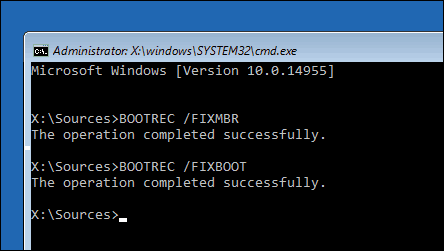
Ak vidíte chybu ako napr Správca zavádzania chýba, potom BOOTREC / RebuildBcd príkaz by to mohol opraviť. Táto operácia môže tiež obnoviť bootovacie položky pre staršie verzie systému Windows, ak máte konfiguráciu s dvoma bootmi.
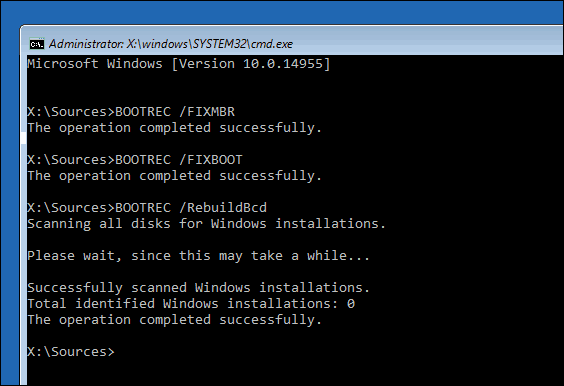
ak BOOTREC / RebuildBcd nefunguje, potom spoločnosť Microsoft odporúča zálohovať vaše úložisko BCD (Boot Configuration Data) a spustiť server BOOTREC / RebuildBcd povel znova. Takto to robíte.
Zadajte každý príkaz a stlačte kláves <Enter>:
- bcdedit / export C: BCD_Backup
- c:
- boot z CD
- attrib bcd -s -h -r
- ren c: bootbcd bcd.old
- bootrec / RebuildBcd
Ďalšou možnosťou, ak duálne bootujete so staršími verziami systému Windows, ako je Windows 7, je BOOTREC / ScanOs príkaz. Príkaz ScanOS dokáže vyhľadať a obnoviť položky pre staršie verzie systému Windows.
Čo ak žiadna z týchto možností nefunguje?
Ďalšou najlepšou možnosťou je pokúsiť sa zachrániť vášúdaje a následná preinštalovanie systému Windows 10 a vašich aplikácií. Ak máte inštalačné médium pre Windows 10, môžete z neho zaviesť systém a potom vykonať vlastnú inštaláciu. Týmto sa vytvorí archív starej inštalácie s názvom Windows.old. Potom môžete z tohto priečinka obnoviť svoje osobné súbory. Uistite sa, že vykonáte vlastnú inštaláciu ktorý migruje vaše dáta Windows.old. V opačnom prípade budú všetky vaše údaje vymazané.
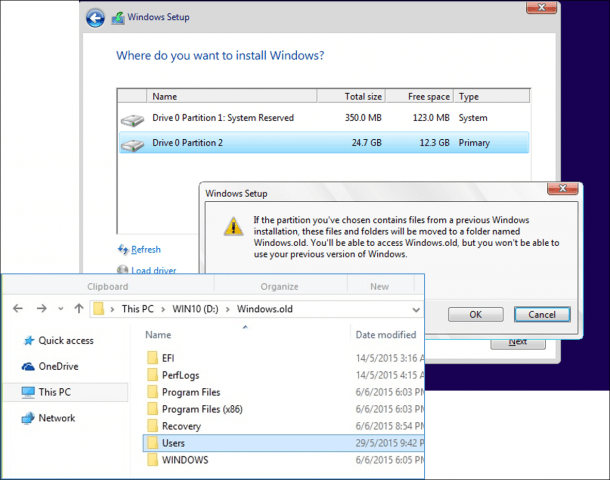
Ak nechcete riskovať prepísanie údajov preinštalovaním systému Windows, prečítajte si tento článok o tom, ako obnoviť údaje z pevného disku, ktorý sa nespustí.
záver
To je pohľad na opravu poškodeného systému Windows 10inštalácia. Aj keď by tieto výskyty mali byť pre väčšinu bežných používateľov mimoriadne zriedkavé, môžu sa vyskytnúť počas riskantnejších operácií, ako je napríklad preinštalovanie systému Windows, zmena veľkosti oddielov alebo nastavenie dvojitého spustenia. Aj keď vyššie uvedené kroky môžu pomôcť, je vždy dobré vykonať dôkladné zálohovanie vopred.










Zanechať komentár