Ako rýchlo vytvoriť nový, prázdny textový súbor na Windows, Mac a Linux

Vytvárate veľa textových súborov? Naučte sa, ako rýchlo vytvoriť nový, prázdny textový súbor vo Windows, Mac a Linux.
Textové súbory sú užitočné pre všetky druhy vecí. Zapíšte si rýchlu poznámku, ukladajte informácie a uchovávajte denník alebo denník. Sú to len niektoré z vecí, ktoré môžete robiť s textovými súbormi.
Dnes vám ukážeme, ako rýchlo vytvoriť nový,prázdny textový súbor vo Windows, Mac a Linux. V systéme Windows je to jednoduché. Ale v počítačoch Mac a Linux vyžaduje určité počiatočné nastavenie a potom je vytvorenie nového textového súboru rýchle a ľahké.
windows
Spoločnosť Microsoft poskytuje spôsob vytvorenia nového prázdneho textového súboru pomocou ponuky kliknite pravým tlačidlom myši v programe Prieskumník.
Otvorte program Prieskumník a prejdite do priečinka, v ktorom chcete vytvoriť textový súbor. Pravým tlačidlom myši kliknite na priečinok a prejdite na Nový> Textový dokument.
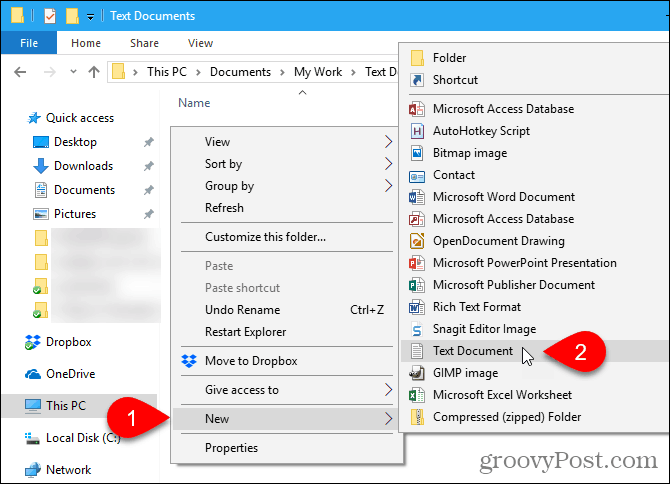
Textový súbor má predvolený názov, Nový textový dokument.txt, ale názov súboru je zvýraznený. Zadajte nový názov súboru a stlačte vstúpiť alebo len stlačte vstúpiť akceptovať predvolený názov.
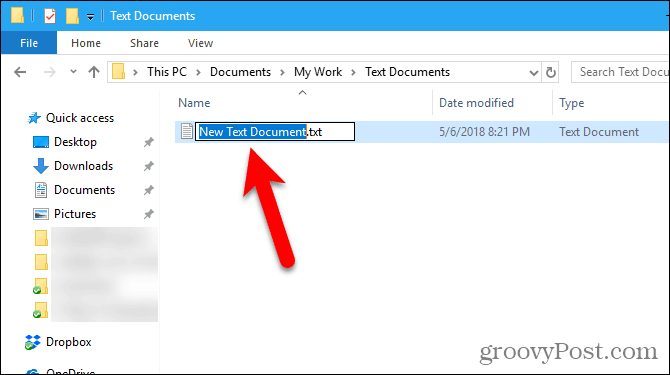
gumák
Pre systém Windows neexistuje žiadny vstavaný ekvivalent. “ Nový> Textový dokument na počítačoch Mac. Pomocou vstavanej aplikácie Automator však môžeme v aplikácii Finder vytvoriť možnosť jediného kliknutia.
Ďalšou možnosťou je použitie jednoduchého príkazu v okne terminálu.
Na vytvorenie nového prázdneho dokumentu v ľubovoľnej zložke na počítači Mac použite aplikáciu Automator
Automator je veľmi užitočný automatizačný nástrojzahrnuté v systéme MacOS. Základy používania automatu sme pokryli, dnes sa však pozrieme na to, ako ho použiť na pridanie možnosti vytvorenia nového textového súboru vo vyhľadávači.
odpálenie Automator z aplikácia zložky. V zobrazenom dialógovom okne vyberte umiestnenie aplikácie, ktorú chcete vytvoriť. Môžete ho uložiť do aplikácia zložky. Ak by ste ich však radšej nechceli uložiť, môžete si vybrať iné miesto. Len sa uistite, že je to trvalé miesto.
Keď ste na vybranom mieste, kliknite na tlačidlo Nový dokument.
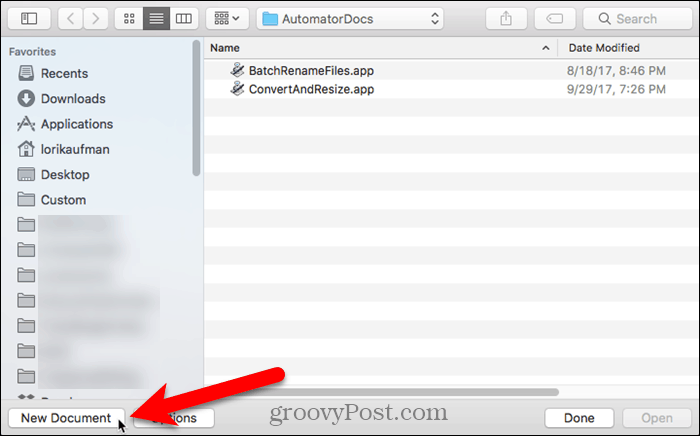
Automator sa pýta, aký typ dokumentu chcete vytvoriť. cvaknutie prihláška v Vyberte typ dokumentu box. Potom kliknite na tlačidlo OK zvoliť.
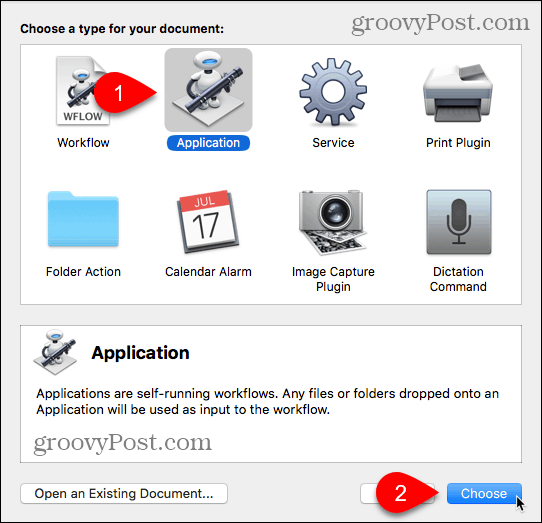
Uisti sa Akcia je vybratá nad ľavým panelom a knižnica je vybratá na table. V zozname akcií sa posuňte nadol a potiahnite Spustite AppleScript akcia na table pracovného toku.
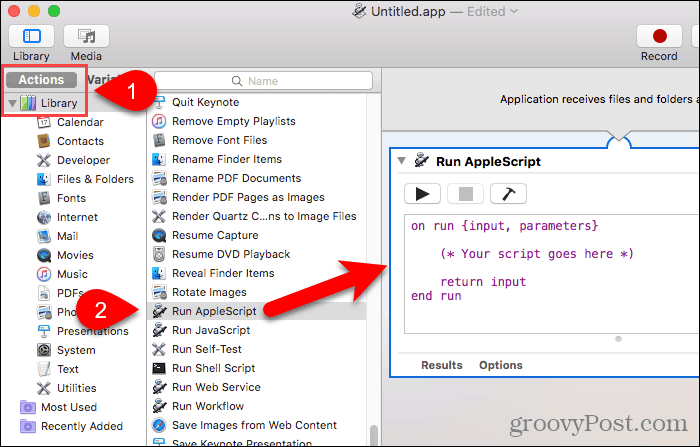
Odstráňte text, ktorý sa momentálne nachádza v Spustite AppleScript box. Skopírujte nasledujúci riadok a vložte ho do Spustite AppleScript box.
tell application "Finder" to make new file at (the target of the front window) as alias
Potom choďte na Súbor> Uložiť.
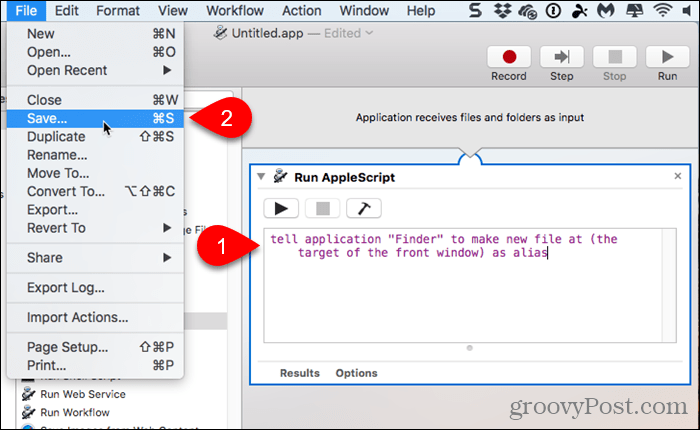
Do poľa Uložiť ako zadajte názov aplikácie a ponechajte príponu „.app“.
Uisti sa prihláška je vybraté pre Formát súboru, Toto by mala byť predvolená voľba. Potom kliknite na tlačidlo OK Uložiť.
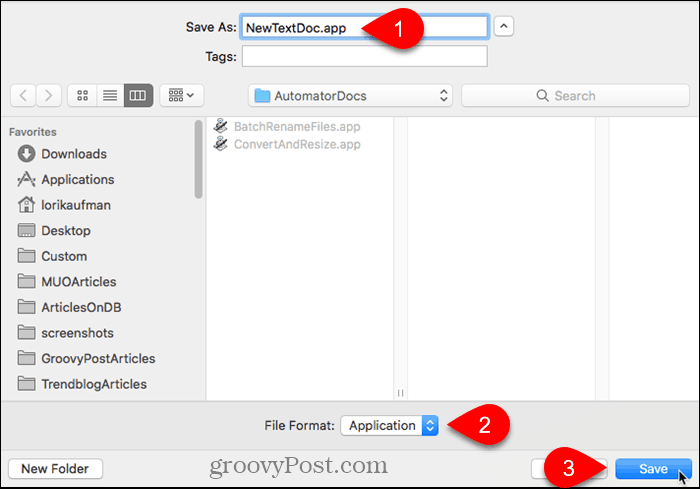
Teraz, keď sme vytvorili našu aplikáciu Automator, ju pridáme na panel nástrojov v aplikácii Finder.
Otvorte aplikáciu Finder a prejdite do priečinka, do ktorého ste uložili aplikáciu Automator.
Podržte stlačené voľba a cmd a pretiahnite súbor aplikácie na panel nástrojov.
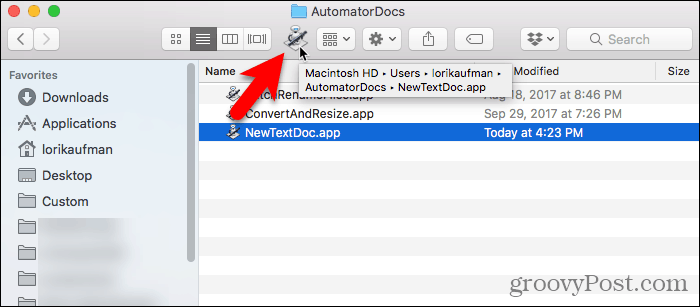
Ak chcete pomocou novej aplikácie vytvoriť prázdny textový súbor, prejdite do priečinka, do ktorého chcete súbor uložiť, a na paneli nástrojov kliknite na tlačidlo Automator.
V priečinku sa vytvorí textový súbor s názvom „bez názvu“.
Táto metóda vytvára prázdny textový súbordo súboru nedávajte príponu súboru „.txt“. Ak plánujete prenos tohto súboru do počítača so systémom Windows, mali by ste do súboru pridať príponu súboru „.txt“. Je ťažšie pracovať so súbormi, ktoré nemajú prípony v systéme Windows.
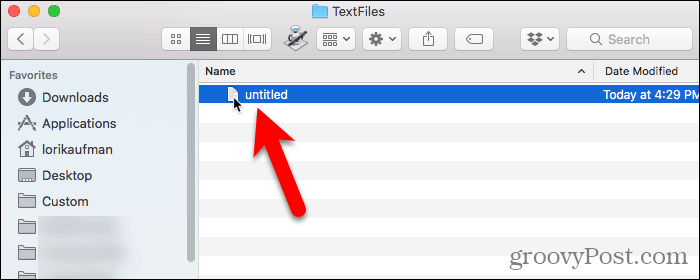
Ak chcete pridať príponu súboru „.txt“ a zmeniť názov súboru, ak chcete, kliknite pravým tlačidlom myši na textový súbor. Potom vyberte premenovanie a zadajte nový názov súboru typ: .TXT na konci názvu súboru.
kliknite pridať keď sa zobrazí nasledujúce dialógové okno.
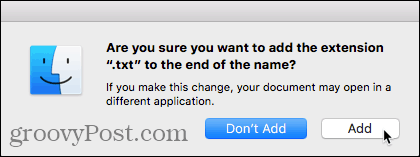
Dvakrát kliknite na nový textový súbor a otvorte ho v predvolenom textovom editore, pridajte doň obsah a uložte ho.
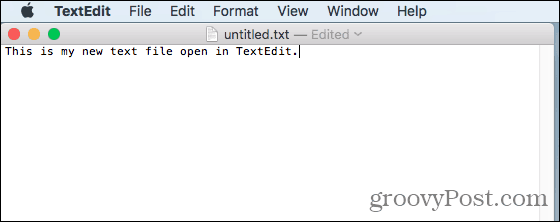
Pomocou terminálu vytvorte nový prázdny dokument v ľubovoľnej zložke v počítači Mac
Terminál môžete tiež použiť na vytvorenie nového prázdneho textového súboru. Najjednoduchším spôsobom je otvoriť aplikáciu Finder a vybrať priečinok, do ktorého chcete textový súbor uložiť. Ísť do Vyhľadávač> Služby> Nový terminál v priečinku.
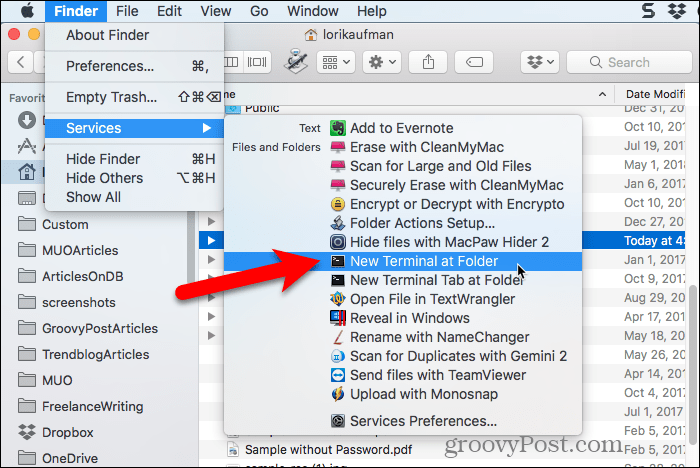
Otvorí sa okno terminálu pre vybratý priečinok. Do príkazového riadka zadajte nasledujúci príkaz a reťazec „MyTextFile.txt“ nahraďte názvom, ktorý chcete použiť pre textový súbor.
touch MyTextFile.txt
Súbor sa vytvorí a uloží do vami zvoleného priečinka. Môžete dvakrát kliknúť na súbor a otvoriť ho v predvolenom textovom editore, pridať obsah a uložiť ho.
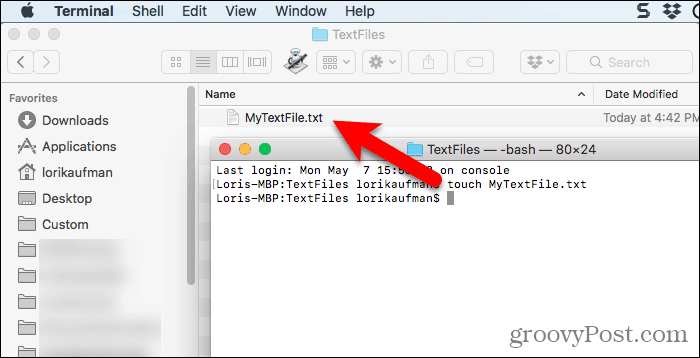
linux
V systéme Linux môžete na vytvorenie použiť príkazový riadoknový, prázdny textový súbor rovnakým spôsobom ako na počítačoch Mac. Ak uprednostňujete používanie súborov Nautilus, môžete tam tiež rýchlo vytvárať textové súbory.
Na vytvorenie nového prázdneho textového dokumentu v systéme Linux použite príkazový riadok
Ak chcete na vytvorenie nového prázdneho textového súboru použiť príkazový riadok, stlačte tlačidlo Ctrl + Alt + T otvoriť okno terminálu. Zadajte nasledujúci príkaz a stlačte vstúpiť.
touch ~/Documents/TextFiles/MyTextFile.txt
Zmeňte cestu a názov súboru (~ / Dokumenty / TextFiles / MyTextFile.txt) na to, čo chcete použiť. Znak vlnovky (~) je skratkou pre váš domovský adresár. Napríklad úplná cesta k môjmu textovému súboru vyššie je /home/lori/Documents/TextFiles/MyTextFile.txt.
Táto metóda funguje v akejkoľvek distribúcii systému Linux, ale klávesová skratka na otvorenie okna terminálu sa môže líšiť.
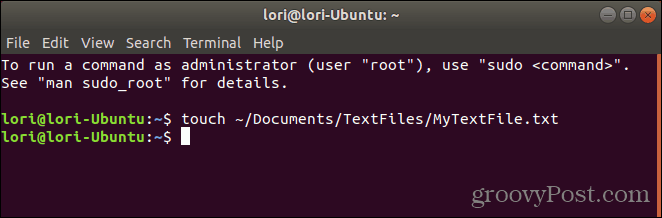
Pridajte na Nautilus v Ubuntu Linux prázdnu šablónu dokumentu
Budeme sa zaoberať tým, ako pridať možnosťNautilus v Ubuntu na vytvorenie nového textového súboru. Správcovia súborov v iných distribúciách systému Linux, napríklad Linux Mint, Fedora, Red Hat atď., Už môžu mať tento typ voľby. Ak nie, môžete použiť vyššie uvedenú metódu príkazového riadku.
Pred Ubuntu 17.10, Nautilus obsahoval možnosť v ponuke pravým tlačidlom myši, ktorá vám umožnila vytvoriť nový, prázdny dokument v aktuálnom priečinku. Táto možnosť bola však v rokoch 17.10 a 18.04 odstránená. Ukážeme vám, ako pridať možnosť späť na Nautilus.
V domovskom adresári uvidíte priečinok s názvom šablóny, Spočiatku je prázdna. Pridanie súborov do tohto priečinka vám umožňuje rýchlo vytvárať nové súbory pomocou ponuky pravým tlačidlom myši v aplikácii Nautilus.
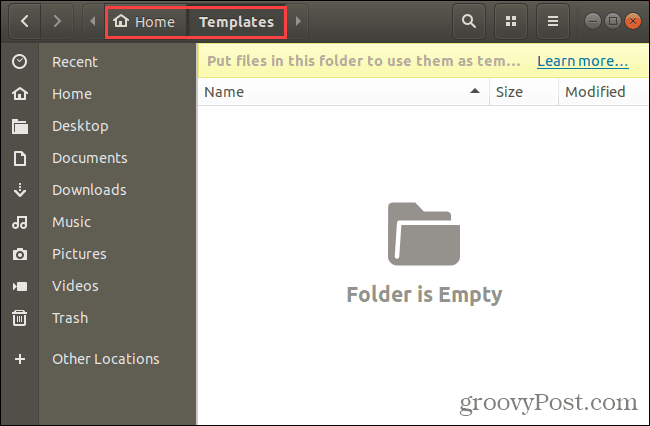
Pomocou príkazu touch, o ktorom sme hovorili v predchádzajúcej časti, môžete vytvoriť nový súbor šablóny prázdneho dokumentu.
lis Ctrl + Alt + T otvoriť okno terminálu. Potom zadajte nasledujúci príkaz a stlačte vstúpiť.
touch ~/Templates/Empty Document
Je to spätné lomítko a medzera medzi „Prázdny“ a „Dokument“. Ak je v ceste alebo názve súboru medzera, musíte pred ňu vložiť lomítko.
Do adresára Templates sa pridá nový súbor s názvom „Empty Document“. Pre súbor šablóny môžete použiť iný názov, ale určite ho uložte do adresára Šablóny.
Ak sa vám príkazový riadok nepáči, môžete pomocou šablóny gedit vytvoriť prázdnu šablónu dokumentu. Zasiahnite windows kľúč a typ: gedit do vyhľadávacieho poľa. Potom kliknite na ikonu Textový editor ikona, ktorá sa zobrazí.
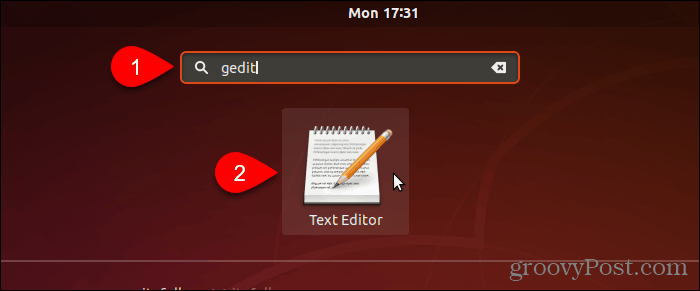
kliknite Uložiť bez zadania akéhokoľvek textu do súboru.
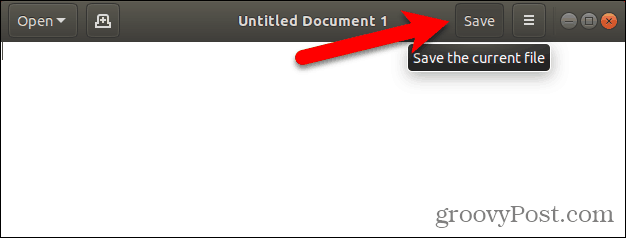
Choďte na šablóny vo vašom domovskom adresári.
Do poľa zadajte názov, napríklad „Prázdny dokument“ názov a kliknite na Uložiť.
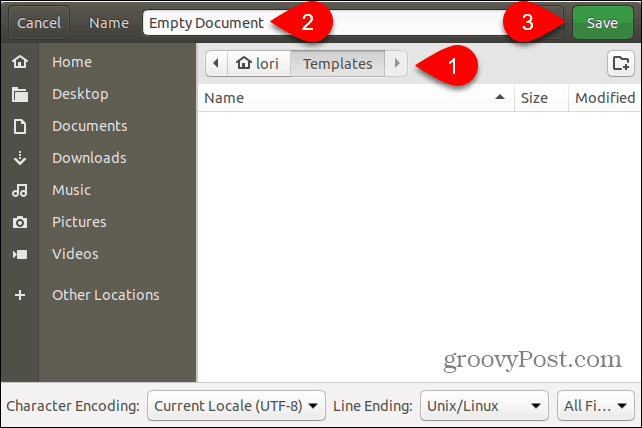
Na vytvorenie nového textového súboru v systéme Linux použite novú šablónu prázdneho dokumentu
Po vytvorení prázdnej šablóny dokumentu pomocou krokov v predchádzajúcej časti môžete teraz vytvoriť nový textový súbor v službe Nautilus.
Pravým tlačidlom myši kliknite do ľubovoľného adresára a prejdite na Nový dokument> Prázdny dokument, Prázdny dokument voľba zobrazuje, čo ste pomenovali súbor šablóny, takže sa táto možnosť môže líšiť.
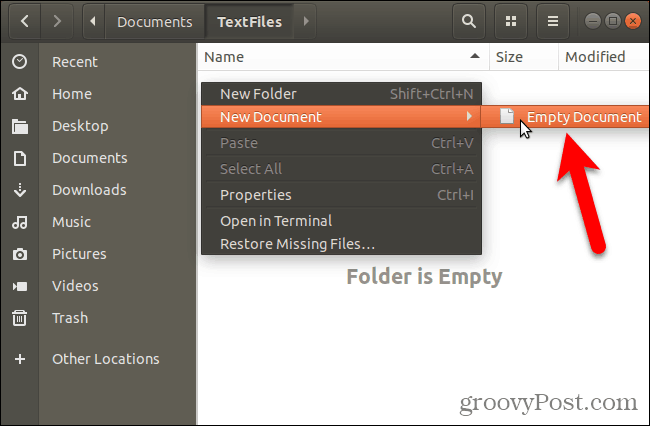
Ušetrite čas pri vytváraní textových súborov
Na vytvorenie nového textového súboru môžete samozrejme použiť textový editor. Metódy, ktoré sme vám tu ukázali, sú užitočné, ak vytvoríte veľa textových súborov.










Zanechať komentár