Prenos súborov do iných počítačov pomocou zdieľania v okolí v systéme Windows 10 1803

Podobne ako funkcia AirDrop od spoločnosti Apple, systém Windows 10 1803 má funkciu Sharing near Sharing, ktorá vám umožňuje bezdrôtovo odosielať súbory medzi zariadeniami.
Nová aktualizácia spoločnosti Microsoft pre Windows 101803 obsahuje množstvo užitočných nových funkcií. Jedno z nich sa nazýva zdieľanie v okolí, ktoré vám umožňuje bezdrôtovo prenášať súbory a odkazy na iné zariadenia, ktoré sú v blízkosti vášho PC. Je to podobné ako funkcia Apple AirDrop. Pokúsili sme sa zdieľať odkazy z Microsoft Edge pomocou novej možnosti, keď bola aktualizácia systému Windows 10. apríla 2018 stále v ukážke. Teraz, keď je systém Windows 10 1803 konečne hotový, sa podrobnejšie pozrieme na jeho použitie na prenos súborov do okolitých zariadení cez Bluetooth alebo Wi-Fi.
Povoliť zdieľanie v okolí
Najskôr musíte mať na oboch zariadeniach povolenú technológiu Bluetooth. Potrebujete tiež zapnutú funkciu zdieľania v okolí. Spravujete to nasmerovaním na Nastavenia> Systém> Zdieľať skúsenosti, Tu si môžete vybrať, od koho bude zdieľať a prijímať obsah a priečinok, do ktorého sa ukladajú prijaté súbory.
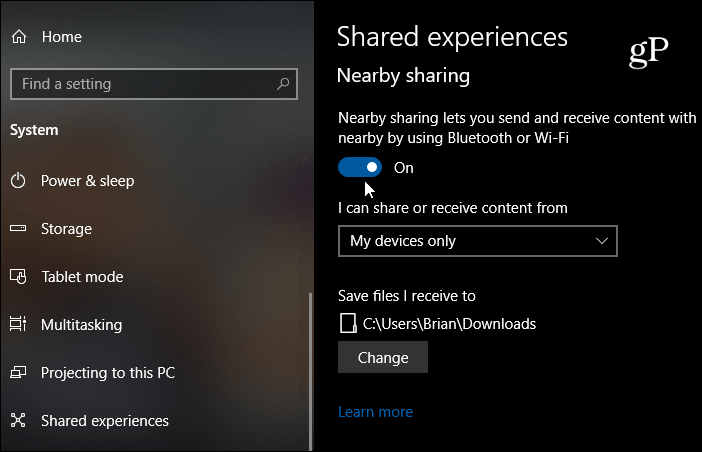
Poznámka: Zdieľanie v okolí, Bluetooth a Wi-Fi môžete zapnúť alebo vypnúť prostredníctvom Centra akcií. hit Kláves Windows + A spustite Centrum akcií a kliknutím na príslušné tlačidlo zapnite alebo vypnite funkcie. Ak nevidíte jedno z tlačidiel, prejdite na Nastavenia> Upozornenia a akcie> Pridajte alebo odstráňte rýchle akcie a aktivujte potrebné tlačidlo.
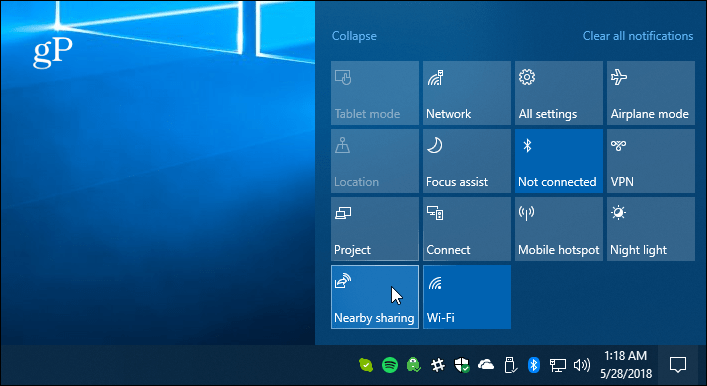
Zdieľajte súbor
Otvorte program Prieskumník a vyhľadajte požadovaný súborzdieľať s iným zariadením. Potom na páse s nástrojmi kliknite na kartu Zdieľať a potom na tlačidlo Zdieľať. Alebo rýchlejšou akciou je kliknúť pravým tlačidlom myši na požadovaný súbor a z ponuky vybrať príkaz Zdieľať.
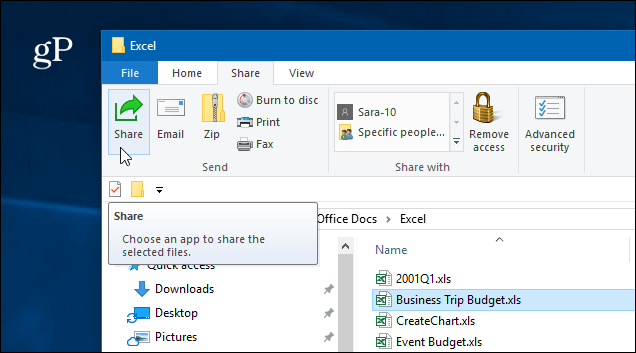
V každom prípade sa otvorí druhé okno so zoznamom zariadení v okolí, kontaktov a ďalších aplikácií, z ktorých môžete zdieľať súbor.
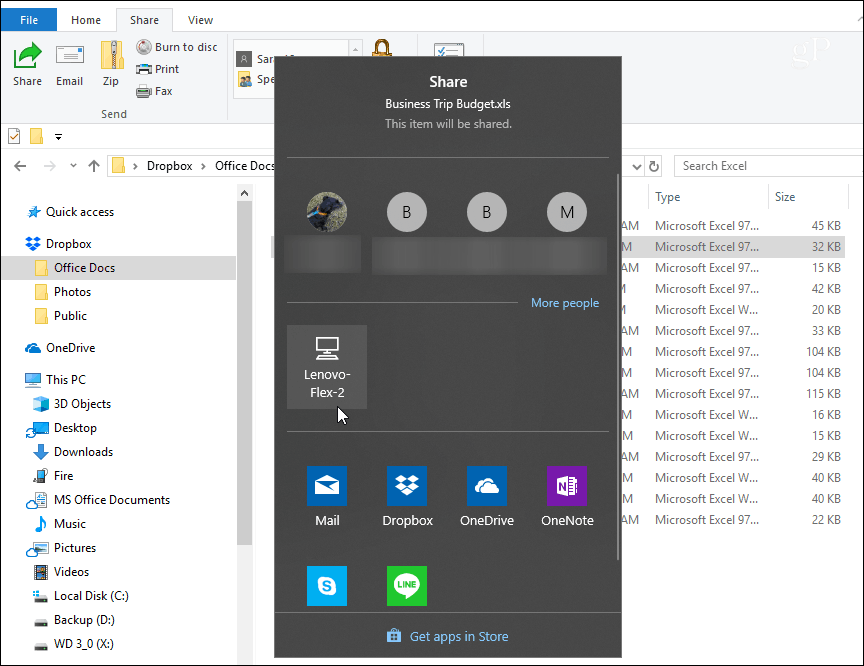
Ak zdieľate súbor, zobrazí sa upozornenie, že je zariadenie kontaktované za účelom odoslania súboru.
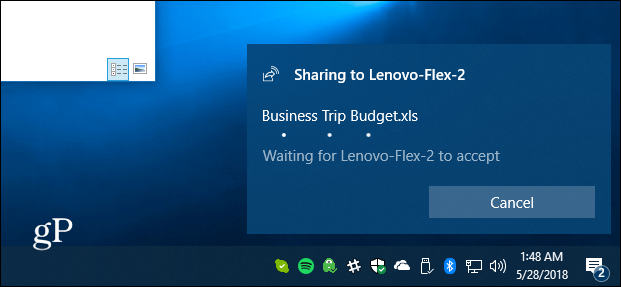
Na druhom zariadení sa zobrazí upozornenie,takže používateľ môže prevod prijať alebo odmietnuť. Ak neodpovie alebo niečo nie je správne nakonfigurované, prenos vyprší. V priečinku Zdieľané zážitky v Nastaveniach nájdete súbor uložený v priečinku Stiahnuté súbory alebo akýkoľvek iný, ktorý ste nastavili.
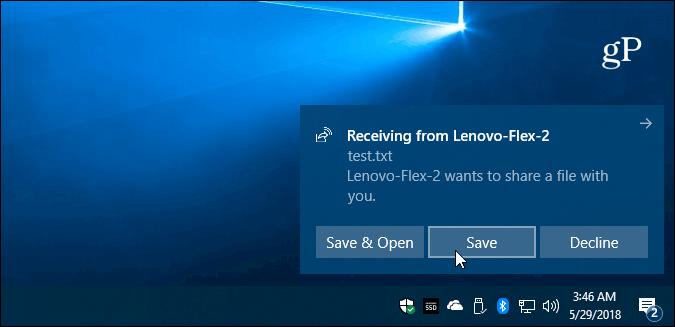
Zdieľajte fotografiu alebo odkaz
Fotografie môžete zdieľať prostredníctvom aplikácie Fotky aodkazy cez Microsoft Edge. Ich zdieľanie je v oboch aplikáciách podobné. Ak chcete zdieľať odkaz na webovú stránku, prejdite na túto stránku a kliknite na ikonu „Zdieľať“ na paneli nástrojov a vyberte počítač, na ktorý sa má odkaz odoslať. To isté platí aj pre aplikáciu Fotky. Nájdite obrázok, ktorý chcete zdieľať, kliknite na ikonu Zdieľať a potom na počítač, do ktorého ho chcete odoslať.
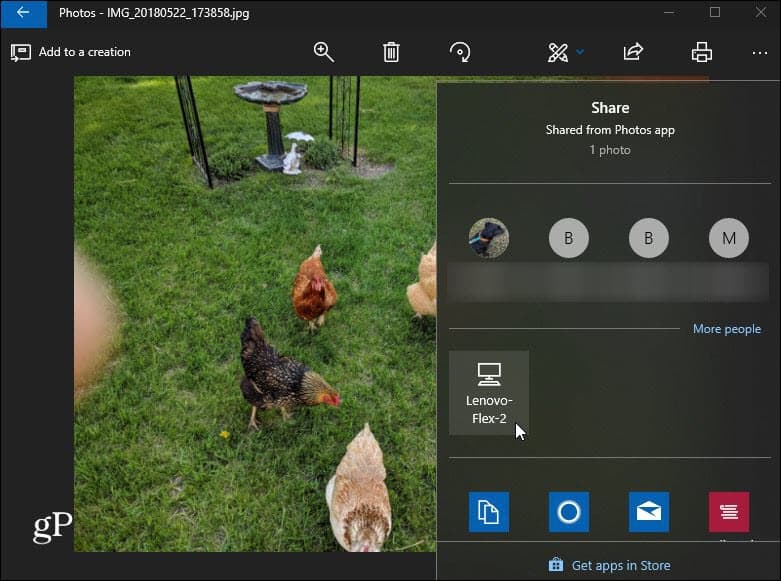
Tu by ste mali pamätať na niekoľko vecí. Zariadenie, s ktorým zdieľate súbor, musí byť v dosahu Bluetooth a so systémom Windows 10 1803 alebo novším. Oba prístroje budú musieť mať Bluetooth 4.0 alebo novší. Zdieľanie v okolí tiež nie je k dispozícii pre súbory na OneDrive, pretože už má vlastné zdieľanie súborov.
Ak to nefunguje, skontrolujte, či je všetko nastavenésprávne, ako je vysvetlené vyššie ... t. j. služba Near Share je povolená na oboch zariadeniach. Uistite sa tiež, že je aktualizovaný váš ovládač Bluetooth. Pre mňa som v skutočnosti potreboval odinštalovať a preinštalovať svoje zariadenie Bluetooth na jednom z počítačov, aby fungovalo správne. Spravujete to v Správcovi zariadení.
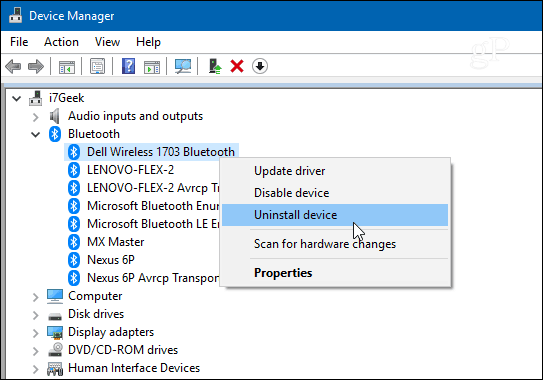
A toto funguje najlepšie na prenos dokumentov a iných malých súborov. Ak sa pokúsite preniesť veľký súbor, bude to smiešne pomalé a v takom prípade bude použitie jednotky flash oveľa jednoduchšie.
Zážitok zo zdieľania súborov nie je dokonalýzatiaľ a Microsoft musí ešte vyriešiť nejaké zlomy v zdieľaní v okolí. Stále by sa to malo zlepšovať a je to celkom užitočné, keď budete mať všetko pripravené. Vyskúšajte to a dajte nám vedieť, čo si myslíte. Ak to nefunguje a potrebujete poradiť s riešením problémov, pokračujte v diskusiách na našich fórach pre Windows 10.








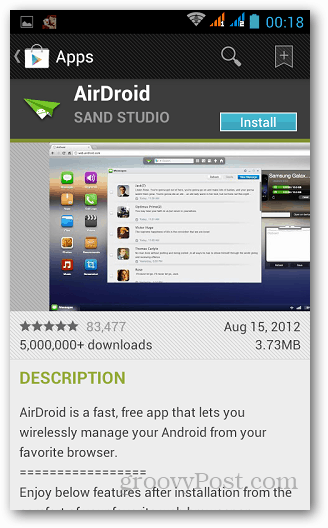
![Ľahko zdieľajte alebo posielajte súbory pomocou bezplatnej služby - S4ve.as [How-To]](/images/geek-stuff/easily-share-or-send-files-with-free-service-8211-s4veas-how-to.png)
Zanechať komentár